Bycie użytkownikiem komputera Mac oferuje wiele korzyści, ponieważ komputer Mac ma mnóstwo funkcji i wspaniałych funkcji. Jednak jeśli chodzi o nagrywanie ekranu, wielu użytkowników komputerów Mac jest nadal ciekawych i prawdopodobnie zdezorientowanych, ponieważ mogą nie być jeszcze świadomi najlepszych rejestrator ekranu Mac za darmo z których mogą korzystać.
Jeśli interesuje Cię nagrywanie aktywności na ekranie, niezależnie od tego, czy chodzi o spotkanie online, wideo, które chcesz wielokrotnie oglądać, rozmowę telefoniczną, czy po prostu ekran w celach tworzenia samouczków itp., poznaj rejestrator ekranu byłby bardzo przydatny. Gdy przejdziesz do treści tego artykułu, poznasz te rejestratory ekranu na komputerze Mac, które możesz sprawdzić i wypróbować.
Spis treści: Część 1. Jak mogę nagrać ekran mojego komputera Mac za darmo?Część 2. Najlepsze rejestratory ekranu dla komputerów Mac za darmoCzęść 3. Najlepszy rejestrator ekranu dla komputerów Mac z wewnętrznym dźwiękiemCzęść 4. Na zakończenie
Część 1. Jak mogę nagrać ekran mojego komputera Mac za darmo?
Podczas korzystania z komputera Mac dostępne są bezpłatne dwa wbudowane rejestratory ekranu, z których możesz skorzystać.
Korzystanie ze skrótów klawiaturowych
Możesz użyj paska narzędzi Zrzut ekranu, aby nagrać aktywności na ekranie na komputerze Mac. Aby go wyświetlić, musisz nacisnąć ten skrót klawiaturowy – „Shift” + „Polecenie” + „5”. Po wykonaniu tej czynności wyświetlą się opcje umożliwiające nagranie ekranu, wybranego fragmentu lub całości, a także przechwycenie nieruchomego obrazu ekranu.
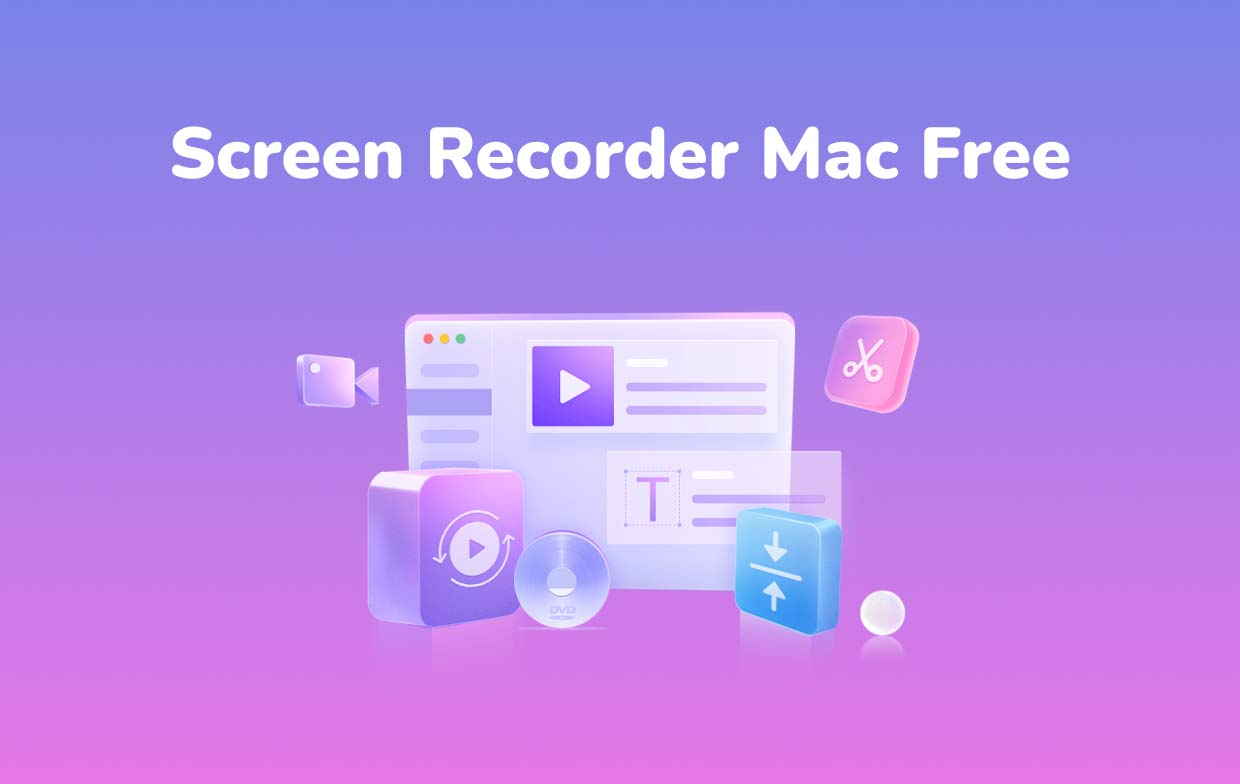
Korzystanie z odtwarzacza QuickTime
Jeśli nie wiesz, QuickTime Player to także darmowy rejestrator ekranu na komputerze Mac. Aby z niego skorzystać, wystarczy wykonać poniższe kroki.
- Uruchom odtwarzacz QuickTime. Kliknij „Plik”, a następnie „Nowe nagrywanie ekranu".
- Możesz zmienić ustawienia nagrywania za pomocą strzałki obok przycisku „Nagraj”. W razie potrzeby możesz włączyć mikrofon i wyregulować głośność.
- Rozpocznij nagrywanie, naciskając opcję „Nagraj”. Stuknij w dowolnym miejscu, aby przechwycić cały ekran lub wybierz obszar do nagrania.
- Kliknij przycisk „Zatrzymaj” na pasku menu, aby przerwać proces nagrywania. Automatycznie otworzy się nagrany plik. Możesz w nią grać, edytować ją lub udostępniać innym, jak chcesz.

Część 2. Najlepsze rejestratory ekranu dla komputerów Mac za darmo
Oprócz opcji opisanych w poprzedniej części, istnieją także inne aplikacje, które mogą służyć jako bezpłatne rejestratory ekranu dla komputerów Mac. Sześć z nich zostanie udostępnionych w tej sekcji.
OBS Studio
Oprócz tego, że jest bezpłatny, OBS Studio to także aplikacja typu open source, z której mogą korzystać użytkownicy komputerów Mac. Posiada proste w użyciu funkcje konfiguracyjne, które można wykorzystać do nagrywania czynności na ekranie w czasie rzeczywistym, a także transmisji wideo na żywo. Nagrane pliki są wystarczająco dobre i nie mają znaków wodnych.
Oprócz Maca jest to również kompatybilny z Windowsem i komputery z systemem Linux.
VLC Media Player
Kolejnym dobrym darmowym rejestratorem ekranu na komputerze Mac jest VLC Media Player. Jest to również aplikacja typu open source obsługiwana nawet przez komputery z systemem Windows. To samo z odtwarzaczem QuickTime, można również używać VLC do otwierania plików multimedialnych, przekształcania plików do nowych formatów i oczywiście rejestrowania czynności na ekranie. Jest prosty w użyciu i ma proste funkcje i menu. W ten sposób użytkownik z pewnością będzie w stanie poprowadzić proces nagrywania, nawet jeśli robi to po raz pierwszy.
Aby skorzystać z tego odtwarzacza multimedialnego, po prostu go uruchom i wybierz menu „Plik”. Następnie wybierz opcję „Otwórz urządzenie przechwytujące”.
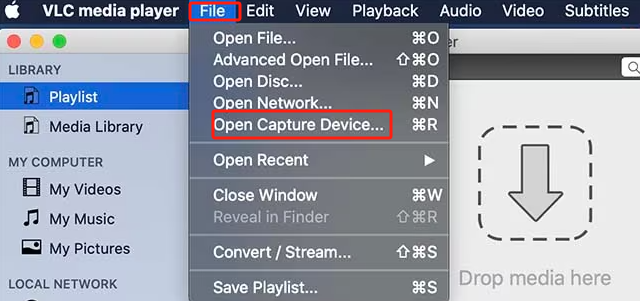
ScreenRec
Na liście darmowych rejestratorów ekranu na komputerze Mac znajduje się również ScreenRec, który gwarantuje dobre wyniki. Można go używać do nagrywania ekranu, kamery i dźwięku za pomocą prostych funkcji nawigacji. Możliwe jest także robienie zrzutów ekranu i ich edycja. Po zakończeniu nagrania można je łatwo udostępnić za pomocą łącza. Zapisanie nagranego pliku również powinno być proste.
Oprócz tego, że jest kompatybilne z komputerami Mac, tego narzędzia można również używać na komputerach z systemem Windows i Linux.
ScreenFlow
Kolejnym rejestratorem ekranu niezawierającym komputerów Mac, który może nawet nagrywać dźwięk, jest ScreenFlow. Oznacza to, że za pomocą tego narzędzia możliwe jest przechwytywanie dźwięku i mikrofonu komputera Mac. Oferuje także szereg funkcji edycyjnych po zakończeniu procesu nagrywania. Za pomocą tego oprogramowania można również ustawić ruchy myszy i naciśnięcia klawiszy. To narzędzie obsługuje również kilka formatów plików i umożliwia przesyłanie plików bezpośrednio do YouTube!
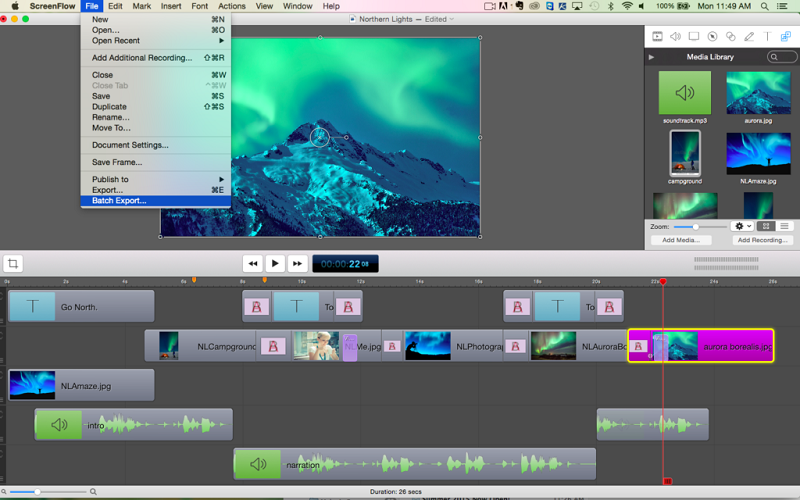
Snagit
Kolejnym darmowym rejestratorem ekranu na komputerze Mac, który może przechwytywać ekran – filmy i obrazy, jest Snagit. Można to wykorzystać podczas nagrywania całego ekranu, jego fragmentu lub wybranego obszaru. Możesz z łatwością robić obrazy ekranu, a nawet zapisywać nagrane pliki wideo jako pliki MP4 lub nawet animowane pliki GIF!
Po nagraniu można skorzystać z podstawowej funkcji przycinania nagranego pliku w celu usunięcia niechcianych fragmentów.
Camtasia
Camtasia, obsługiwana zarówno przez komputery Mac, jak i komputery PC z systemem Windows, to kolejne dobre oprogramowanie do nagrywania ekranu, z którego każdy może korzystać za darmo, ale tylko przez 3 dni. Posiada prosty interfejs i funkcje, które są łatwe do nauczenia i obsługi. Istnieją również opcje zakończenia edycji. Istnieją nawet wbudowane szablony, z których użytkownik może skorzystać!
Oprócz możliwości rejestrowania dowolnych działań na ekranie, można go nawet wykorzystać do przechwytywania systemu iOS. Wszystko, co musisz zrobić, to po prostu podłączyć urządzenie iOS do komputera Mac. Będziesz mógł również nagrać to na ekranie, a nawet edytować pliki wyjściowe według własnego uznania (dodając efekty itp.). Można także elastycznie stosować ramki urządzeń, dzięki czemu filmy będą dobrze odtwarzane na kilku urządzeniach.
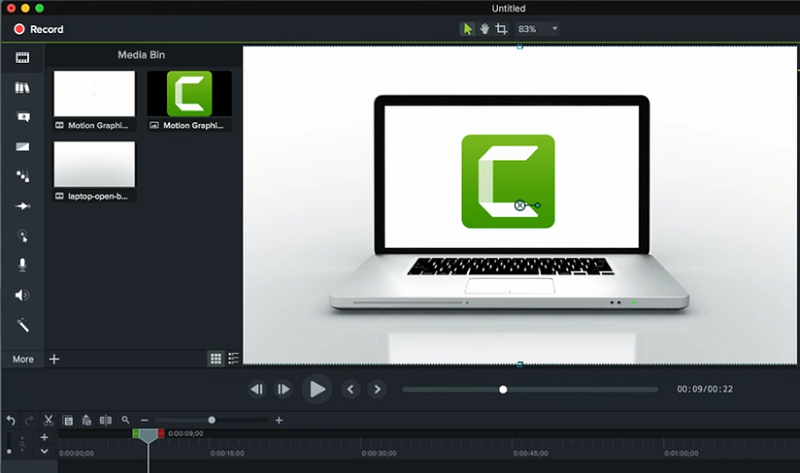
Rzeczywiście, korzystanie z rejestratorów ekranu bez komputerów Mac jest korzystne dla wielu. Na szczęście istnieje wiele dostępnych narzędzi i opcji, które należy rozważyć i wybrać. Każdy z wyżej wymienionych programów jest uważany za wystarczająco dobry, wiedząc, że jest darmowy i w większości ma oprogramowanie typu open source z łatwymi funkcjami nawigacji i klawiszami. Jeśli jednak szukasz bardziej zaawansowanego narzędzia, to kluczem jest poleganie na profesjonalnym oprogramowaniu. Przejdź do następnej części, aby dowiedzieć się o jednym!
Część 3. Najlepszy rejestrator ekranu dla komputerów Mac z wewnętrznym dźwiękiem
Mamy szczęście, że dowiedzieliśmy się, że istnieje kilka bezpłatnych aplikacji do nagrywania ekranu, z których każdy może korzystać. Biorąc jednak pod uwagę, że korzystanie z nich nie wymaga żadnych odpowiednich opłat, z pewnością istnieją pewne ograniczenia podczas ich używania. Jeśli nie chcesz tego doświadczyć i chcesz po prostu, aby proces nagrywania przebiegał sprawnie, kluczem będzie skorzystanie z profesjonalnego narzędzia do nagrywania ekranu. Mamy tutaj najlepszy, tzw Rejestrator ekranu iMyMac.
Jeśli szukasz bardziej zaawansowanego rozwiązania procedury nagrywania ekranu, najlepszym wyborem będzie powyższe narzędzie. Oprócz uproszczenia całego procesu, jest wystarczająco mocny, aby przechwytywać wysokiej jakości dźwięk oraz ekran i kamerę o wysokiej rozdzielczości. Można nawet definiować swoje preferencje dźwiękowe podczas nagrywania ekranu lub nawet za pomocą kamery w tym samym czasie. Istnieją dodatkowe funkcje umożliwiające łatwe dodawanie adnotacji i przechwytywanie zrzutów ekranu lub otwieranie kamery internetowej, jeśli zajdzie taka potrzeba.
Jak więc użyć tego narzędzia do nagrywania ekranu komputera Mac z wewnętrznym dźwiękiem?
Uzyskaj bezpłatną wersję próbną teraz! Normalny Mac Mac z serii M Uzyskaj bezpłatną wersję próbną teraz!
- Otwórz rejestrator ekranu iMyMac i naciśnij „Magnetowid” z głównego interfejsu.
- Możesz nagrywać tylko ekran (za pomocą przycisku „Tylko ekran”) lub dołączyć kamerę, wybierając opcję „Ekran i kamera" opcja. Jeżeli wybrano tę drugą opcję, kamera internetowa zostanie wykryta automatycznie. Jeśli nie został wykryty, naciśnij „Sprawdź ponownie”. Nie zapomnij określić obszaru nagrywania – „Pełny”, „Okno” lub rozmiar niestandardowy.
- Skonfiguruj ustawienia dźwięku. Ponieważ chcemy nagrywać ekran na komputerze Mac z wewnętrznym dźwiękiem, wybierz „Dźwięk systemowy”. Jeśli chcesz, możliwe jest także nagrywanie z mikrofonu (poprzez menu „Mikrofon”). Dodatkowo nagrywanie w obu przypadkach można również wykonać, dotykając przycisku „Dźwięk systemowy i mikrofon" opcja. Dostępna jest również opcja „Brak”.
- Nagrywanie rozpocznie się, gdy pojawi się „Rozpocznij nagrywanieprzycisk ” został kliknięty. Wyświetlone zostaną różne programy okienne (jeśli wcześniej wybrałeś „Okno” jako obszar nagrywania). Wybierz żądany.
- Aby przerwać proces nagrywania, naciśnij „Stop”. Dostępne są także przyciski pauzy i restartu, jeśli chcesz zatrzymać się na kilka minut przed kontynuowaniem lub rozpocząć nowe i odrzucić poprzednie nagranie.

Nagrany plik zostanie zapisany na komputerze Mac po zakończeniu nagrywania.



