Znajomość różnych metod nagrywania ekranu pomoże w tworzeniu samouczków wideo lub prezentacji. Zamiast wyjaśniać sytuację poprzez pisanie lub pokazywanie migawek, bardziej atrakcyjne byłoby wyświetlenie nagrania. Dlatego w tym poście skupimy się na dzieleniu się informacjami dotyczącymi procesu jak wyświetlić nagranie na Chromebooku. Jeśli korzystasz już ze swojego Chromebooka i nadal zastanawiasz się nad nagrywaniem ekranu, ale nie znalazłeś jeszcze dobrego poradnika, z którego możesz skorzystać, z pewnością znajdziesz to, czego szukasz, czytając treść tego artykułu. Zacznij od przejścia do pierwszej sekcji!
Spis treści: Część 1. Czy Chromebook ma wbudowany rejestrator ekranu?Część 2. Jak wyświetlić nagranie ekranowe na Chromebooku za pomocą klawiatury?Część 3. Jak wyświetlić nagranie ekranowe na Chromebooku bez klucza Windows?Najczęstsze pytania
Część 1. Czy Chromebook ma wbudowany rejestrator ekranu?
Jeśli czytałeś artykuły na temat wbudowanych rejestratorów ekranu na komputerach z systemem Windows, prawdopodobnie zastanawiasz się, czy Chromebooki mają to samo. Dla Twojej informacji, jeśli Twój system działa pod systemem operacyjnym Chrome OS 89 lub nowszym, tak, możesz cieszyć się wbudowanym rejestratorem w swoim urządzeniu! Jak więc wyświetlić nagranie na Chromebooku, używając go? Postępuj zgodnie z poniższymi wskazówkami!
- Uruchom „panel szybkich ustawień” na swoim Chromebooku.
- Otwórz „pasek narzędzi przechwytywania ekranu”, wybierając przycisk „przechwytywania ekranu”. Następnie można natychmiast rozpocząć nagrywanie.
- Po lewej stronie widoczne są przyciski służące do robienia zdjęć i nagrywania. Zanim dotkniesz menu „nagraj”, określ obszar nagrywania – pełny, częściowy lub okno.
- Sprawdź dokładnie ustawienia audio w menu „Ustawienia”.
- Gdy wszystko będzie gotowe, naciśnij przycisk „Nagraj”. Po zakończeniu naciśnij menu „Stop” i zapisz wideo na swoim Chromebooku.

Dobrze, że Chromebooki mają także wbudowany rejestrator ekranu. Jeśli nie chcesz instalować żadnego innego oprogramowania innych firm, wystarczy poleganie na tym. Jeśli jednak chcesz doświadczyć bardziej zaawansowanych funkcji, musisz sprawdzić inne profesjonalne opcje.
Część 2. Jak wyświetlić nagranie ekranowe na Chromebooku za pomocą klawiatury?
Możesz rozpocząć przechwytywanie ekranu Chromebooka za pomocą samej klawiatury – szybko i łatwo. Jeśli zastanawiałeś się, jak wyświetlić nagranie na Chromebooku za pomocą skrótów klawiaturowych, dowiesz się potrzebnych szczegółów, czytając tę część artykułu.
- Na początek musisz jednocześnie przytrzymać klawisze „Shift”, „Ctrl” i „Pokaż system Windows”. Alternatywnie, w zależności od modelu używanego Chromebooka, możesz nacisnąć klawisz „Zrzut ekranu” (przycisk z małą ikoną aparatu), który znajduje się tuż obok przycisku „Pokaż okna”.
- W opcjach nagrywania ekranu wybierz menu „Nagranie ekranu”. Wybierz jedną z opcji nagrywania ekranu (pełne, częściowe lub w oknie). Po wybraniu powinno rozpocząć się nagrywanie.
- Po zakończeniu wystarczy nacisnąć menu „Zatrzymaj nagrywanie”.
Powinieneś zobaczyć nagrany plik z folderu „Pobrane” na swoim Chromebooku. Warto również wspomnieć, że Twój Chromebook domyślnie zapisuje nagrane pliki wideo jako pliki WEBM. Możesz to zmodyfikować i zapisz je jako pliki MP4 jeśli chcesz, aby móc je łatwo udostępnić, jeśli chcesz.
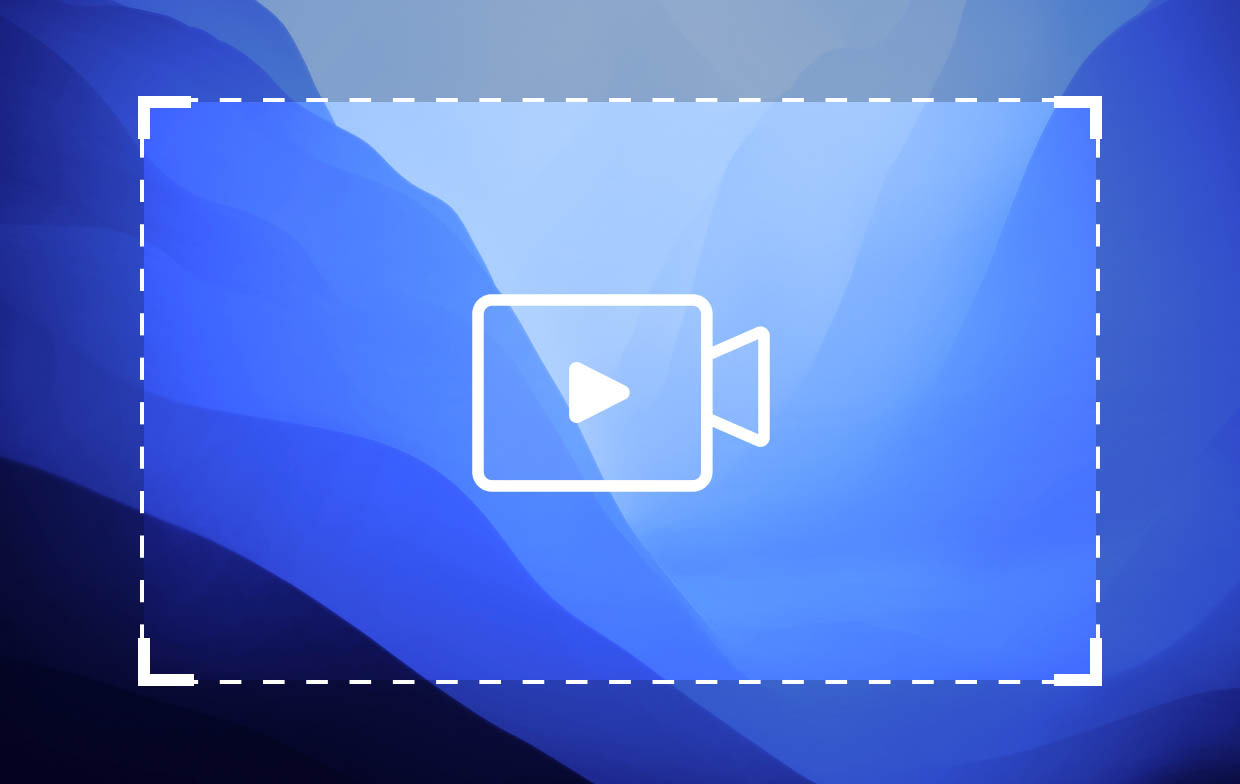
Część 3. Jak wyświetlić nagranie ekranowe na Chromebooku bez klucza Windows?
Użytkownicy mogą teraz łatwo przeglądać nagrania na Chromebookach, wiedząc, że mają one wbudowaną nagrywarkę. Ale jeśli chcesz wiedzieć, jak wyświetlić nagranie na Chromebooku bez jego użycia, masz oczywiście wiele opcji.
Jak nagrywać ekran na Chromebooku za pomocą dźwięku/kamery internetowej
Najbardziej niezawodnym i najbardziej zalecanym narzędziem do nagrywania nagrań na komputerach z systemem Windows i Mac jest Rejestrator ekranu iMyMac. To potężne narzędzie, które może pomóc przechwyć jego ekran i kamerę internetową z dźwiękiem, zapewniając jednocześnie wysoką jakość powstałych plików. Dodatkowo posiada funkcje, z których może skorzystać każdy użytkownik – menu edycji, narzędzia do adnotacji w czasie rzeczywistym i wiele innych. Jeśli ktoś chce zrobić migawkę, wstrzymać lub wznowić nagrywanie, można to łatwo zrobić. Poniżej znajduje się samouczek pokazujący, jak wyświetlić nagranie ekranowe na Chromebooku za pomocą tego narzędzia.
Uzyskaj bezpłatną wersję próbną teraz! Normalny Mac Mac z serii M Uzyskaj bezpłatną wersję próbną teraz!
- Zainstaluj program na swoim Chromebooku, a następnie uruchom go. Z głównego interfejsu wybierz „Magnetowid".
- Przejdź do określenia, czy chcesz przechwytywać tylko ekran, czy kamerę internetową. Następnie określ obszar nagrywania.
- Następną rzeczą do wykonania jest dostosowanie ustawień audio. Zdecyduj, jaki rodzaj dźwięku ma być przechwytywany.
- Gdy wszystko zostanie skonfigurowane, rozpocznij nagrywanie, naciskając przycisk „Rozpocznij nagrywanie" menu. Po zakończeniu naciśnij czerwony przycisk „stop”.

Nagrane pliki powinny wkrótce zostać zapisane na Twoim Chromebooku.
Jak wyświetlić nagranie ekranowe na Chromebooku z rozszerzeniem przeglądarki
Oprócz korzystania z profesjonalnych aplikacji, takich jak Rejestrator ekranu iMyMac, możesz spróbować użyć rozszerzenia przeglądarki jako metody nagrywania ekranu na Chromebooku. Tutaj zajmiemy się więcej o tym, jak korzystać z Looma. Korzystając z tej opcji, musisz tylko upewnić się, że Twoje urządzenie jest podłączone do stabilnej sieci, aby uniknąć problemów podczas nagrywania.
- Udaj się do Chrome sklep internetowy i poszukaj „Loom”. Po znalezieniu wybierz opcję „Dodaj do Chrome”. Tutaj wymagane byłoby przejście na przeglądarkę Chrome.
- Następnie wybierz „Dodaj rozszerzenie”.
- Jeśli jeszcze go nie masz, konieczne będzie utworzenie konta Loom. Następnie naciśnij „Rozszerzenia”.
- Nagrywanie rozpocznie się po dotknięciu ikony „Loom”. Upewnij się, że autoryzowałeś go do mikrofonu i kamery urządzenia, aby móc rozpocząć nagrywanie. Zdecyduj, która część ekranu ma być nagrywana.
- Kliknij menu „Rozpocznij nagrywanie”. Po zakończeniu naciśnij „Stop”.

Najczęstsze pytania
Oto kilka często zadawanych pytań dotyczących procesu nagrywania ekranu na Chromebooku.
- Jak zatrzymać nagrywanie ekranu na Chromebooku?
Nagrywanie ekranu na Chromebooku można łatwo i łatwo wykonać, naciskając przycisk „Zatrzymaj” znajdujący się na pasku narzędzi przechwytywania ekranu.
- Jak nagrać ekran na Chromebooku bez szumów w tle?
Jeśli chcesz uzyskać najlepsze rezultaty po nagraniu ekranu na Chromebooku (bez odgłosów tła i innych uciążliwości), możesz zdecydować się na użycie profesjonalnych narzędzi, takich jak Rejestrator ekranu iMyMac.



