Świadomość procesu nagrywania ekranu jest zaletą, ponieważ jest przydatna w wielu przypadkach, szczególnie podczas tworzenia prezentacji, samouczków, treści w mediach społecznościowych i nie tylko. Jednak skłonność do tego oznaczałaby potrzebę niezawodności narzędzie do nagrywania ekranu. Na szczęście dostępnych jest wiele opcji. Jeden z najczęściej używanych, tzw Rejestrator ekranu OBS, o tym miałby być ten post.
W tym artykule dowiesz się, jak pobrać wyżej wymieniony program na różne urządzenia i ostatecznie, jak można go efektywnie wykorzystać. Zacznijmy od przejścia do pierwszej części tego wpisu.
Spis treści: Część 1. Jak pobrać rejestrator ekranu OBS na różne urządzenia?Część 2. Jak używać OBS do nagrywania ekranu na komputerze Mac/Windows/Linux?Część 3. Jak używać OBS do nagrywania ekranu na iPhonie/Androidzie?Część 4. Jak nagrywać dźwięk w OBS?Część 5. Jak nagrać kamerę internetową w OBS?
Część 1. Jak pobrać rejestrator ekranu OBS na różne urządzenia?
W tej sekcji dowiesz się, jak pobrać i zainstalować Rejestrator ekranu OBS. Kroki powinny być proste i łatwe, aby początkujący nie mieli trudności z ich wykonaniem.
- Zmierzać do Oficjalna strona OBS. Z niebieskich przycisków wybierz swój system operacyjny i kontynuuj pobieranie pliku instalacyjnego.
- Po pobraniu otwórz plik.
- Po prostu postępuj zgodnie z instrukcjami wyświetlanymi na ekranie. Jeśli potrzebne będą wtyczki, pamiętaj o zainstalowaniu tylko tych niezbędnych do uruchomienia OBS na komputerze.
Najlepsza alternatywa dla rejestratora ekranu OBS
To, że jest to bezpłatna aplikacja typu open source, sprawia, że rejestrator ekranu OBS jest uwielbiany przez wielu. Jednak niektórzy mogą napotkać ograniczenia podczas korzystania z tego. Dlatego dobrze jest mieć świetną alternatywę. Najbardziej zalecanym w tym przypadku będzie Rejestrator ekranu iMyMac. Jeśli chodzi o potężne ekrany, kamery internetowe i nagrania audio, jest to jedno z najlepszych narzędzi, jakie można znaleźć i wypróbować. To narzędzie jest przyjazne dla użytkownika, wyposażone w wiele funkcji, łatwe w instalacji i kompatybilne z systemami Windows i Mac. Jeśli zaspokajasz potrzeby związane z nagrywaniem ekranu, zawsze sugerowane jest korzystanie z takich profesjonalnych programów.
Uzyskaj bezpłatną wersję próbną teraz! Normalny Mac Mac z serii M Uzyskaj bezpłatną wersję próbną teraz!
Część 2. Jak używać OBS do nagrywania ekranu na komputerze Mac/Windows/Linux?
Wiedząc, jak pobrać rejestrator ekranu OBS, przejdźmy do tego, jak w końcu możesz go użyć do nagrania ekranu.
Użyj OBS na Macu
- Przejdź do pola „Źródła” i naciśnij ikonę „+”. W „Opcjach” naciśnij „Wyświetl przechwytywanie” i dotknij „OK”.
- Naciśnij „Ustawienia”, a następnie „Wyjście”. Określ żądany folder docelowy.
- Kliknij „Rozpocznij nagrywanie”.
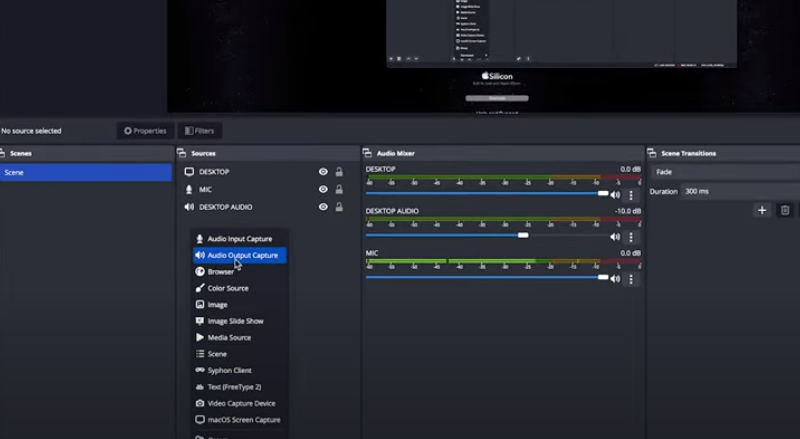
Użyj OBS w systemie Windows
- Uruchom program po jego zainstalowaniu. Aplikacja powinna automatycznie dodać „Scenę”. Jeśli nie, naciśnij ikonę „+”.
- Znajdź pole „Źródła” i poszukaj menu „Przechwytywanie ekranu”. Utwórz tytuł przed naciśnięciem „OK”.
- Wybierz metodę wyświetlania i przechwytywania, która Ci odpowiada. Gdy już to zrobisz, naciśnij „OK”.
- Kontynuuj konfigurowanie folderu wyjściowego, wybierając „Ustawienia”, następnie „Wyjście” i „Ścieżka nagrywania”.
- Rozpocznij nagrywanie, klikając „Rozpocznij nagrywanie”.

Użyj OBS w systemie Linux
Korzystanie z Rejestratora ekranu OBS w systemie Linux jest takie samo, jak w przypadku korzystania z niego na komputerach Mac lub Windows. Musisz tylko upewnić się, że te dwa wymagania są spełnione, aby uniknąć problemów podczas używania programu.
- Twój komputer z systemem Linux musi działać w wersji Ubuntu 18.05 lub nowszej.
- Zainstalowałeś już filtr wideo FFmpeg.
Oto przegląd kroków.
- Określając ustawienia nagrywania, zamiast wybierać „Przechwytywanie ekranu”, wybierz „Przechwytywanie ekranu” z pola „Źródła”. Następnie kliknij „OK”.
- Naciśnij menu „Ustawienia”, a następnie wybierz „Wyjście”. W „Ścieżce nagrywania” wpisz preferowaną lokalizację lub przeglądaj ją.
- Nagrywanie rozpocznie się po naciśnięciu opcji „Rozpocznij nagrywanie”.
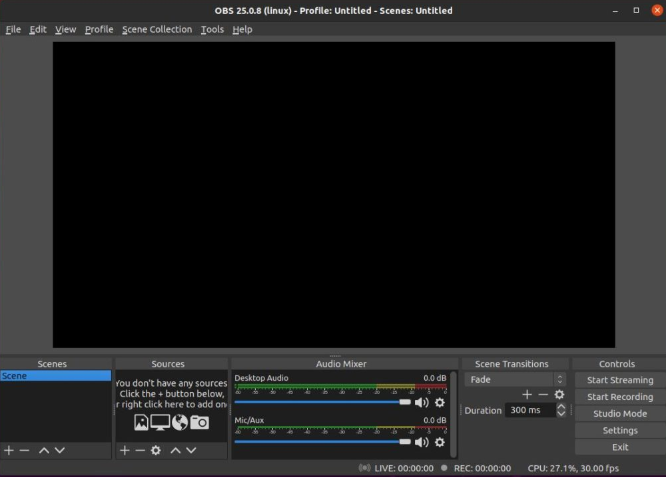
Postępując zgodnie ze wspomnianymi samouczkami, powinieneś móc korzystać z Rejestratora ekranu OBS na swoim komputerze bez żadnych problemów.
Część 3. Jak używać OBS do nagrywania ekranu na iPhonie/Androidzie?
Nie ma jeszcze aplikacji mobilnej dla OBS. Zalecane jest korzystanie z alternatywnych rozwiązań do nagrywania ekranu. Jeśli jednak zdecydujesz się na używanie go na swoim gadżecie mobilnym, mamy dla Ciebie rozwiązania, które możesz tutaj udostępnić – użycie kabla jako złącza.
Na iPhone'ach
- Podłącz urządzenie do komputera za pomocą kabla.
- Na komputerze otwórz OBS i znajdź pole „Źródła”.
- Naciśnij ikonę „+” i wybierz „Urządzenie do przechwytywania wideo”.
- Kliknij „Utwórz nowy” przed kliknięciem „OK”.
- Gdy pojawi się nowe okno, naciśnij strzałkę w dół obok „Urządzenia” i wybierz swój iPhone.
- Po wyświetleniu ekranu iPhone'a kliknij „Rozpocznij nagrywanie”, aby rozpocząć.

Na urządzeniach z Androidem
Podczas korzystania z rejestratora ekranu OBS nie ma tak dużej różnicy w porównaniu z czynnościami, które należy wykonać podczas korzystania z niego na iPhone'ach.
Jeszcze raz warto powtórzyć, że to narzędzie nie ma jeszcze aplikacji mobilnej, co może powodować pewne problemy. Nadal zaleca się korzystanie z niezawodnego, dobrego i zaufanego narzędzia innej firmy, które jest obsługiwane przez Twoje urządzenie podczas nagrywania ekranu, aby uzyskać lepsze wyniki. Jeśli naprawdę chcesz skorzystać z OBS, nie ma w tym nic złego. Po prostu bądź przygotowany na radzenie sobie z pewnymi wadami.
Część 4. Jak nagrywać dźwięk w OBS?
W tej sekcji skupimy się teraz na szczegółach nagrywania dźwięku w rejestratorze ekranu OBS. Za pomocą tego narzędzia możesz przechwytywać dźwięk wewnętrzny i dźwięk mikrofonu. Więcej szczegółów dowiesz się czytając tę część.
Nagrywanie dźwięku systemu
Może się zdarzyć, że będziesz musiał nagrać dźwięk systemowy. Oto, jak możesz to zrobić za pomocą OBS.
W systemie Windows
- Uruchom OBS-a. Poszukaj zakładki „Źródła” i dotknij ikony „+”.
- Z menu wybierz „Przechwytywanie wyjścia audio”.
- Na ekranie powinno pojawić się menu. Wpisz nazwę przed naciśnięciem „OK”.
- Kliknij menu rozwijane obok opcji „Domyślne”. Możesz teraz wybrać domyślne urządzenie wyjściowe audio, którego używasz na swoim komputerze. Następnie dotknij „OK” i gotowe!

Na komputerze Mac
Nagrywanie dźwięku systemowego na komputerze Mac za pomocą rejestratora ekranu OBS różni się nieco od nagrywania na komputerze z systemem Windows. Najpierw należy pobrać program o nazwie „Blackhole”. Po pobraniu otwórz aplikację Audio MIDI Setup na komputerze Mac. Poszukanie powinno zadziałać. Alternatywnie można to zobaczyć, przechodząc do „Aplikacje”, „Narzędzia”, a następnie „Konfiguracja audio / MIDI”. Tutaj zachodzi potrzeba stworzenia nowego urządzenia Multi-Output. Po zakończeniu tej czynności wystarczy wykonać te same kroki, które początkowo opisano dla użytkowników systemu Windows. Tyle, że musiałbyś wybrać utworzone przez siebie „urządzenie z wieloma wyjściami”.
Możesz dokładnie sprawdzić, czy OBS przechwytuje dźwięk, sprawdzając miernik w mikserze audio. Dobrze by było, żeby miernik nie wchodził w kolor czerwony, bo będzie to oznaczać zniekształcenie pliku wyjściowego.
Nagrywanie dźwięku z mikrofonu
Jak już wcześniej przeczytałeś, rejestrator ekranu OBS może nagrywać nie tylko dźwięk systemowy, ale także dźwięk mikrofonu. Oznacza to, że za pomocą tego narzędzia można z łatwością tworzyć filmy instruktażowe.
Jeśli zastanawiasz się, jak w końcu nagrać dźwięk mikrofonu za pomocą tego narzędzia, musisz tylko upewnić się, że wykonano odpowiednio poniższe kroki. Przewodnik jest nieco łatwiejszy w porównaniu do nagrywania wewnętrznego dźwięku. Możesz wykonać te same kroki niezależnie od tego, czy jesteś użytkownikiem komputera Mac, czy PC z systemem Windows.
- Uruchom program OBS na swoim komputerze. W polu „Źródła” u dołu ekranu znajdź ikonę „+” i naciśnij ją.
- Z menu, które pojawi się na ekranie, wybierz „Przechwytywanie wejścia audio”.
- Ponownie wyświetli się nowe wyskakujące menu. Wprowadź preferowaną nazwę lub pozostaw ją bez zmian, zanim naciśniesz przycisk „OK”.
- Obok „Urządzenia” znajduje się rozwijane menu. Musisz to kliknąć. Następnie po prostu wybierz z menu mikrofon, który chcesz przechwycić.
W polu „Audio Mixer” powinien pojawić się nowy kanał. Monitorowanie tych liczników można wykonać dowolnie, ustawiając poziomy nagrywania.
Część 5. Jak nagrać kamerę internetową w OBS?
Możliwe jest również nagrywanie kamery internetowej w OBS Screen Recorder. Więcej na ten temat omówimy w tej części.
- Po pierwsze, musisz dodać swoją kamerę internetową jako źródło w OBS. Po uruchomieniu OBS poszukaj „Źródła” w „Ustawieniach”. Dodaj nowe urządzenie do przechwytywania wideo, dotykając ikony „+”. Naciśnij „Utwórz nowy” i wpisz nazwę, której chcesz używać.
- Z „Ustawień” przejdź do menu „Wyjście”, aby zlokalizować „Ścieżkę nagrywania”. Tutaj możesz skonfigurować folder docelowy. Możesz użyć przycisku „Przeglądaj”, aby znaleźć żądany folder.
- Na koniec pozostaje jeszcze nacisnąć menu „Rozpocznij nagrywanie”, które powinno znajdować się pod opcją „Sterowanie” w głównym interfejsie.



