Niezależnie od tego, czy jesteś nauczycielem profesjonalnego tworzenia, nauczyciele prowadzą kursy online lub pokazują twórcę treści Twojej pracy, wiedząc jak wyświetlić ekran na komputerze Mac przyniesie wygodne doświadczenie.
W tym obszernym przewodniku pomożemy Ci zrozumieć różne metody i narzędzia, które mogą być dostępne, aby zapewnić opanowanie operacji nagrywania ekranu. Od korzystania z wbudowanych funkcji po odkrywanie aplikacji innych firm — pozwól nam zrozumieć możliwość nagrywania ekranu na komputerze Mac i ułatwi Ci dzielenie się pomysłami, wiedzą i kreatywnością.
Spis treści: Część 1. Jak nagrać ekran mojego komputera Mac bez oprogramowania?Część 2. Jak nagrać ekran mojego komputera Mac za pomocą QuickTime?Część 3. Jak nagrywać ekran na komputerze Mac za pomocą rozszerzenia Chrome?Część 4. Najlepszy rejestrator ekranu dla komputerów Mac z wewnętrznym dźwiękiemCzęść 5. Na zakończenie
Część 1. Jak nagrać ekran mojego komputera Mac bez oprogramowania?
Jak wyświetlić nagranie na komputerze Mac bez innego oprogramowania? Apple jest wyposażony we wbudowane funkcje dla swojego systemu macOS, dzięki czemu proces jest zarówno wydajny, jak i przyjazny dla użytkownika. Jednym z najszybszych sposobów rozpoczęcia nagrywania ekranu jest klawisz skrótu klawiaturowego: Command + Shift + 5
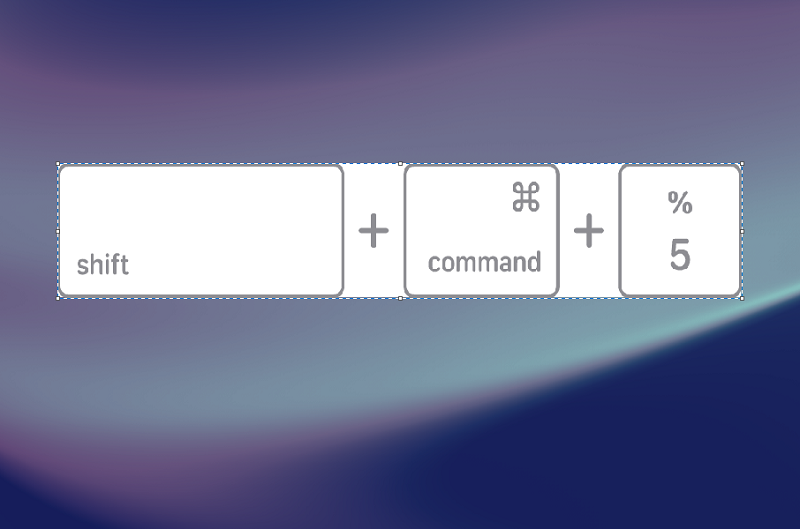
Firma Apple wprowadziła dedykowane narzędzie do nagrywania ekranu w systemie macOS Mojave i wyższych wersjach, które można odwiedzać za pomocą klawiatury Command + Shift + 5. Spowoduje to otwarcie paska narzędzi migawki ekranu na dole ekranu, udostępniającego szereg opcji, w tym nagrywanie ekranu. Kliknij przycisk „Nagraj”, za kilka sekund możesz rozpocząć przechwytywanie ekranu.
Wbudowane narzędzie do nagrywania ekranu umożliwia także dostosowanie obszaru nagrywania. Możesz wybrać nagrywanie całego ekranu lub wybranej części, ustawić timer nagrywania z opóźnieniem lub określić lokalizację nagrania. Ta elastyczność może zapewnić dostosowanie sposobu nagrywania ekranu do Twoich konkretnych potrzeb.
Po przechwyceniu wymaganej treści zatrzymanie nagrywania jest tak proste, jak naciśnięcie przycisku zatrzymania na pasku menu. Następnie narzędzie zapisze nagranie w wybranej przez Ciebie lokalizacji, upraszczając proces od początku do końca. Opanowując te skróty klawiaturowe, przekonasz się, że musisz nagrywać ekran Maca bez polegania na zewnętrznych aplikacjach, więc jest to wygodne rozwiązanie do szybkiego przechwytywania.
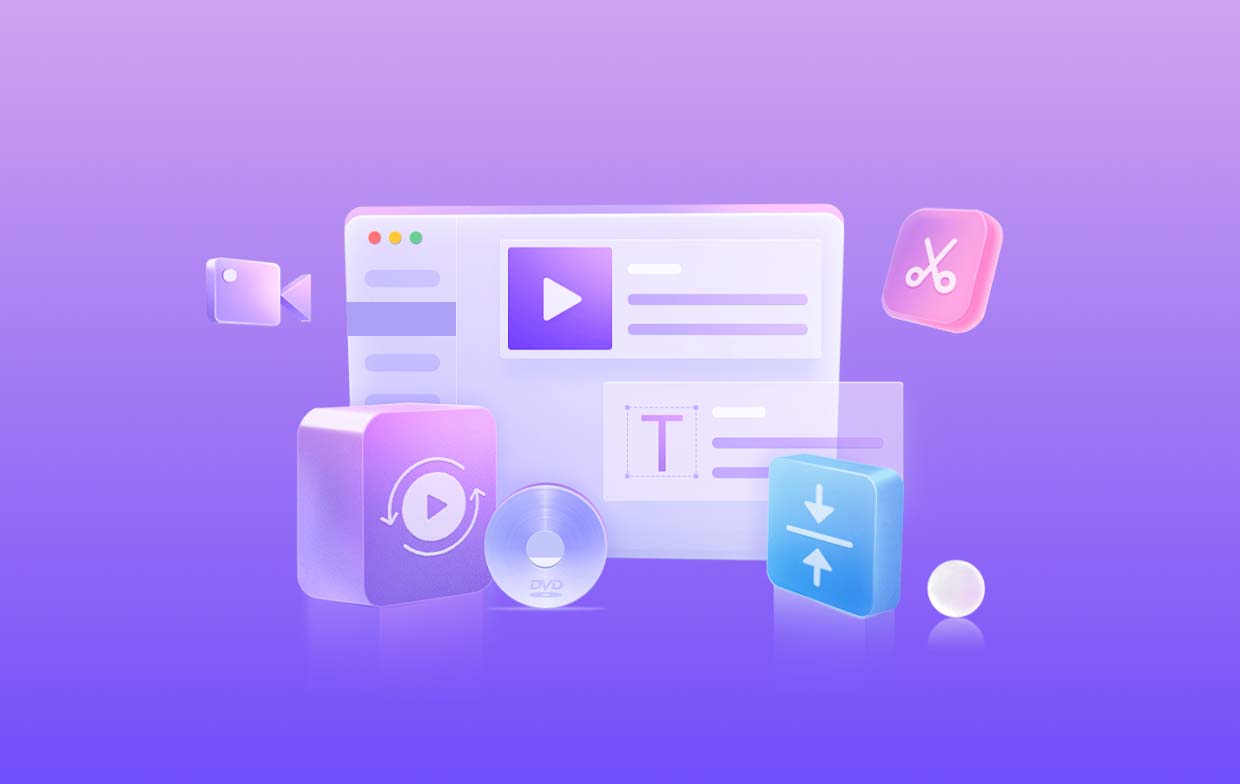
Część 2. Jak nagrać ekran mojego komputera Mac za pomocą QuickTime?
Jak wyświetlić nagranie na komputerze Mac za pomocą Quicktime? Chociaż skrót klawiaturowy zapewnia szybki dostęp do nagrywania ekranu na komputerze Mac, innym wielofunkcyjnym narzędziem, którego można użyć, jest Quicktime Player. Ta aplikacja jest dostarczana z firmą Apple i zwykle służy do odtwarzania plików multimedialnych, ale może być również używana jako narzędzie do nagrywania ekranu. Oto przewodnik krok po kroku dotyczący wyświetlania nagrania na komputerze Mac przy użyciu programu Quicktime:
- Uruchom Quicktime Player z folderu aplikacji lub możesz użyć Spotlight (Command + Spacja, a następnie wpisz „Quicktime Player”), aby go znaleźć.
- Kliknij „Plik” na pasku menu i wybierz „Nowe nagranie ekranu”, aby uzyskać dostęp do interfejsu nagrywania ekranu.
- Przed rozpoczęciem nagrywania możesz dostosować ustawienia nagrywania. Kliknij strzałkę obok przycisku „Czerwone nagranie”, aby wybrać wejście mikrofonu, wyświetlić kliknięcie myszą w nagraniu lub wybrać część ekranu do przechwycenia.
- Rozpocznij przechwytywanie ekranu, klikając czerwony przycisk nagrywania. Możesz nagrać cały ekran lub po prostu kliknąć i przeciągnąć, aby wybrać konkretny obszar. Następnie kliknij przycisk „Rozpocznij nagrywanie”.
- Po pobraniu wymaganej treści kliknij przycisk „Stop” na pasku menu. Następnie Quicktime Player automatycznie zapisze nagranie w wybranej lokalizacji.
- Jeśli chcesz wprowadzić dalsze zmiany lub przyciąć, możesz skorzystać z narzędzia do edycji programu Quicktime Player. Jest to szczególnie przydatne do ulepszania treści przed udostępnieniem.

Korzystanie z programu QuickTime Player na komputerze Mac udostępnia dodatkowe niestandardowe funkcje nagrywania ekranu. Jest to doskonały wybór dla użytkowników, którzy chcą doświadczyć większej elastyczności podczas procesu nagrywania.
Część 3. Jak nagrywać ekran na komputerze Mac za pomocą rozszerzenia Chrome?
Jeśli często korzystasz z przeglądarki Chrome, możesz skorzystać z funkcji jej rozszerzenia, aby nagrać ekran na komputerze Mac. Kilka dostępnych rozszerzeń jest w pełni kompatybilnych z przeglądarką Chrome, co zapewnia wygodny sposób przechwytywania i udostępniania ekranów. Oto prosty przewodnik dotyczący wyświetlania nagrania na komputerze Mac przy użyciu rozszerzenia do przeglądarki Chrome:
- Przejdź do sklepu Chrome Web Store i wyszukaj dobrze znane rozszerzenie nagrywania ekranu: „Loom”, „Screencastify" lub "CloudApp". Kliknij wybrane rozszerzenie, a następnie wybierz opcję "Dodaj do Chrome", aby zainstalować.
- Po dodaniu rozszerzenia może być wymagane pewne uprawnienia dostępu do ekranu i mikrofonu. Musisz zezwolić tym uprawnieniom, aby móc korzystać ze wszystkich funkcji rozszerzenia.
- Znajdź ikonę rozszerzenia na pasku narzędzi Chrome. Kliknij, aby otworzyć rozszerzenie i uzyskać dostęp do jego funkcji.
- Przed rozpoczęciem nagrywania skonfiguruj ustawienia rozszerzenia zgodnie ze swoimi preferencjami, np. wybierz ekran lub aplikację do nagrywania i dostosuj ustawienia dźwięku lub ustawienie timera.
- Kliknij przycisk „Nagraj” w interfejsie rozszerzenia, aby rozpocząć przechwytywanie ekranu. Po zakończeniu nagrywania kliknij przycisk „Zatrzymaj” lub „Zakończ”.
- Twoje nagranie można zazwyczaj zapisać na komputerze lub w chmurze, w zależności od różnych rozszerzeń. Ponadto wiele rozszerzeń zapewnia opcję udostępniania, umożliwiając szybkie udostępnianie nagrania ekranu innym osobom.
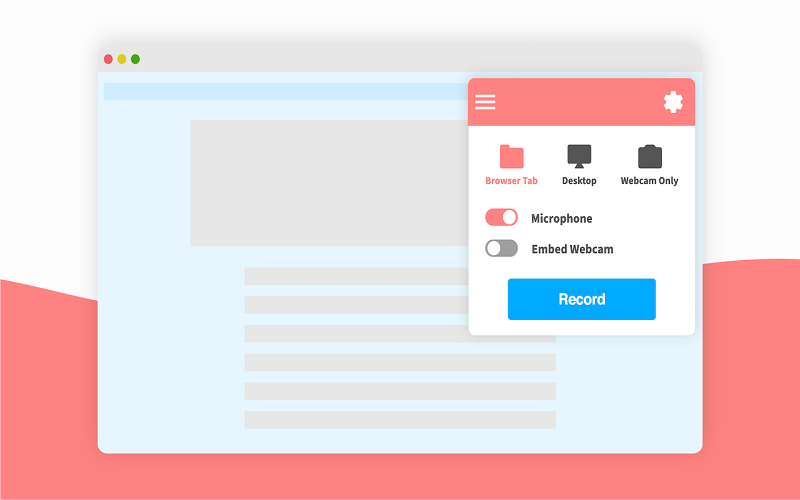
Rozszerzenie Chrome na Mac zapewnia sposób wykorzystania przeglądarki jako narzędzia, który jest bardzo odpowiedni dla osób, które często pracują w środowisku Chrome i preferują uproszczone rozwiązania przeglądarki.
Część 4. Najlepszy rejestrator ekranu dla komputerów Mac z wewnętrznym dźwiękiem
Chociaż wbudowane funkcje i rozszerzenia przeglądarki oferują wygodne sposoby wyświetlania nagrań na komputerze Mac, użytkownicy często szukają bardziej zaawansowanych rozwiązań, szczególnie jeśli chodzi o przechwytywanie wewnętrznego dźwięku. Rejestrator ekranu iMyMac wyróżnia się jako doskonałe narzędzie innej firmy, które nie tylko upraszcza proces nagrywania ekranu, ale także pozwala użytkownikom przechwytywać wysokiej jakości dźwięk bezpośrednio z komputera Mac. Przyjrzyjmy się, dlaczego to narzędzie jest najlepszym wyborem i jak wyświetlić nagranie ekranowe na komputerze Mac, używając go:
Rejestrator ekranu to funkcjonalne narzędzie, które może zaspokoić różne potrzeby użytkowników komputerów Mac w zakresie nagrywania ekranu. Różni się tym, że może jednocześnie przechwytywać ekrany i dźwięk wewnętrzny, aby łatwo tworzyć fascynujące treści.

Kluczowe cechy:
Wewnętrzne nagrywanie dźwięku: Może z łatwością przechwytywać dźwięk systemowy, co stało się idealnym wyborem do nagrywania sesji gier lub dowolnej treści zależnej od wewnętrznych komunikatów audio.
Elastyczne opcje nagrywania: Użytkownicy mogą wybrać nagrywanie całego ekranu, części lub określonego okna aplikacji.
Wiele formatów wyjściowych: Obsługuje różne formaty wyjściowe, umożliwiając użytkownikom zapisywanie swoich nagrań w formatach takich jak MP4 i MOV. Upewnij się, że nagranie jest kompatybilne z różnymi platformami i urządzeniami.
Narzędzia do edycji: Umożliwia użytkownikom przycinanie, przycinanie i dodawanie adnotacji do nagrań, poprawiając w ten sposób ogólną jakość treści.
Poniżej znajdują się szczegółowe instrukcje dotyczące wyświetlania nagrania na komputerze Mac przy użyciu tego wspaniałego narzędzia:
Uzyskaj bezpłatną wersję próbną teraz! Normalny Mac Mac z serii M Uzyskaj bezpłatną wersję próbną teraz!
- Uruchom rejestrator ekranu iMyMac na swoim komputerze. Przejdź do głównego interfejsu i kliknij „Video Recorder”.
- Wybierz przechwytywanie tylko ekranu, wybierając opcję „Tylko ekran”, lub jednocześnie nagrywaj ekran i kamerę internetową, wybierając opcję „Ekran i kamera”. (Program automatycznie zidentyfikuje Twoją kamerę internetową. Jeśli Twoja kamera internetowa nie zostanie wykryta, kliknij „Sprawdź ponownie”, aby spróbować ponownie.)
- Następnie kliknij i wybierz obszar nagrywania: Pełny ekran, Okno lub określ rozmiar niestandardowy.
- Dostosuj ustawienia dźwięku, decydując, czy nagrywać dźwięk, czy nie. Kliknij „Dźwięk systemowy i mikrofon”, aby jednocześnie przechwytywać dźwięki systemowe i mikrofonowe. Alternatywnie możesz wybrać „Mikrofon” lub „Dźwięk systemowy”, aby nagrać tylko jeden rodzaj dźwięku. Jeśli wolisz nie nagrywać żadnych dźwięków, po prostu wybierz opcję „Brak”.
- Kliknij „Rozpocznij nagrywanie”, aby rozpocząć proces przechwytywania ekranu. Wskazówka: Jeśli jako obszar nagrywania wybrałeś „Okno”, pojawi się okno wyświetlające różne okna programów. Po prostu wybierz żądane okno, a oprogramowanie automatycznie je zidentyfikuje.
- Przez cały czas trwania nagrania widoczny będzie pływający pasek narzędzi z narzędziami do adnotacji i innymi przyciskami. Kliknij przycisk „Edytuj”, aby wybrać kolory adnotacji i użyć narzędzi, takich jak linie, okręgi, prostokąty, trójkąty, strzałki, tekst, pędzle i gumki. Dodatkowo przyciski Cofnij, Ponów i Wyczyść umożliwiają płynniejsze dodawanie adnotacji. Oprócz narzędzi do adnotacji znajdziesz przyciski umożliwiające aktywację kamery internetowej lub robienie zrzutów ekranu podczas nagrywania.
- Naciśnij czerwony przycisk stop, aby zakończyć nagrywanie. Następnie plik nagrania zostanie zapisany na Twoim urządzeniu. Jeśli chcesz wstrzymać nagrywanie, kliknij przycisk „Wstrzymaj”, a następnie kliknij go, aby odzyskać ponownie, gdy będziesz gotowy. Kliknij przycisk „Uruchom ponownie”, aby odrzucić poprzednie nagranie i rozpocząć nowe.

Część 5. Na zakończenie
Jak wyświetlić nagranie na komputerze Mac? Aby zapewnić płynne i bogate w funkcje nagrywanie ekranu na komputerze Mac, gorąco polecamy Rejestrator ekranu iMyMac. Dzięki intuicyjnemu interfejsowi, wszechstronnym opcjom dostosowywania i możliwości przechwytywania wewnętrznego dźwięku, iMyMac wyróżnia się jako rozwiązanie najwyższej klasy. Niezależnie od tego, czy jesteś twórcą treści, nauczycielem, czy po prostu chcesz bez wysiłku nagrywać swój ekran, zapewnia narzędzia i elastyczność potrzebne do zwiększenia możliwości nagrywania. Ulepsz grę polegającą na nagrywaniu ekranu komputera Mac za pomocą iMyMac, aby uzyskać profesjonalne i urzekające rezultaty.



