Istnieje wiele narzędzi do konwersji wideo dla urządzeń komputerowych z systemem macOS. Wiele z nich jest bezpłatnych, ale mają ograniczoną funkcjonalność. Niektóre można kupić; jednak większość z nich jest droga dla zwykłego konsumenta. Przechodzimy do sedna i udostępnimy najlepsze narzędzia konwertuj AVI na MP4 (Mac). Nasza lista będzie mieszanką zarówno bezpłatnych, jak i płatnych aplikacji, aby zapewnić najlepszą możliwą kombinację. Pamiętaj, że każda aplikacja ma inną złożoność i wymaga różnych poziomów umiejętności.
Jeśli chcesz zaimplementować szybkie, proste konwersje bez konieczności korzystania z zaawansowanych narzędzi, damy Ci proste, łatwe w użyciu oprogramowanie w zestawie. Z drugiej strony, jeśli chcesz zająć się złożonymi procesami dostrajania filmów i włączania napisów, mamy odpowiednie narzędzia, których potrzebujesz.
Udostępnimy Ci opcje, w przypadku których nie musisz pobierać narzędzi, oraz opcje, w przypadku których musisz zainstalować oprogramowanie. Jest ich wiele i to od Ciebie zależy, czy wybierzesz najlepsze narzędzie do konwersji dla swoich potrzeb związanych z rozrywką.
Spis treści: Część 1. Jak konwertować pliki AVI na komputerze Mac?Część 2. Jaki jest najlepszy sposób na konwersję AVI na MP4?Część 3. Jak bezpłatnie przekonwertować AVI na MP4 na komputerze Mac?Część 4. Wniosek
Część 1. Jak konwertować pliki AVI na komputerze Mac?
Konwersja Pliki AVI do innych formatów na komputerze Mac jest łatwe. Na przykład, jeśli chcesz przekonwertować AVI na MP4 w stylu Mac, wszystko, czego potrzebujesz, to narzędzia do odtwarzania multimediów lub pełnoprawne oprogramowanie do konwersji wideo. Konwertowanie plików AVI można wykonać za pomocą wbudowanych narzędzi, takich jak iMovie i QuickTime (wyjaśnimy, jak to zrobić później).
Ponadto do konwersji można użyć narzędzi do odtwarzania multimediów, takich jak VLC Media Player. Internetowe, internetowe narzędzia do konwersji wideo to szybkie, łatwe do zrozumienia strony, które pomogą Ci konwertować pliki AVI na komputerze Mac. Narzędzia offline, takie jak HandBrake, iMyMac Video Converter i Freemake, to opcje, które również możesz rozważyć. W związku z tym powiemy Ci, jak używać tych narzędzi do konwersji AVI na MP4 (Mac) w szczegółowych krokach.
Czy iTunes może konwertować AVI na MP4?
Niestety iTunes nie może przekonwertować AVI na MP4. Chociaż można go użyć do konwersji innego formatu na inny, format AVI nie jest obsługiwany. iTunes obsługuje wideo tylko w formatach MP4, MOV i M4V. Ponadto nie można go używać do bezpośredniego odtwarzania plików AVI. Nie martw się jednak, jest na to sposób, możesz użyć narzędzi, które wyjaśnimy tutaj, aby przekonwertować pliki AVI do formatu MP4.
Wskazówka: Jeśli uważasz, że iTunes nie spełnia twoich potrzeb i zajmuje dużo miejsca na komputerze Mac, możesz usuń go, postępuj zgodnie z tym przewodnikiem.
Część 2. Jaki jest najlepszy sposób na konwersję AVI na MP4?
Najlepszym sposobem na konwersję formatu AVI do formatu pliku MP4 jest przejście Konwerter wideo iMyMac. To narzędzie to naprawdę potężne oprogramowanie, które ma solidne funkcje do konwersji plików wideo. Obsługiwana jest również konwersja plików audio.
Ponadto ma zgrabny, zorganizowany interfejs, który może zrozumieć każdy – nawet dla tych, których nazywamy „niezbyt technicznymi” facetami. Twórcy zaprojektowali iMyMac Video Converter jako punkt kompleksowej obsługi do celów konwersji i edycji. Pozwala konwertować wiele formatów wejściowych i wyjściowych. Edycja i ulepszenia poprzez wycinanie, przycinanie i obracanie to funkcje oprogramowania. Dostosowanie odcienia, nasycenia i jasności jest dostępne za pośrednictwem tego narzędzia.
Oto jak użyć narzędzia do konwersji AVI na MP4 (Mac):
Krok 1. Pobierz, zainstaluj i uruchom oprogramowanie
Najpierw musisz zdobyć narzędzie oficjalna strona tutaj. Instalacja jest łatwa, ponieważ wystarczy otworzyć pobrany pakiet i postępować zgodnie z instrukcjami wyświetlanymi na komputerze. Następnie uruchom oprogramowanie po zakończeniu procedury instalacji.

Krok 2. Dodaj pliki i zmodyfikuj ustawienia
Teraz dodaj swoje pliki AVI, klikając przycisk Dodaj wiele filmów lub plików audio. Następnie kliknij Konwertuj format i wybierz ustawienia wyjściowe jako MP4. Możesz nawet modyfikować rozdzielczość i inne ustawienia interfejsu. Zapisz swoje ustawienia.

Krok 3. Wybierz folder docelowy i przekonwertuj
Wybierz folder, w którym chcesz zapisać wyjściowy plik MP4. Następnie kliknij „Konwertuj”, aby rozpocząć proces. Poczekaj, aż się zakończy. Następnie odwiedź przekonwertowany plik w wybranym wcześniej folderze docelowym lub sprawdź je w Ostatnie projekty.

Część 3. Jak bezpłatnie przekonwertować AVI na MP4 na komputerze Mac?
Istnieje wiele narzędzi, których można użyć do konwersji AVI na MP4 (Mac) bez płacenia ani grosza. Te aplikacje obejmują zarówno oprogramowanie do pobrania, jak i narzędzia online i wbudowane. Sprawdźmy naszą listę poniżej, aby zorientować się, o czym mówimy:
Narzędzie 01: Jak przekonwertować AVI na MP4 za pomocą VLC?
Za pomocą VLC Media Player można przekonwertować AVI na MP4 (Mac). VLC to nie tylko odtwarzacz multimedialny, ale także funkcje konwersji plików audio i wideo. W związku z tym obsługuje tylko ograniczoną liczbę formatów konwersji. Ale nadal pozwala konwertować najczęstsze.
Oto kroki, które należy wykonać, aby przekonwertować AVI na MP4 na komputerze Mac za pomocą VLC Media Player:
- Otwórz VLC na komputerze Mac. Następnie kliknij opcję o nazwie „Otwórz media”.
- Kliknij przycisk „Przeglądaj”, aby dodać plik AVI do okna dialogowego „Open Source”, które się pojawi.
- Naciśnij „Streaming / Saving”, a następnie wybierz przycisk „Settings”. Jeśli chcesz dodać napisy w formacie SRT do swojego filmu, zaznacz pole „Dodaj plik z napisami”. Następnie wybierz opcję „Wybierz”, aby pobrać plik SRT.
- Zaznacz przycisk „Plik”, a następnie naciśnij „Przeglądaj”, aby wybrać folder docelowy, w którym będą przechowywane dane wyjściowe.
- Następnie naciśnij „Wideo”, a następnie wybierz „H264” jako kodek wideo.
- Naciśnij OK, a następnie kliknij przycisk „Otwórz”, aby uruchomić okno Open Source. W tym czasie VLC Media Player zacznie konwertować pliki AVI na pliki MP4.
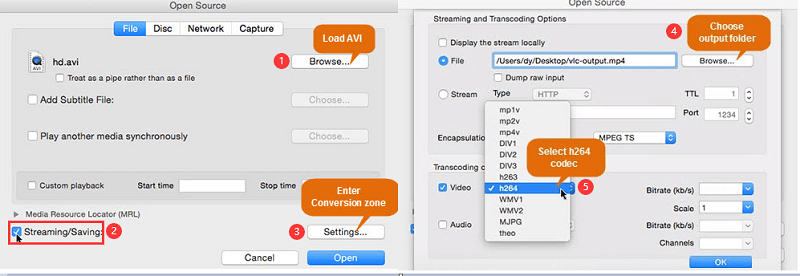
Konwersja za pomocą VLC Media Player na Macu jest bardzo łatwa. I to całkowicie za darmo. Nie musisz wydawać dużej sumy pieniędzy, aby przekształcić swój film z jednego typu pliku na inny. Ma jednak tylko kilka funkcji.
Narzędzie 02: Używanie QuickTime do konwersji AVI do formatu MP4
QuickTime Player to rzeczywiste domyślne narzędzie do odtwarzania używane na komputerach Mac. Jest preinstalowany w systemie operacyjnym macOS. Oprócz Odtwarzanie wideo i pliki audio, może wykonywać inne czynności, w tym konwersję wideo. Tak więc, jeśli nie chcesz instalować aplikacji innych firm, możesz przekonwertować AVI na MP4 (Mac) za pomocą QuickTime. To przyzwoite narzędzie, które może wykonać podstawowe zadania związane z konwersją. Jest to bardzo proste, szybkie i zapewnia przyzwoitą jakość wideo.
Oto kroki, które należy wykonać, aby przekonwertować pliki AVI za pomocą programu QuickTime Player:
- Otwórz aplikację QuickTime na komputerze z systemem macOS.
- Następnie wybierz „Plik” i kliknij opcję „Otwórz plik”. Dodaj plik AVI do interfejsu.
- Po dodaniu plików wybierz „Eksportuj” z zakładki „Plik”.
- Odwiedź panel „Eksportuj”, a następnie wybierz opcję „Film do MPEG-4”.
- Na koniec kliknij przycisk „Zapisz”, aby rozpocząć proces konwersji.
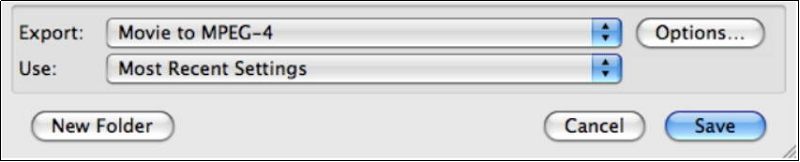
Narzędzie 03: Używanie iMovie do konwersji plików wideo
iMovie jest bezpłatny na komputerach z systemem macOS i można go pobrać z oficjalnej strony Apple. Występuje w wersjach iOS i macOS na komputery stacjonarne, laptopy, telefony komórkowe i tablety. Oprócz edycja wideo w iMovie, możesz go użyć do konwersji ich z jednego formatu na inny.
Oto kroki, które należy wykonać, aby użyć iMovie do konwersji AVI na MP4 (Mac):
- Uruchom iMovie na komputerze i kliknij „Plik”. Następnie wybierz „Nowy projekt”.
- Wpisz nazwę projektu i wybierz zapisanie go w określonym folderze, który Ci się podoba. Teraz wideo zostanie wyświetlone w okienku podglądu iMovie.
- Kliknij zaimportowany film i przeciągnij go w kierunku osi czasu. Nadszedł czas, aby dodać efekty do wideo. Na kartach Efekty można wprowadzać przejścia, efekty i muzykę.
- Naciśnij „Udostępnij”, który znajduje się w górnej części interfejsu iMovie. Następnie wybierz „Eksportuj za pomocą QuickTime”.
- Pojawi się menu. Wybierz „Eksportuj”, a następnie wybierz opcję „Film do MPEG-4”.
- W oknie oznaczonym „Zapisz jako” podaj nazwę pliku. Następnie umieść .MP4 jako rozszerzenie na końcu nazwy pliku.
- Wybierz folder, w którym chcesz zapisać wideo. Następnie wybierz „Zapisz”.
- Na koniec zamknij aplikację iMovie, a następnie przejdź do folderu docelowego, aby zobaczyć nowo przekonwertowany plik MP4.
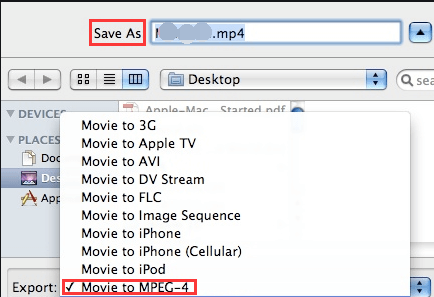
Narzędzie 04: Konwertuj AVI na MP4 za pomocą HandBrake
Hamulec ręczny to przydatne narzędzie do konwersji wideo. Po pierwsze, został stworzony do zgrywania płyt DVD. Jednak rozwinął się w pełnoprawne narzędzie do konwersji wideo zarówno na komputery PC z systemem Windows, jak i komputery Mac. HandBrake jest całkowicie darmowy i można go pobrać z oficjalnej strony internetowej.
W związku z tym proces konwersji jest bardzo łatwy i prosty. Interfejs nie wygląda imponująco, ale szybkość konwersji rekompensuje brak dobrego wyglądu. HandBrake obsługuje wiele formatów wejściowych i wyjściowych, co czyni go popularnym narzędziem wśród konsumentów.
Część 4. Wniosek
Podano tutaj pięć różnych narzędzi, które pomogą Ci przekonwertować AVI na MP4 (Mac). Narzędzia te służą do konwersji filmów, a niektóre z nich mają dodatkowe możliwości. Takie dodatkowe funkcje obejmują edycję filmów, dostosowywanie ustawień i wiele więcej.
Najlepszym sposobem na konwersję plików AVI do formatu MP4 jest iMyMac Video Converter. To świetny sposób na konwersję ogromnej liczby plików multimedialnych, ponieważ obsługuje konwersję wsadową. Ponadto jest to bardzo szybkie narzędzie, które wykorzystuje technologię akceleracji sprzętowej kart graficznych. Jeśli chcesz uzyskać konwerter wideo iMyMac, zdobądź to tutaj!



