Czy to z VOB do MP4, dostępnych jest wiele formatów wideo, a niektóre formaty mogą nie być kompatybilne z komputerem Mac ze względu na kodeki. Następnie musisz przekonwertować go na inny format zgodny z komputerem Mac, aby działał.
Nie potrzebujesz eksperta w edycji wideo, aby rozwiązać tego rodzaju problemy. Na przykład plik VOB nie jest odtwarzany na komputerze Mac i zwykle plik MP4 jest zgodny z komputerem Mac. Dlatego możesz potrzebować pomocy z narzędziami do konwersji.
Przewodnik po artykułachCzęść 1: Co to jest plik VOB?Część 2: Sposoby konwersji VOB na MP4Część 3: Wniosek
Część 1: Co to jest plik VOB?
Video Object (VOB) to lokalny format dokumentów do przechowywania DVD. Ten projekt uchwytu czasami zawiera zakodowane dokumenty, takie jak menu DVD, wideo, dźwięk, zawartość trasy, a dodatkowo podpisy lub napisy.
VOB rekord jest centrum każdego wideo DVD i można go znaleźć w folderach VIDEO_TS z rozszerzeniem pliku .vob. Jest jak dom dla prawdziwych informacji wideo, w tym audio, na przykład AC3, MP2 i DTS oraz strumienia wideo MPEG-2.
Rekordy VOB nie są niestety zbytnio obsługiwane przez dostępne odtwarzacze multimedialne na Macu (odtwarzacz Apple QuickTime). Ponieważ lokalni gracze nie zarządzają odpowiednio tymi dokumentami, ważne jest, abyś wykorzystywał graczy z zewnątrz, którzy mogą zmienić nagranie w spójną organizację i łatwo ją odtworzyć.
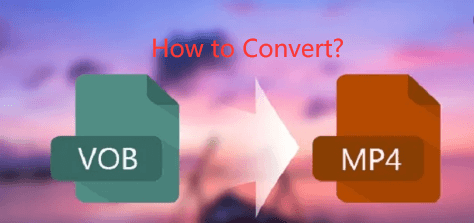
Część 2: Sposoby konwersji VOB na MP4
W tym artykule wymieniliśmy 3 sposoby konwersji plików VOB na MP4 na komputerze Mac, wszystkie opcje opisane poniżej są proste i łatwe.
Najłatwiejszy sposób na konwersję VOB na MP4 za pomocą konwertera wideo iMyMac
Konwerter wideo iMyMac wygląda jak urządzenie typu one-stop-shop, które można wykorzystać do zmiany nagrań, może zmieniać dokumenty wideo i dźwiękowe w różnych dostępnych informacjach i formatach.
Co więcej, ma ogromną liczbę dołączonych funkcji, których możesz użyć do przeprojektowania swoich nagrań wideo i dokumentów dźwiękowych.
- Działa naprawdę szybko i może zmienić każdy rodzaj aranżacji w ciągu zaledwie kilku minut
- Zawiera funkcje, jeśli chcesz zmienić wideo, takie jak przeprojektowanie wideo
- Możesz zmienić oświetlenie, przyciąć, połączyć dwie kroniki, dostosować odcień i oddzielić, a nawet podzielić wideo
- Możesz dodawać znaki wodne, napisy, efekty dźwiękowe i tak dalej
Cel do Użyj iMyMac Konwerter wideo konwertować VOB na MP4
Zmiana archiwów za pomocą konwertera wideo iMyMac jest niezwykle prosta, wystarczy postępować zgodnie z instrukcjami poniżej:
- Przejdź do serwisu imymac.com w pasku menu > Wybierz konwerter wideo
- Możesz wybrać pomiędzy Darmowe pobieranie lub możesz wybrać Kup teraz, aby skorzystać z jego możliwości
- Otwórz konwerter wideo iMyMac> Kliknij Dodaj Wiele filmów lub audio ikona w lewym górnym rogu ekranu
- Przejrzyj swoją bibliotekę, a następnie > Wybierz VOB filet że powinieneś zmienić > Wybierz MP4 w „Format konwersji” > kliknij Zapisz
- Kliknij na konwertować przycisk

Konwertuj VOB na MP4 za darmo online za pomocą Convertfiles.com
Korzystanie z Internetu jest dość łatwe do konwersji plików, a ponadto można z niego korzystać za darmo. Ale bądź ostrożny, ponieważ jest to bezpłatne, ponieważ może być wiele reklam, które mogą Ci przeszkadzać, nie klikaj tych reklam, ponieważ może to przekierować Cię do witryny, która może powodować złośliwe oprogramowanie na komputerze Mac.
Musisz również upewnić się, że połączenie sieciowe jest stabilne, szybkie i niezawodne, ponieważ konwertujesz online, każda przerwa w sieci może spowodować uszkodzenie pliku wyjściowego.
Możesz użyć Convertfiles.com, jego interfejs jest bardzo łatwy do zrozumienia. Wykonaj poniższe kroki.
- Wejdź na stronę lub wpisz pasek adresu w przeglądarce
- W polu Wybierz plik lokalny > kliknij ikonę Przeglądaj > Dodaj żądany plik VOB do konwersji
- Pole formatu wejściowego zostanie wstępnie wypełnione przez obiekt wideo, jeśli nie, to > wybierz obiekt wideo z listy
- Złożony format wyjściowy > Wybierz MP4
- Daje ci również możliwość wysłania danych wyjściowych na Twój e-mail> Zaznacz pole, jeśli chcesz
- Naciśnij przycisk Konwertuj> Poczekaj kilka sekund na konwersję> Twoje dane wyjściowe są gotowe do pobrania
Konwertuj VOB na iTunes na Macu
Jedną z opcji jest przekonwertowanie pliku VOB na iTunes, ponieważ iTunes w większości obsługuje plik MP4, jest to również jeden ze sposobów konwersji z pliku VOB na MP4.
Na przykład możesz użyć aplikacji UniConverter, a oto przewodnik, jak możesz to zrobić.
- Odwiedź stronę UniConverter > Wybierz bezpłatne pobieranie
- Otwórz aplikację, a następnie zaimportuj plik na platformę, wybierając opcję Dodaj plik lub wybierz opcję Załaduj DVD
- Po prawej stronie okna Konwertuj zadanie, aby wybrać urządzenie> Zostanie wyświetlona lista, a następnie wybierz Apple> pojawi się kolejna lista Wybierz swoje urządzenie
- Kliknij ikonę Konwertuj i poczekaj, aż się zakończy
- Zaznacz pole, które mówi, że po konwersji automatycznie dodawaj do iTunes
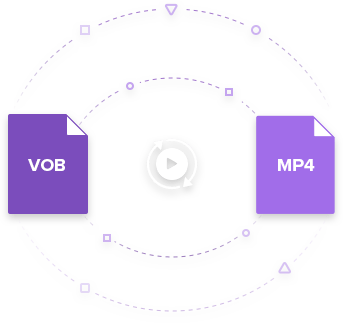
Chociaż może to być dobra opcja, wadą jest to, że interfejs użytkownika nie jest tak łatwy w użyciu, musisz wybrać wiele opcji, zanim będziesz mógł zakończyć proces.
Część 3: Wniosek
Teraz możesz przekonwertować VOB na MP4 z łatwością. Czasami dobrze jest znać różne typy plików, aby lepiej zrozumieć, dlaczego nie działa lub nie gra na komputerze Mac lub dlaczego musimy je przekonwertować.
Zawsze będzie wiele opcji, w jaki sposób możesz to zrobić, to tylko kwestia wyboru, czy zrobić to online, czy zainstalować aplikację konwertującą na komputerze Mac, taką jak Konwerter wideo iMyMac.
Mając gotową aplikację na komputerze Mac, możesz zmniejszyć ryzyko pojawienia się złośliwego oprogramowania w Internecie, ponieważ nie musisz odwiedzać różnych witryn tylko po to, aby przekonwertować plik. Możesz także skorzystać z jego dodatkowych funkcji, dzięki którym możesz upiększyć i uaktualnić swoje pliki.



