Jeśli chcesz przekonwertować wideo na inny format wideo, wystarczy użyć konwertera, wystarczy prosty konwerter. Jeśli jednak chcesz przekonwertować wideo na audio, potrzebujesz czegoś więcej. Potrzebujesz konwertera mocy z możliwością wyodrębnienia dźwięku z wideo.
Niestety, istnieje tylko kilka konwerterów, które przychodzą na myśl z tymi możliwościami. Dobra wiadomość jest taka, że niekoniecznie potrzebujesz konwertera. Ten artykuł pokaże Ci, jak możesz przekonwertować MOV na MP3 przy użyciu narzędzi, których prawdopodobnie już używasz do swoich codziennych zadań. Zacznijmy.
Spis treści: Część 1. Czy QuickTime lub iMovie mogą eksportować MOV do MP3?Część 2. Jak przekonwertować MOV na MP3 na Macu?Część 3. Jak przekonwertować MOV na MP3 w systemie Windows?Część 4. Konwertuj duży MOV na MP3 online za darmo
Część 1. Czy QuickTime lub iMovie mogą eksportować MOV do MP3?
Tak, QuickTime i iMovie mogą eksportować MOV do MP3, głównie dlatego, że mają wbudowane funkcje konwersji. Ponieważ jest to dość ukryta funkcja, musisz uważnie postępować zgodnie z instrukcjami, jeśli nie chcesz zepsuć. Zacznijmy od tego, jak konwertować pliki za pomocą QuickTime lub iMovie.
Konwertuj MOV na MP3 za pomocą QuickTime
Możesz wyodrębnić dźwięk z filmów za pomocą programu QuickTime Player, wykonując następujące czynności:
- Otwórz QuickTime Player na swoim komputerze.
- Kliknij Plik.
- Przejdź do eksportu.
- Wybierz opcję Tylko dźwięk.
- Teraz w wyskakującym oknie wprowadź nazwę pliku, którą chcesz nadać nowemu plikowi MP3.
- Upewnij się, że pod nazwą pliku ustawiony jest format MP3.
- Kliknij Zapisz.

Konwertuj MOV na MP3 za pomocą iMovie
Podobnie możesz użyć iMovie, jeśli chcesz wyodrębnić dźwięk z określonego filmu:
- Otwórz plik MOV za pomocą iMovie na swoim komputerze.
- Kliknij kartę Plik na pasku menu.
- Wybierz opcję Udostępnij projekt iMovie jako plik z wyświetlonego menu
- Po zapisaniu przejdź do miejsca, w którym zapisałeś plik MOV.
- Teraz kliknij prawym przyciskiem myszy plik MOV i wybierz Zakoduj wybrane pliki wideo.
- Obok pola Ustawienia wybierz Tylko dźwięk i kliknij Kontynuuj.
- Po zapisaniu, aby to zrobić, plik zmieni się w M4A.
Zgodnie z oczekiwaniami nie można wyodrębnić dźwięku z iMovie i jednocześnie go przekonwertować. Do konwersji będziesz musiał użyć konwertera.
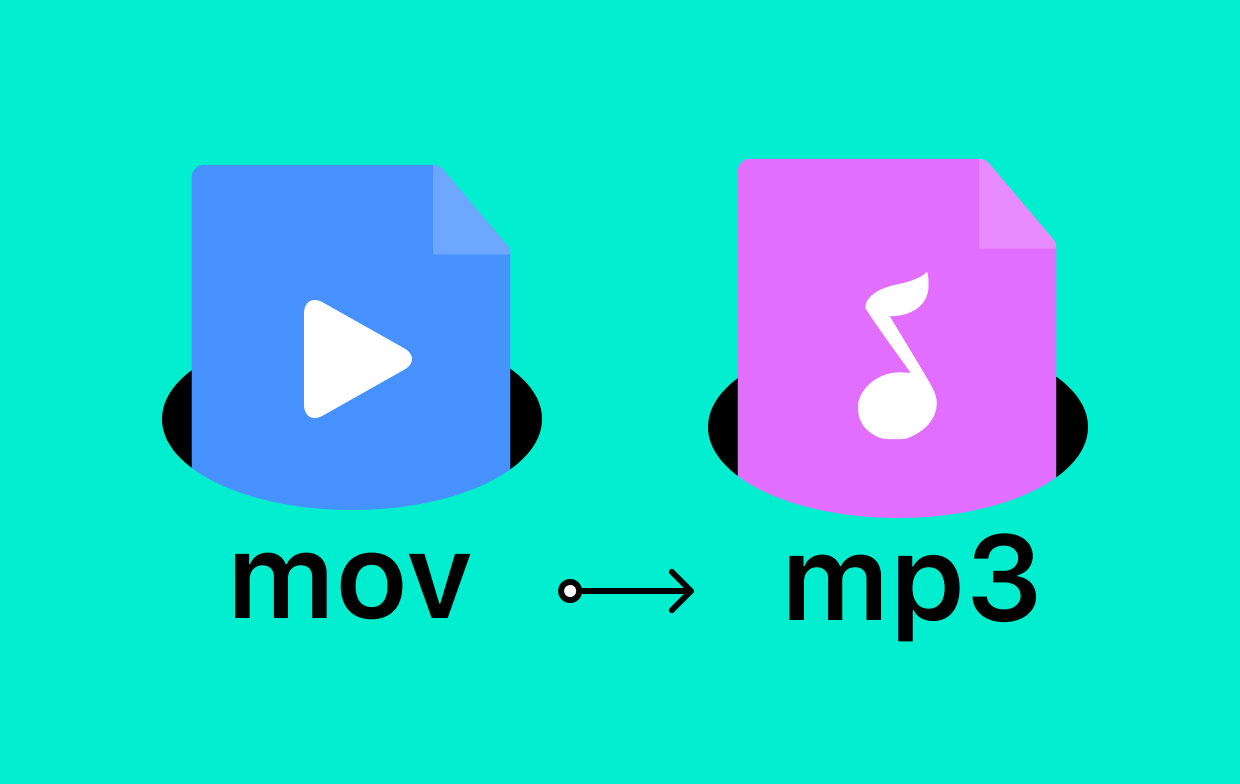
Część 2. Jak przekonwertować MOV na MP3 na Macu?
Jeśli szukasz narzędzia do konwersji plików MOV do formatu MP3, Konwerter wideo iMyMac to twój najlepszy zakład. Nie tylko jest w stanie konwertować pliki, ale ma również funkcje edycji wideo, więc jest idealny, jeśli chcesz wprowadzić jakiekolwiek zmiany w swoich plikach. Oto funkcje tego oprogramowania:
- Obsługiwane formaty. Konwerter wideo iMyMac jest w stanie konwersja z lub do wielu formatów, w tym AIFF, WAV, M4V, MP4 i oczywiście MOV i MP3.
- Technologia przyspieszenia. Dzięki technologii akceleracji sprzętowej iMyMac może konwertować sześć razy szybciej niż typowe konwertery.
- Obsługiwane rozdzielczości/jakość. iMyMac obsługuje również wiele jakości dźwięku, a nawet może modyfikować szybkość transmisji konkretnego pliku audio, więc jest idealny, jeśli wyodrębniony dźwięk ma pewne problemy z jakością.
- Wspierane urządzenia. Korzystając z iMyMac, możesz przesyłać przekonwertowane pliki na urządzenia takie jak Samsung Galaxy, Google Nexus, Kindle File i tym podobne.
Wykonaj poniższe czynności, aby przekonwertować MOV na MP3 za pomocą konwertera wideo iMyMac:
Krok 1. Dodaj pliki MOV
Najpierw musisz otworzyć iMyMac Video Converter na swoim komputerze. Po wykonaniu tej czynności zostaniesz przeniesiony na stronę główną, na której musisz przeciągnąć i upuścić wszystkie pliki MOV, które chcesz przekonwertować.

Krok 2. Wybierz format MP3
Wybierz Konwertuj format w Opcjach efektów. Wybierz MP3 jako format wyjściowy, ponieważ musisz przekonwertować MOV na MP3. Naciśnij Zapisz i wybierz folder docelowy.

Krok 3. Konwertuj pliki MOV do formatu MP3
Kliknij przycisk Konwertuj, aby rozpocząć proces konwersji. Sprawdź swój nowy plik MP3 w sekcji Ostatnie projekty.

Część 3. Jak przekonwertować MOV na MP3 w systemie Windows?
Jeśli nie masz komputera Mac i korzystasz z komputera PC z systemem Windows, możesz także konwertować pliki za pomocą programu iTunes lub programu Windows Media Player. Zacznijmy od iTunesa.
Jak przekonwertować MOV na MP3 w iTunes?
- Otwórz program iTunes na komputerze z systemem Windows.
- Przejdź do okna Preferencje i przejdź do Ogólne.
- Teraz przejdź do Importuj ustawienia i ustaw go na Koder MP3.
- Zamknij okno Preferencje i tym razem przeciągnij plik MOV do iTunes.
- Teraz kliknij Plik z paska menu.
- Kliknij Konwertuj i wybierz Wersja MP3.
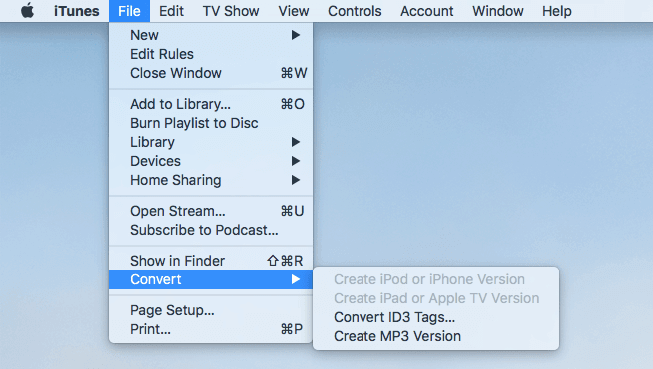
Jak przekonwertować MOV na MP3 za pomocą Windows Media Player?
- Tym razem otwórz program Windows Media Player.
- Kliknij Plik na pasku menu i wybierz Otwórz.
- Pojawi się okno dialogowe, w którym musisz zlokalizować plik MOV i kliknąć Otwórz.
- Teraz kliknij Plik i wybierz Zapisz jako…
- Ponownie pojawi się okno dialogowe, ale tym razem wpisz nazwę pliku i ustaw typ pliku pod nazwą na MP3.
- Kliknij Zapisz.
Spowoduje to szybką konwersję MOV na MP3, ale upewnij się, że nie popełnisz żadnych błędów podczas wykonywania tych kroków, aby uniknąć dalszych problemów.
Część 4. Konwertuj duży MOV na MP3 online za darmo
Oprócz oprogramowania i odtwarzaczy multimedialnych innych firm, możesz także użyć konwerterów online do konwersji MOV na MP3. Jedynym problemem jest to, że istnieje tylko kilka niezawodnych narzędzi. Poniżej znajdują się trzy z tych narzędzi.
1. CloudConvert
CloudConvert jest popularny ze względu na schludny interfejs. Ponadto zawiera szczegółowe informacje na temat formatów związanych z konwersją. Dlatego jeśli konwertujesz MOV na MP3 za pomocą CloudConvert, możesz także dowiedzieć się o MOV lub MP3 rzeczy, których wcześniej nie znałeś.
2. Konwertuj pliki
Z drugiej strony ConvertFiles oferuje prosty proces konwersji. Klikając kilka razy, możesz przekonwertować dowolny plik na format, który lubisz. Poza tym możesz także dodawać pliki za pośrednictwem Dropbox i Dysku Google, więc jest to dość elastyczne, jeśli chodzi o przesyłanie.
3. FreeMake
FreeMake nie jest tak popularny, ale mimo to jest niezawodnym narzędziem. Jak każde inne narzędzie, jest w stanie konwertować pliki i tak się składa, że obsługuje zarówno MP3, jak i MOV. Co więcej, istnieje obszerny przewodnik, który może nauczyć początkujących, jak korzystać z tego narzędzia.



