Czy mogę przekonwertuj MOV na MP4 w systemie Windows 10? Możliwe, że w pewnym momencie będziesz musiał przekonwertować plik z jednego formatu na inny. Istnieje wiele przyczyn takiego stanu rzeczy, z których najczęstszą jest brak odtwarzacza wideo, który umożliwia wyświetlanie pliku w tym formacie, który posiadasz.
Podobnie chęć obejrzenia filmu na wielu urządzeniach, co byłoby niemożliwe do czasu przełączenia filmu na odpowiedni format, na przykład za pomocą programu Microsoft Video Converter w systemie Windows 10, może być uzasadnioną przyczyną.
Aby dowiedzieć się więcej o tym, jak zostanie przeprowadzona konwersja, przeczytaj poniższe części, aby dowiedzieć się więcej o narzędzia do konwersji możesz użyć.
Spis treści: Część 1. Czy system Windows 10 może konwertować MOV na MP4?Część 2. Najlepszy konwerter MOV na MP4 na PC Windows / MacCzęść 3. Jak przekonwertować MOV na MP4 w systemie Windows 10 (online / bezpłatny)?
Część 1. Czy system Windows 10 może konwertować MOV na MP4?
W systemie Windows 10 standardowym odtwarzaczem wideo jest zwykle program Filmy i telewizja. Użytkownicy mogą nawet łatwo uzyskać dostęp do swojej biblioteki wideo za pośrednictwem tej aplikacji. Głównie Bez DRM filmy są obsługiwane przez to oprogramowanie.
Ten program obsługuje również różne formaty wideo, w tym MP4, M4V, AVI, ASF i MOV, a także WMV, by wymienić tylko kilka. The Windows Media Player i VLC player, z drugiej strony, to dwa wizualne odtwarzacze, które najlepiej działają w systemie Windows 10.
I zanim się nauczymy jak przekonwertować MOV na MP4 w systemie Windows 10 lub Mac, dowiedzmy się więcej o tych dwóch formatach.
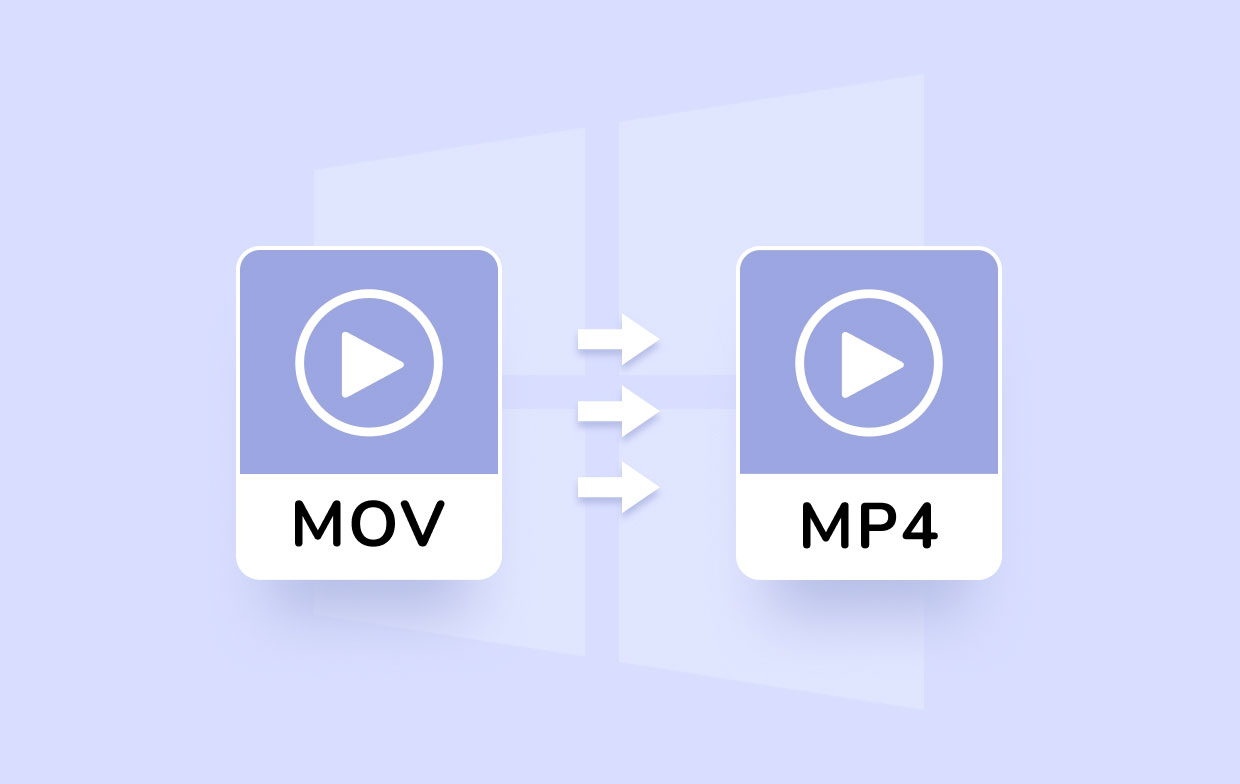
MPEG-4 kodek służy do kodowania zarówno MP4, jak i MOV. Na bazie MOV powstał MP4. Te dwa formaty plików nie są jednak takie same. MOV to rozszerzona wersja pliku formatu multimedialnego QuickTime. Ułatwia miksowanie różnego rodzaju materiałów multimedialnych (audio, tekst i wideo).
Tymczasem MP4 to format kontenera, który przechowuje dane, takie jak dźwięk, napisy i wideo. Ten format kontenera jest używany przez sklepy takie jak iTunes, a także przez PlayStation (PSP) i iPoda. Może stać się formatem, z którego może korzystać każdy.
Który jest lepszy? Wiemy, że możemy przekonwertować MOV na MP4 w systemie Windows 10. Dlaczego to robimy wybierz MP4 jako format wyjściowy?
MOV jest preferowaną opcją, jeśli używasz urządzenia multimedialnego Apple lub komputera Mac, a MP4 to idealny format danych dla wideo, jeśli używasz innych odtwarzaczy multimedialnych innych niż Apple lub komputera z systemem Windows. Pliki MOV nie są obsługiwane przez programy do postprodukcji ani kilka odtwarzaczy, więc muszą zostać przekonwertowane do nowego formatu, aby były odpowiednie.
Dlatego MP4 jest używany, ponieważ jest szeroko stosowany i działa z praktycznie wszystkimi odtwarzaczami multimedialnymi na prawie wszystkich urządzeniach. Aby pomyślnie przekonwertować MOV na MP4 w systemie Windows 10 lub Mac, kontynuuj czytanie poniższych części.
Część 2. Najlepszy konwerter MOV na MP4 na PC Windows / Mac
Jednym ze sposobów konwersji MOV na MP4 w systemie Windows 10 jest użycie pliku Konwerter wideo iMyMac.
Ta aplikacja służy do konwertuj wideo lub audio do dowolnych preferowanych formatów plików, takich jak MP3, 3GP, AVI, AAC, M4V, MKV, WAV, FLAC, WMA, OGG itp. Konwersja MOV do MP4 lub innych formatów nie jest taka trudna jak GIF, a będziesz potrzebować tylko trochę czasu, aby ukończyć konwersję, dzięki czemu jest wygodny w użyciu dla większości użytkowników.
Ma Mac wersja i a Komputer z systemem Windows wersję, abyś mógł łatwo przekonwertuj MOV na MP4 w systemie Windows 10 lub komputery Mac.
Aby dowiedzieć się, jak przekonwertować na Win10 za pomocą tego najlepszego konwertera MOV na MP4, wykonaj następujące kroki:
- Aby rozpocząć konwersję, przeciągnij pliki MOV na ekran główny lub prześlij wideo lub audio z prawej strony ekranu głównego. Pozwala dodać kilka filmów i plików audio jednocześnie.
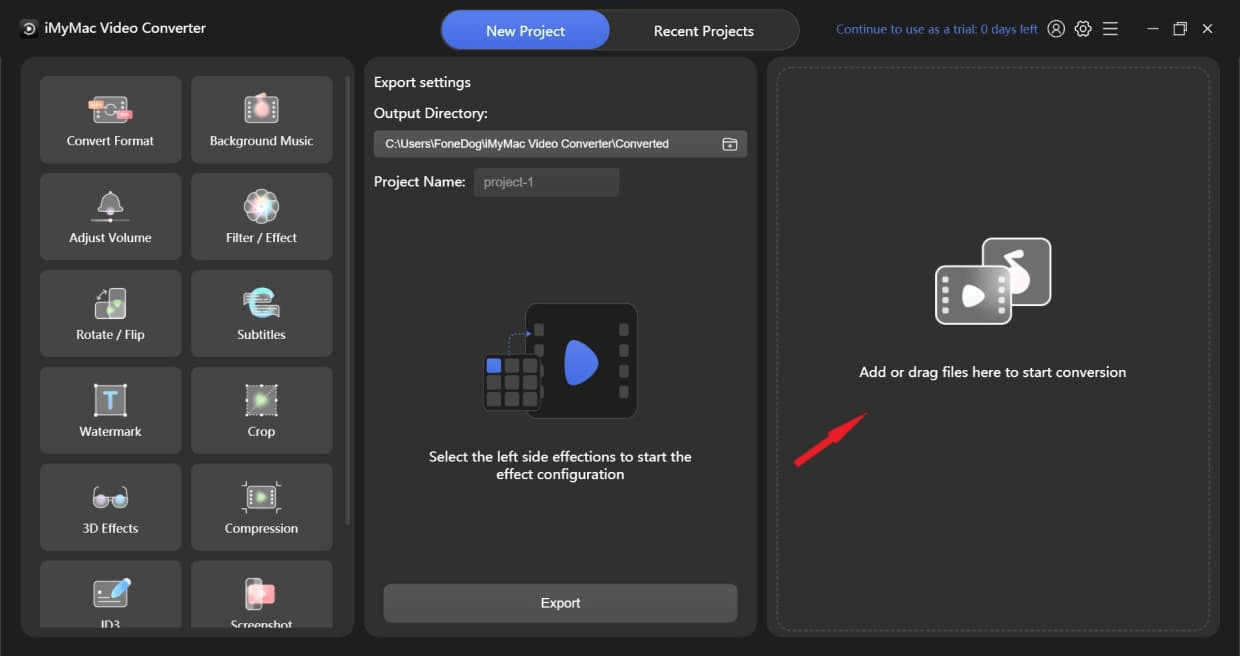
- Spróbuj kliknąć Konwertuj format ikona w lewym górnym rogu. Następnie przejdź do środkowej sekcji, aby wybrać format wyjściowy; zauważysz trzy opcje: audio, GIF i wideo. Naciśnij ikonę strzałki w dół, aby wyświetlić opcjonalne rozdzielczości.
- Zanim przekonwertujesz MOV na MP4 w systemie Windows 10, będziesz mieć również taką możliwość edytuj i wycinaj swoje filmy jeśli chcesz, a możesz wybierać spośród wielu wybory efektów po lewej stronie, jeśli chcesz wprowadzić zmiany w plikach wideo.
- Po uzupełnieniu wszystkich parametrów wybierz opcję Export na dole środkowej części, aby rozpocząć konwersję.
Możesz teraz z powodzeniem konwertować MOV na MP4 w systemie Windows 10 i cieszyć się oglądaniem przekonwertowanych plików. Konwersja jest bezstratna, co oznacza, że jakość audio i wideo jest zachowana.
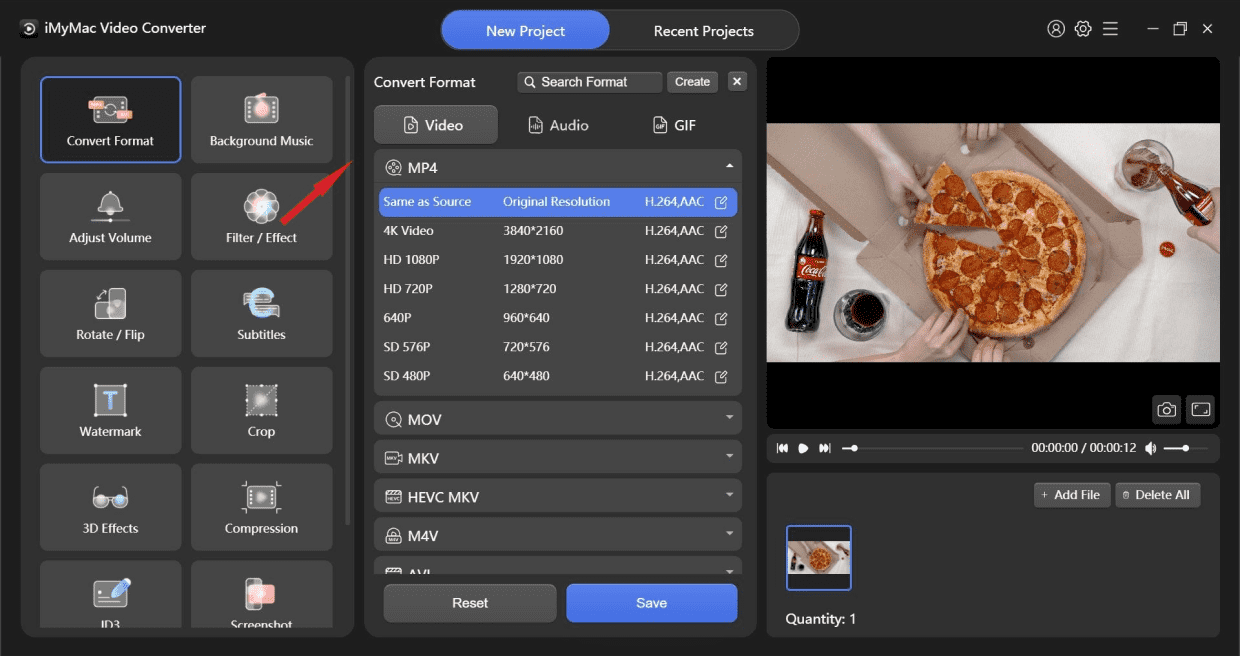
Część 3. Jak przekonwertować MOV na MP4 w systemie Windows 10 (online / bezpłatny)?
Aby móc skutecznie konwertować MOV na MP4, te dwa online / za darmo opcje to rzeczy, które musisz wiedzieć:
# 1. Konwertuj MOV na MP4 za pomocą VLC Media Player (bezpłatny)
VLC Media Player jest jednocześnie odtwarzaczem wideo i edytorem, który jest darmowy i ma otwarte oprogramowanie. Ludzie mogą używać tego programu do konwertowania filmów między popularnymi formatami, takimi jak MP4 na MOV, a także oglądać filmy w różnych formatach. Ten program jest zarówno darmowy, jak i prosty w użyciu, dzięki czemu konwersja MOV do MP4 jest bardzo prosta.
- Aby przekonwertować MOV na MP4 w systemie Windows 10, pobierz i zainstaluj VLC, a następnie uruchom go na komputerze.
- Używając przycisku Dodaj lub przeciągając i upuszczając, prześlij plik MOV. Następnie możesz uzyskać dostęp do okna Konwertuj, klikając przycisk Konwertuj / Zapisz
- Masz możliwość ustawienia parametrów po wybraniu docelowego formatu Video - H.265+(MP3)MP4. Przekonwertowane pliki można następnie zapisać, przeglądając katalog docelowy. Na koniec przekonwertuj na MP4 za pomocą VLC, naciskając przycisk Start.
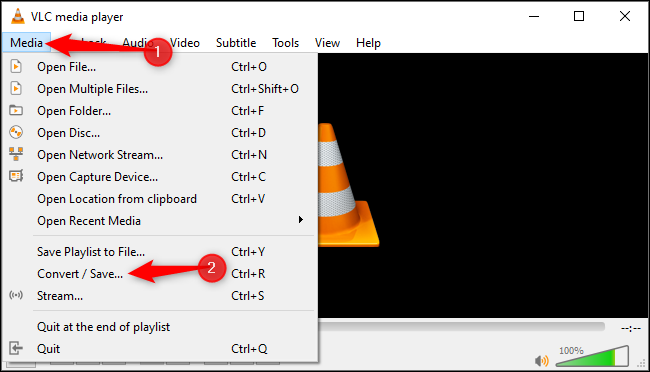
#2. Konwertuj MOV na MP4 za pomocą konwertera online iMyMac (online, bezpłatnie)
Korzystając z tego oprogramowania, możesz przekonwertuj MOV na MP4 w systemie Windows 10 bez uszczerbku dla jakości, a wystarczy poczekać kilka minut. Konwerter wideo online iMyMac oferuje bezpłatną usługę konwersji plików do dowolnego preferowanego lub pożądanego formatu. Kroki są bardzo proste i jest łatwy w użyciu.
- Prześlij pliki, które chcesz przekonwertować.
- Wybierz preferowany format, w którym chcesz przekonwertować plik.
- Wybierz 'Skonwertuj teraz', aby rozpocząć konwersję.
- Pobierz przekonwertowany plik.
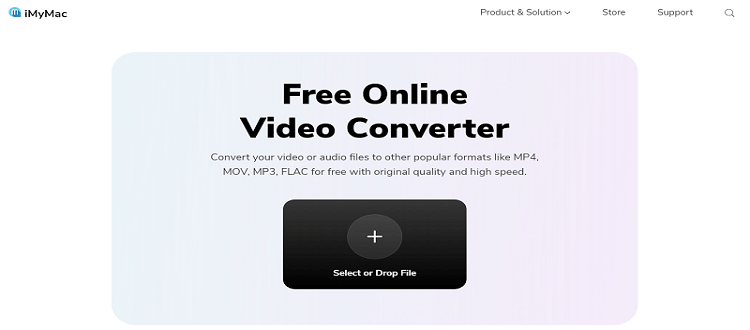
Podsumowanie
Podsumowując, zasugerowaliśmy kilka metod, korzystając z Konwerter wideo iMyMac lub VLC Media Player, aby przekonwertuj MOV na MP4 w systemie Windows 10 lub komputer Mac.
Możesz wybrać metodę, która najlepiej odpowiada Twoim oczekiwaniom.



