Zarówno formaty MP4, jak i MOV są dobre i najczęściej używane obecnie. Ale wszyscy wiemy, że w pewnych momentach możemy również znaleźć się w sytuacji, w której chcieliśmy przekształcić oryginalny format w wybrany format wyjściowy. Czy są na to proste sposoby przekonwertować MP4 na MOV szybko? Czy są jakieś zaufane aplikacje z których mogą korzystać użytkownicy? Często przeglądając Internet i szukając odniesień, znajdziesz wiele podobnych postów mówiących o tych samych metodach i procedurach. Czasami możesz zobaczyć przewodniki dotyczące nietypowych aplikacji, o których być może nigdy wcześniej nie słyszałeś. Czasami dobrze jest na nich polegać.
Istnieją jednak przypadki, w których ryzyko będzie na twojej drodze. Jak upewnisz się, że używasz bezpiecznych narzędzi, być może do konwersji MP4 na MOV lub wykonywania innych zadań? Powinieneś być bardzo zainteresowany wyborem aplikacji do zainstalowania lub procedury, którą należy wykonać, zwłaszcza jeśli masz ważne pliki do konwersji lub przetworzenia.
Ponieważ głównym punktem dyskusji w tym artykule byłaby konwersja MP4 na MOV, przekażemy Ci zaufane informacje, jak to zrobić, zwłaszcza jeśli jesteś użytkownikiem komputera Mac. Jednak nie ma się czym martwić, jeśli używasz komputera z systemem Windows, podamy kilka pomysłów, a także będziesz mógł kontynuować czytanie.
Spis treści: Część 1. Czy VLC może przekonwertować MP4 na MOV?Część 2. Najlepsze konwertery MP4 na MOV na MacuCzęść 3. Jak przekonwertować MP4 na MOV w systemie Windows?Część 4. Jak bezpłatnie przekonwertować MP4 na MOV Online?
Część 1. Czy VLC może przekonwertować MP4 na MOV?
W momencie, gdy musisz wykonać konwersję plików, takich jak metoda konwersji MP4 na MOV, z pewnością Twoim początkowym myśleniem byłoby poszukiwanie profesjonalnych aplikacji w Internecie, które mogą szybko wykonać zadanie. Ale na wszelki wypadek, jeśli się nie spieszysz i możesz chcieć wypróbować aplikacje, które są bezpłatne i już zainstalowane na komputerze Mac lub komputerze z systemem Windows, możesz spróbować użyć VLC Media Player. Tak! Dobrze to przeczytałeś. Jeśli nie jesteś tego świadomy, Twój VLC Media Player to nie tylko „odtwarzacz multimediów”, jak to zwykle bywa. Może również pomóc w konwersji plików, być może z formatu MP4 do MOV.
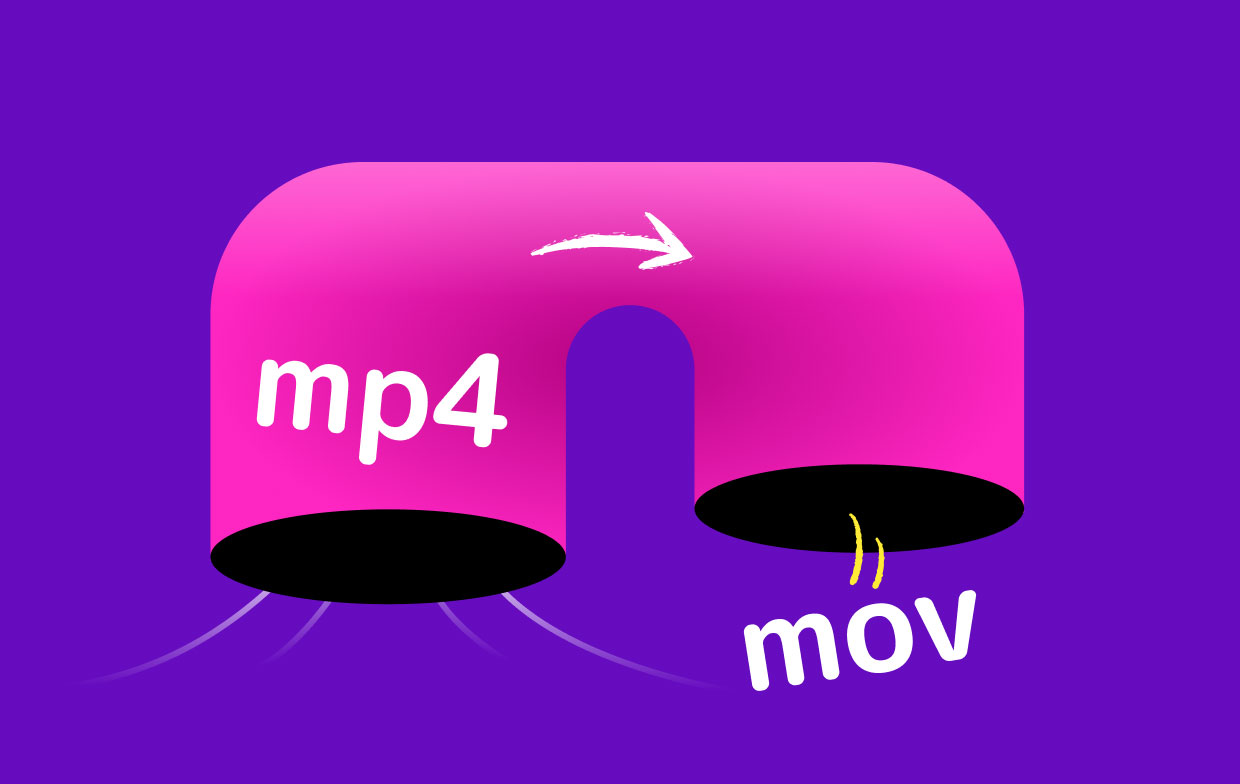
Jeśli zastanawiasz się, jak przeprowadzić konwersję za pomocą VLC Media Player na komputerze Mac, oto szczegółowa procedura. Ponieważ MOV to format pliku, który dobrze działa na komputerach Mac, użytkownicy z pewnością chcieliby wiedzieć, jak będzie przebiegał proces konwersji.
- Najpierw musisz zaimportować pliki MP4 do odtwarzacza VLC Media Player, klikając przycisk „Plik” i wybierając „Konwertuj / przesyłaj strumieniowo”. Pojawi się okno, w którym zobaczysz opcję „Otwórz media”. Możesz to wykorzystać lub po prostu przeciągnąć i upuścić plik MP4 do aplikacji.
- Po zakończeniu przesyłania, w menu „Wybierz profil”, musisz wybrać MOV jako format wyjściowy.
- Teraz wystarczy zaznaczyć przycisk „Zapisz jako plik”. Pamiętaj, aby wprowadzić żądaną nazwę pliku i miejsce, w którym mają zostać zapisane dane wyjściowe. Następnie naciśnij przycisk „Zapisz”. Następnie dane wyjściowe zostaną wyświetlone w początkowo określonym folderze.

Wykonanie powyższych trzech prostych kroków doprowadzi Cię do przekonwertowanego pliku na komputerze Mac!
Część 2. Najlepsze konwertery MP4 na MOV na Macu
To prawda, że za darmo aplikacje takie jak VLC są tak dobre w użyciu. Jednak bycie wolnym zawsze oznaczałoby ograniczenia. Jeśli więc chcesz wypróbować inne konwertery, powinieneś wybrać najlepszy. Mamy tutaj dla Ciebie dwie rekomendacje.
iMovie
Zaletą iMovie jest to, że ta aplikacja jest już wstępnie zainstalowana na komputerze Mac. Do użyj tego narzędzia aby przekonwertować MP4 na MOV, możesz wykonać poniższe czynności.
- Poszukaj iMovie na komputerze Mac i uruchom go. Teraz kliknij przycisk „Plik” w górnym obszarze i spośród nowych opcji wybierz „Nowy film”.
- Musisz zaznaczyć opcję „Importuj multimedia”, aby przesłać wideo MP4, które chcesz przekonwertować na MOV. Po zaimportowaniu zaznacz go, a następnie wybierz menu „Plik”. Następnie wybierz przycisk „Udostępnij”, a następnie „Plik”.
- Na ekranie zostanie wyświetlone nowe okno. Możesz zmodyfikować niektóre ustawienia eksportu, takie jak rozdzielczość, jakość i inne, a następnie kliknąć "Dalej".
- Wybierz folder, w którym chcesz zapisać nowy plik. Domyślnie Twój Mac pokaże folder „Filmy”. Zmień to, jeśli chcesz. Możesz także umieścić żądaną nazwę pliku. Po zakończeniu wystarczy kliknąć „Zapisz”.
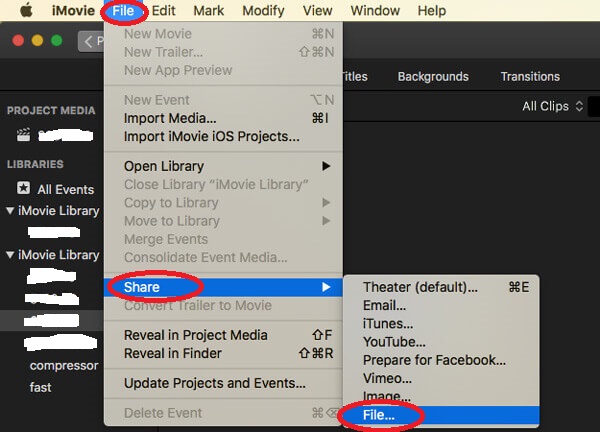
Konwerter wideo iMyMac
Kolejna świetna aplikacja do konwersji MP4 na MOV to Konwerter wideo iMyMac. W porównaniu do VLC Media Player i iMovie, ten jest zaufanym profesjonalnym konwerterem, który ma ogromne zalety.
- Ta aplikacja może konwertować nie tylko pliki wideo, ale także pliki audio do kilku obsługiwanych formatów, w tym oczywiście MOV i MP4.
- Ma opcję ulepszania wideo, umożliwiającą naprawienie niektórych scen, które Twoim zdaniem należy najpierw edytować.
- Możesz również edytuj swoje filmy tak, jak chcesz, na przykład kadrowanie, obrotowe lub inne.
- To oczywiście ma dużą prędkość podczas konwersji (w rzeczywistości może konwertować sześć razy szybciej niż zwykle).
Jeszcze lepsze jest to, że ten konwerter jest tak łatwy w użyciu, że nawet początkujący mogą pomyślnie przeprowadzić konwersję, postępując zgodnie z tym przewodnikiem konwersji.
Krok 1. Zainstaluj konwerter wideo iMyMac i zaimportuj pliki MP4
Wystarczy zainstalować iMyMac Video Converter i uruchomić go. Po lewej stronie strony głównej zobaczysz przycisk „Dodaj wiele filmów lub plików audio” powyżej. Możesz zaznaczyć ten przycisk lub przeciągnąć i upuścić plik do przesłania.

Krok 2. Dokonaj wyboru formatu wyjściowego
Kliknij opcję „Konwertuj format” (znajdującą się w środkowej części strony) i wybierz MOV jako docelowy format wyjściowy. Następnie kliknij Zapisz.
Krok 3. Konwertuj swoje filmy MP4 na MOV
Zaleca się ustawienie folderu, w którym przekonwertowany plik zostanie później zapisany. Gdy wszystko zostanie skonfigurowane, kliknij przycisk „Konwertuj”, a po pewnym czasie będziesz mógł cieszyć się wynikami na komputerze Mac!

Część 3. Jak przekonwertować MP4 na MOV w systemie Windows?
Jak wspomniano, udostępnimy również informacje o tym, jak przekonwertować MP4 na MOV nawet na komputerze z systemem Windows. I to dzięki użyciu odtwarzacza VLC Media Player, który z pewnością jest już zainstalowany na twoim komputerze.
Wystarczy postępować zgodnie z poniższymi wskazówkami.
- Otwórz VLC Media Player na komputerze z systemem Windows i dodaj plik MP4 do konwersji. Zrób to, najeżdżając myszką na przycisk „Media”, a następnie wybierz opcję „Konwertuj/Zapisz”. Zobaczysz nowe okno. Stamtąd zaznacz opcję „Dodaj”, aby kontynuować importowanie plików.
- Teraz musisz kliknąć przycisk „Konwertuj / Zapisz”. Z menu rozwijanego „Profil” wybierz MOV jako format wyjściowy. Upewnij się, że zdefiniowałeś nazwę pliku i folder wyjściowy (w opcji „Plik docelowy” klikając przycisk „Przeglądaj”).
- Na koniec po prostu zaznacz przycisk „Zapisz”, a następnie kliknij „Start”. Po całym procesie przekonwertowane wideo powinno być wcześniej gotowe w zdefiniowanym folderze.
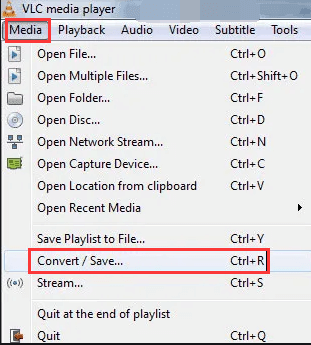
Tak proste, że przekonwertowane wideo będzie gotowe do oglądania na komputerze z systemem Windows.
Część 4. Jak bezpłatnie przekonwertować MP4 na MOV Online?
Co zrobić, jeśli chcesz przekonwertować MP4 na format MOV za darmo za pomocą komputera Mac? Czy istnieją strony internetowe, z których możesz wtedy skorzystać? Mamy tutaj listę internetowych i bezpłatnych aplikacji i witryn, z których możesz skorzystać.
CloudConvert
CloudConvert to bezpłatne narzędzie online, w którym możesz także konwertować pliki MP4 do formatu MOV. Ma prosty interfejs ułatwiający ludziom konwersję. Udając się na stronę główną i wybierając plik MP4 do konwersji, możesz mieć plik MOV natychmiast po ustawieniu żądanej rozdzielczości, ustawień wstępnych, kodeka, proporcji, ustawień audio i wielu innych. Był potężnym konwerterem online ze względu na jego zdolność do obsługi zwykłych formatów multimediów.
Konwersja wideo online
Oprócz CloudConvert możesz także wypróbować tę konwersję wideo online. To samo z pierwszym, jest również bezpłatne i można z niego korzystać online. Korzystanie z tego narzędzia jest również proste. Po prostu wybierając plik MP4 (z komputera Mac, za pośrednictwem adresu URL lub z internetowych platform zapisywania, takich jak Dropbox i Google Drive) i określając żądane ustawienia, możesz mieć gotowy plik MOV, klikając przycisk „Rozpocznij konwersję”.
Convertio
Convertio to kolejna popularna platforma, która może pomóc w konwersji plików MP4 do formatu MOV. To po prostu ma mniej ustawień do wyboru w porównaniu do Video Online Convert, ale jest wystarczająco zdolne, aby ci pomóc. Proces jest prawie taki sam jak w przypadku dwóch pierwszych. Możesz przekonwertować MP4 na MOV, najpierw dodając pliki, definiując ustawienia i kierując się do właściwej konwersji.
Konwersja MP4 na MOV, szczególnie na komputerze Mac, jest bardzo łatwa. Istnieje kilka profesjonalnych konwerterów, które mogą wykonać to zadanie, w tym iMyMac Video Converter. Tylko upewnij się, że jeśli chcesz używać czegoś innego niż ta aplikacja, musisz najpierw przeczytać powiązane recenzje na temat produktu. Alternatywnie możesz także wypróbować niektóre platformy internetowe i bezpłatne.



