Format AVI może być imponujący, ale jeśli Twoim celem jest przekształcenie dźwięku w wideo, naturalnym jest przejście na najpopularniejszy format, ponieważ obsługuje go większość odtwarzaczy multimedialnych, a tym formatem jest MP4. Niestety, konwersja pliku audio na wideo nie jest łatwa. Będziesz przynajmniej potrzebował pomocy potężnego narzędzia, ale nie zawsze tak jest.
Dziś dowiesz się, co najlepsze Konwerter AVI na MP4s, w tym zarówno oprogramowanie innych firm, jak i konwertery online. Zanim jednak to nastąpi, może lepiej odpowiedzieć na bardzo często zadawane pytanie dotyczące tego tematu.
Spis treści: Część 1. Czy Windows Media Player może konwertować AVI na MP4?Część 2. Jaki jest najlepszy konwerter AVI na MP4 na Macu?Część 3. Jak przekonwertować AVI na MP4 w Windows 10?Część 4. Darmowy konwerter AVI na MP4 online
Część 1. Czy Windows Media Player może konwertować AVI na MP4?
Windows Media Player może konwertować z formatu audio na inny format audio, tak samo jak wideo, ale może przełączać się z audio na wideo i odwrotnie. Więc nie, nie możesz używać Windows Media Player jako konwertera AVI na MP4.
Właśnie dlatego wspomnieliśmy wcześniej, że będziesz potrzebować pomocy prawdziwego konwertera, ponieważ prosty odtwarzacz multimedialny nie wystarczy. Te konwertery mogą również stosować kompresję podczas konwersji plików. Mówiąc o tym, czy można zmniejszyć rozmiar pliku za pomocą konwertera AVI na MP4?
Czy konwersja AVI na MP4 zmniejsza rozmiar pliku?
Na szczęście istnieje wiele konwerterów, które mogą automatycznie zastosować kompresję do przekonwertowanych plików. Oznacza to, że automatycznie zmniejszy rozmiar plików, niezależnie od oryginalnego formatu i formatu wyjściowego.
Jednak nadal zależy to od konwertera AVI na MP4. Niektóre mają kompresję, a inne nie. Tylko te z kompresją można uznać za jedne z najlepszych konwerterów AVI na MP4, co prowadzi nas do następnego pytania.
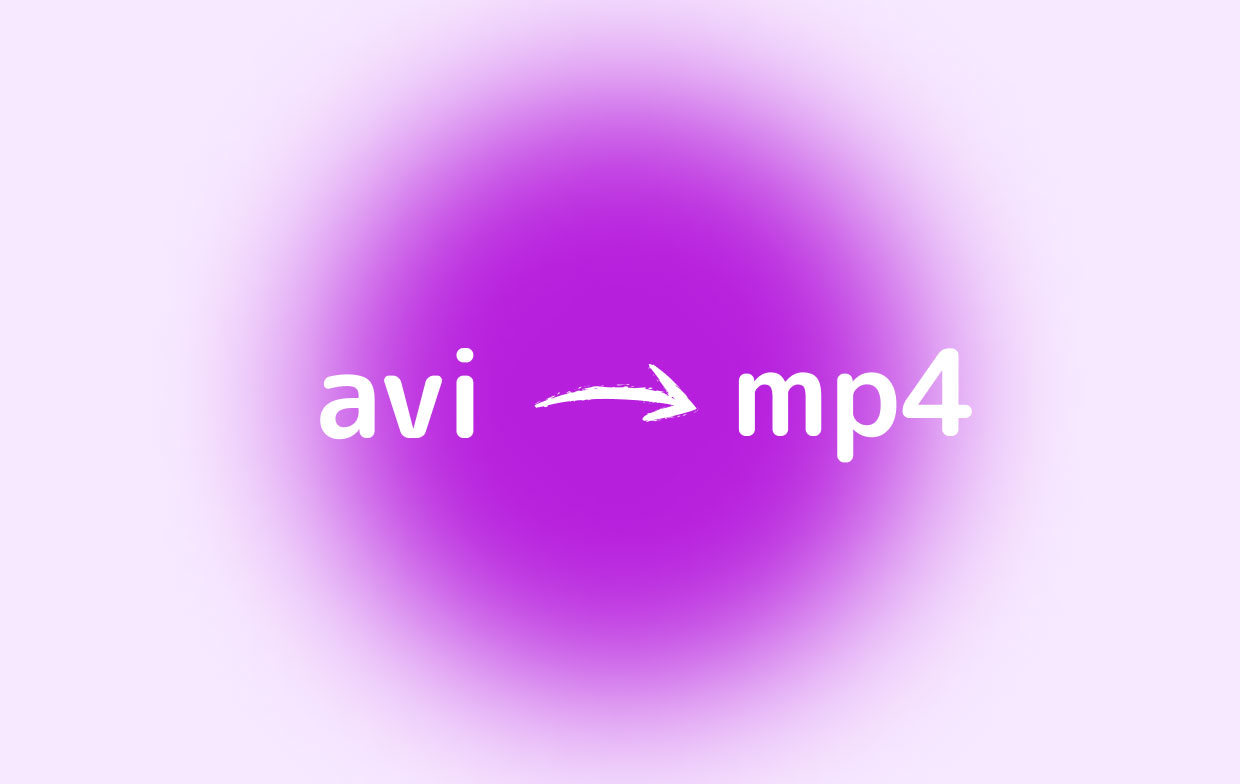
Część 2. Jaki jest najlepszy konwerter AVI na MP4 na Macu?
Istnieje wiele konwerterów, których można używać na komputerze Mac, ale tylko kilka z nich ma wystarczające możliwości. Poniżej znajdują się dwa takie programy.
1. Konwerter wideo iMyMac
Jeśli szukasz narzędzia zdolnego do konwersji pliku audio na wideo, możesz zajrzeć do niego Konwerter wideo iMyMac— narzędzie, które jest dość popularne ze względu na swoją wszechstronność i szeroki zakres obsługiwanych formatów. Możesz sprawdzić więcej jego funkcji poniżej:
- Obsługiwane formaty. Pomimo nazwy „iMyMac Video Converter”, to narzędzie obsługuje również pliki audio, takie jak AVI, i oczywiście obsługuje MP4, najpopularniejszy istniejący format wideo.
- Technologia przyspieszenia. Oprócz swojej wszechstronności, iMyMac Video Converter jest również znany ze swojej technologii akceleracji sprzętowej, dzięki czemu działa sześć razy szybciej niż typowe narzędzia.
- Pełna kontrola specyfikacji. W przypadku audio najważniejszą specyfikacją jest szybkość transmisji, podczas gdy w przypadku filmów jest to rozdzielczość, a najlepsze jest to, że iMyMac Video Converter umożliwia wybór dowolnego rozdzielczość od 480P do 4K, a także zmiany z różnych szybkości transmisji audio.
- Ulepszanie wideo. Podobnie jak w przypadku zmiany rozdzielczości, możesz także dodać efekty do wideo lub poprawić jego jakość. Możliwe jest również rozwiązanie drobnych problemów, takich jak ciemne plamy, niepotrzebne potrząsanie i tym podobne.
Jeśli uważasz, że iMyMac Video Converter jest najlepszym konwerterem AVI na MP4, możesz rozpocząć naukę korzystania z niego, wykonując następujące czynności:
Krok 1. Wybierz Pliki AVI
Uruchom oprogramowanie iMyMac Video Converter na swoim komputerze. Możesz przeciągnąć i upuścić pliki do interfejsu lub kliknąć „Dodaj wiele filmów lub plików audio”, aby dodać pliki AVI.

Krok 2. Wybierz format MP4
W środkowym rogu programu zobaczysz menu o nazwie „Konwertuj format”. Klikając to menu, otrzymasz listę opcji, z których jedną jest MP4, którą powinieneś kliknąć. Następnie naciśnij Zapisz.

Krok 3. Konwertuj AVI na MP4
Po zakończeniu wybierania plików i formatu wyjściowego kliknij przycisk Konwertuj i poczekaj na zakończenie procesu.

Dobry konwerter AVI na MP4 powinien być łatwy w użyciu i oferować bezproblemową obsługę, czyli dokładnie to, czym jest iMyMac Video Converter. Niestety, jeśli nie masz wystarczająco dużo miejsca na komputerze, lepiej będzie użyć istniejącego programu na komputerze.
2. VLC
VLC oznacza VideoLan Client i jest znany jako odtwarzacz multimedialny, ale to nie wszystko, co oferuje ten program. Na początek VLC ma o wiele więcej funkcji niż myślisz, takich jak przycinanie, obracanie i, co najważniejsze, konwersja. Poniżej znajdują się kroki, aby użyć VLC do konwersji plików:
- Otwórz odtwarzacz multimediów VLC na komputerze Mac.
- Kliknij opcję Dodaj na pasku menu.
- Kliknij przycisk Konwertuj/Zapisz.
- W obszarze Konwertuj określ, gdzie chcesz zapisać pliki.
- W obszarze Profil ustaw go na MP4.
- Kliknij przycisk Start.
Te dwa są najlepszymi konwerterami AVI na MP4 dla użytkowników komputerów Mac, ale co, jeśli używasz systemu Windows 10?
Część 3. Jak przekonwertować AVI na MP4 w Windows 10?
Mamy również dwie sugestie, jeśli chcesz konwerter AVI na MP4 dla Windows 10:
1. Dowolny konwerter wideo
Jeśli szukasz darmowego narzędzia, Any Video Converter byłby świetną opcją, ponieważ jest bezpłatny i łatwy w użyciu. Głównym powodem jego nazwy jest to, że najwyraźniej obsługuje niezliczone formaty wideo. Oto jak go używać:
- Otwórz dowolny konwerter wideo.
- Kliknij przycisk Dodaj wideo i znajdź filmy, które chcesz dodać.
- Kliknij menu rozwijane i wybierz MP4 z listy.
- Kliknij Konwertuj teraz.
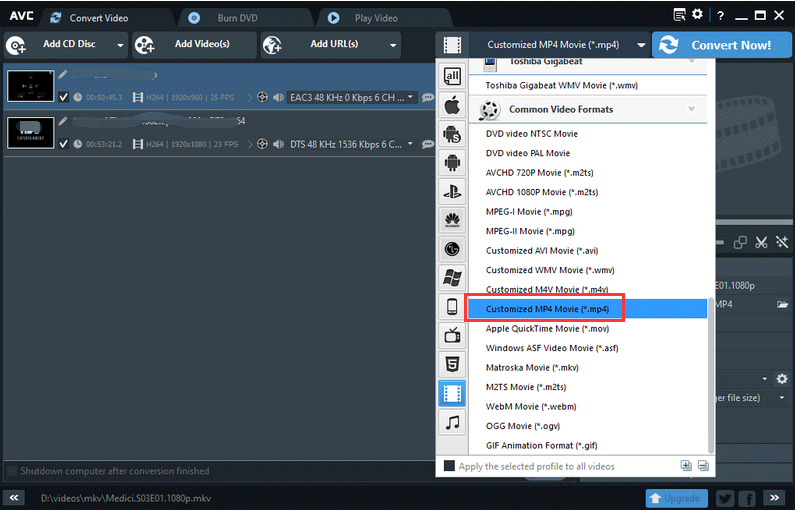
2. Konwerter wideo AVS
AVS Video Converter to także świetny program ze względu na szybką konwersję. Może być tak szybki jak iMyMac i może przetwarzać wsadowo. W każdym razie, oto jak przekonwertować za pomocą tego oprogramowania:
- Otwórz konwerter wideo AVS.
- Kliknij przycisk Przeglądaj w prawym górnym rogu okna i wybierz pliki, które chcesz przekonwertować.
- W sekcji Format wybierz Do MP4.
- Teraz kliknij przycisk Konwertuj teraz pod przyciskiem Przeglądaj.
Jeśli nie chcesz instalować narzędzia innej firmy na swoim komputerze, konwerter online może być tym, czego szukasz.
Część 4. Darmowy konwerter AVI na MP4 online
1. CloudConvert
CloudConvert jest jednym z moich ulubionych ze względu na interaktywny interfejs. Jest również dość łatwy w użyciu, ponieważ przyciski są łatwo rozpoznawalne. Istnieje również kilka opcji, które można zmienić, takich jak szybkość transmisji, jakość, współczynnik proporcji i tym podobne.
2. FreeConvert.com
Free Convert to kolejny świetny konwerter online ze względu na obietnicę bezpieczeństwa. Zwykle Twoje pliki są narażone na ryzyko ujawnienia ich publicznie, ale dzięki tej witrynie internetowej możliwe jest zapewnienie bezpieczeństwa plików dzięki warunkom korzystania z usługi.
3. Konwersja wideo online
Video Online Converter stał się popularnym konwerterem online głównie ze względu na swoją prostotę. Interfejs jest prosty, co ułatwia proces konwersji, ale to nie wszystko. Oprócz swojej prostoty, ta strona internetowa pozwala również użytkownikom edytować kilka właściwości, takich jak CloudConvert.
4. Konwertuj pliki
Wreszcie mamy ConvertFiles. Główną zaletą tej witryny jest to, że możesz dowiedzieć się więcej o formatach zaangażowanych w konwersję. Na przykład chcesz przekonwertować AVI na MP4, możesz dowiedzieć się więcej o AVI i MP4 za pośrednictwem linków podanych na stronie internetowej.



