Czy kiedykolwiek zastanawiałeś się, czy możesz usunąć dźwięk z filmu? Choć może to zabrzmieć myląc, jest to w rzeczywistości proste zadanie zarówno dla edytorów audio, jak i wideo. Zwykle używają narzędzia do edycji wideo aby usunąć ścieżkę wideo i zachować ścieżkę dźwiękową, a następnie wyeksportować cały projekt, aby zakończyć z dźwiękiem. Ale jest o wiele prostszy sposób.
Możesz przekonwertować wideo na dźwięk, a dzięki temu uzyskasz tylko dźwięk. Ten przewodnik pokaże Ci, jak przekonwertować WebM na MP3 na różne sposoby.
Spis treści: Część 1. Co oznacza WebM?Część 2. Jak przekonwertować WebM na MP3 na Macu?Część 3. Jak przekonwertować WebM na MP3 za pomocą VLC?Część 4. Najlepszy konwerter WebM na MP3 online
Część 1. Co oznacza WebM?
WebM to skrót od WebMethods i jest to audiowizualny format mediów, który przechowuje zarówno dane audio, jak i wideo. Różnica między WebM a innymi formatami polega na tym, że jest to format wolny od opłat licencyjnych, co oznacza, że możesz używać dowolnego pliku WebM bez zgody jego właścicieli.
Warto również zauważyć, że WebM i WebP są formatami siostrzanymi, z WebM dla plików audiowizualnych i WebP dla obrazów. Co więcej, WebM to projekt sponsorowany przez Google, więc jest całkiem oczywiste, że ten format jest niezawodny.
Ponieważ jest to format wolny od opłat licencyjnych, jest często używany do celów komercyjnych, więc jest to idealny format dla edytorów wideo, którzy planują tworzyć projekty z filmów.
Jeśli znasz format Matroska, możesz pomyśleć o WebM jako doskonałej alternatywie dla takiego formatu, ponieważ mają podobne kodeki i specyfikacje. Aby być precyzyjnym, WebM używa Kodeki H.265 i H.264, które są obecnie dość popularne.

Część 2. Jak przekonwertować WebM na MP3 na Macu?
Ponieważ WebM to format wideo, a MP3 to format audio, prosisz o metodę wyodrębniania dźwięku z wideo. Choć może się to wydawać niemożliwe, gdy się nad tym zastanowić, nowoczesna technologia sprawiła, że w cyfrowym świecie nie ma nic niemożliwego. W końcu narzędzia takie jak Konwerter wideo iMyMac już istnieje. Poniżej znajdują się niektóre funkcje tego narzędzia:
- Konwersja formatu. iMyMac Video Converter może konwertować pliki, o ile jest obsługiwany przez oprogramowanie. W celach informacyjnych iMyMac obsługuje AIFF, WAV, MP4, M4V, AAC i, co najważniejsze, WebM i MP3.
- Szybka konwersja. iMyMac to wyjątkowe narzędzie dzięki wykorzystaniu technologii akceleracji sprzętowej, dzięki czemu jest sześć razy szybsze niż zwykłe oprogramowanie konwertera.
- Opcje szybkości transmisji. iMyMac umożliwia także użytkownikom zmianę szybkości transmisji konwertowanych plików. Możesz to zrobić tak, aby brzmiało wyraźniej, lub możesz zmniejszyć szybkość transmisji w zamian za mniejszy rozmiar pliku. Wybór należy do Ciebie.
Poniżej znajdują się kroki, jak przekonwertować WebM na MP3 za pomocą iMyMac:
Krok 1. Dodaj swoje pliki WebM
Uruchom oprogramowanie iMyMac Video Converter na komputerze. Na stronie głównej przeciągnij i upuść wszystkie pliki WebM, które chcesz przekonwertować. Jeśli chcesz ręcznie dodać pliki, kliknij Dodaj wiele filmów lub audio i wybierz pliki WebM, które chcesz dodać.

Krok 2. Wybierz format MP3
Na środkowej stronie będzie kilka opcji efektów. Kliknij menu Konwertuj format i wybierz MP3 z listy Audio jako format wyjściowy. Naciśnij Zapisz.

Krok 3. Konwertuj WebM na MP3
Wybierz miejsce docelowe, kliknij przycisk Konwertuj, aby przekonwertować wszystkie przesłane pliki do formatu MP3.

Część 3. Jak przekonwertować WebM na MP3 za pomocą VLC?
Może cię to zaskoczyć, ale VLC Media Player ma funkcję konwersji, więc nie jest to tylko narzędzie do odtwarzania filmów, dlatego możesz również użyć VLC jako konwertera, tak jak iMyMac. Poniżej znajdują się kroki, jak przekonwertować WebM na MP3:
- Otwórz VLC Media Player na swoim komputerze.
- Kliknij Media na pasku menu i wybierz Konwertuj/Przesyłaj strumieniowo.
- Teraz kliknij Dodaj i zlokalizuj WebM, który chcesz przekonwertować.
- Kliknij Otwórz po znalezieniu pliku i ponownie wybierz Konwertuj/Przesyłaj strumieniowo.
- W menu Profil wybierz format MP3.
- Kliknij Przeglądaj i wskaż folder, w którym chcesz zapisać przekonwertowane pliki.
- Wpisz nazwę pliku i kliknij Zapisz.
- Kliknij przycisk Start.
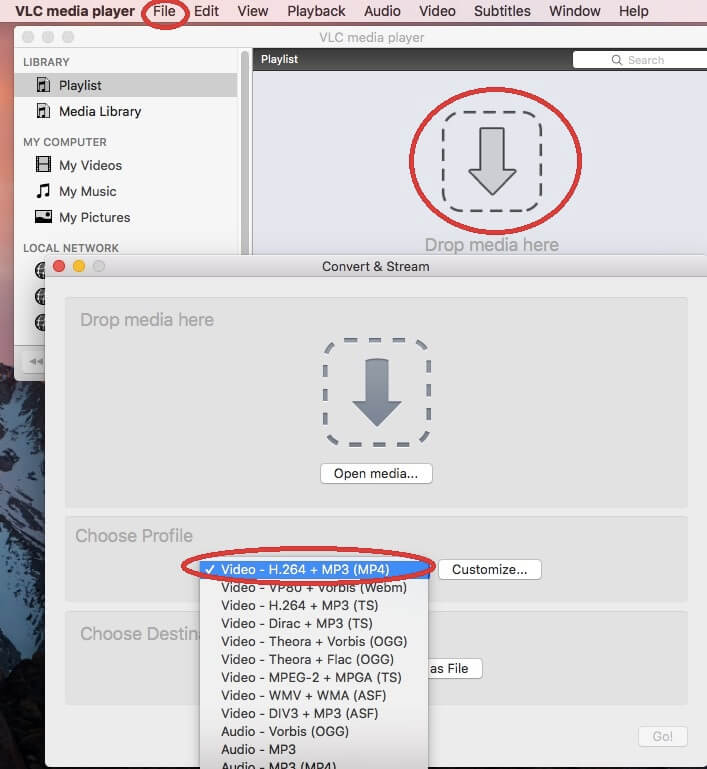
W ten sposób możesz przekonwertować WebM na MP3. Jak widać, VLC Media Player jest całkiem zdolny, w przeciwieństwie do tego, co myślą inni. Mimo to, teraz, gdy znasz jego możliwości, nie powinieneś go lekceważyć, myśląc, że to tylko prosty odtwarzacz multimedialny.
Część 4. Najlepszy konwerter WebM na MP3 online
Jeśli nie chcesz używać VLC lub iMyMac, możesz również polegać na starych dobrych konwerterach online. Oto cztery sugestie dotyczące najlepszych konwerterów online:
1. Convertio
Convertio ma zgrabny interfejs składający się z dużych przycisków i tekstów, dzięki czemu łatwo zorientujesz się, gdzie kliknąć, a gdzie nie. Co więcej, możesz przesyłać pliki różnymi kanałami. Dostajesz również informacje o formatach, co znacznie ułatwia ci życie.
2. ZamZar
ZamZar jest popularnym konwerterem online, głównie dlatego, że pokazuje użytkownikom szczegółowe informacje na temat formatów, a także linki do przewodników po takich formatach. Dodatkowo istnieje już od dłuższego czasu, więc jest to jedna z najbardziej godnych zaufania stron internetowych.
3. Konwerter WEBM na MP3
Chociaż być może wcześniej o tym nie słyszałeś, rozszerzenie WEBM to MP3 Converter jest doskonałym narzędziem do konwersji WebM na MP3, zwłaszcza że możesz uzyskać dostęp do narzędzia, o ile zainstalujesz rozszerzenie. Poza tym proces konwersji jest dość prosty. Jeśli chcesz pobrać rozszerzenie, po prostu przejdź do tego link.
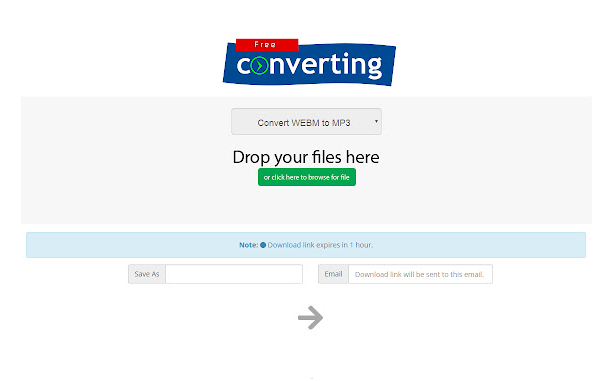
4. Online-convert.com
W naszym ostatnim wpisie mamy Online-convert.com. Na pierwszy rzut oka strona internetowa może być przytłaczająca, ponieważ jest dużo tekstów i tak dalej, ale im się przyzwyczaisz, tym płynniejszy będzie przepływ pracy. Ponieważ możesz ustawić różne ustawienia, takie jak bitrate, kanał audio, częstotliwość próbkowania itp., Nie jest tak źle trzymać się tego konwertera.




alex.jose lopes lino2021-04-24 21:42:54
poderia ter um sistema com mais facilidade pra estalar ou konwerter mais facio de preferencia gratis