Przycinanie filmów na komputerze Mac jest konieczne, zwłaszcza jeśli chcesz edytować swoje filmy, aby były bardziej atrakcyjne dla oczu widzów. Co więcej, nie wszystkie nagrane filmy są od razu pięknymi ujęciami, dlatego też przycinamy filmy.
Dla początkujących twórców wideo pokażemy 3 narzędzia, które mogą pomóc w łatwym cięciu lub przyciąć wideo na komputerze Mac bez tak wielkiego wysiłku. Jeśli chcesz dowiedzieć się więcej nt redaktorzy wideo i trymery, zachęcamy do zapoznania się z dalszą częścią tego artykułu.
Spis treści: Część 1. Jak przyciąć wideo na komputerze Mac?Część 2. QuickTime/iMovie nie pozwala przyciąć?Część 3. Najlepszy trymer wideo dla komputerów Mac / WindowsCzęść 4. Wniosek
Część 1. Jak przyciąć wideo na komputerze Mac?
Obecnie istnieje wiele aplikacji, które mogą pomóc w edycji filmów. Jednak nie wszystkie aplikacje mogą pomóc w konwersji i edycji plików za jednym razem. Poza tym niektóre aplikacje należy najpierw kupić, zanim będzie można korzystać z niektórych ich funkcji.
Oto kilka przykładów tych aplikacji QuickTime Player i iMovie. Tutaj pokażemy, jak używać tych różnych aplikacji do wycinania lub przycinania wideo na komputerze Mac.
Metoda 1. Przytnij film lub klip za pomocą programu QuickTime Player
- W przypadku plików filmowych:
- Otwórz aplikację QuickTime Player na komputerze Mac
- Wybierz i otwórz film, który chcesz przyciąć
- Dodaj Edytuj i kliknij Trym
- Przeciągnij żółte uchwyty na paskach przycinania, aby wiedzieć, którą część rozpocząć, a którą zakończyć
- Następnie kliknij przycisk Trym przycisk, aby przyciąć wideo na komputerze Mac
- Dla klipów:
- Otwórz odtwarzacz QuickTime
- Kliknij Zobacz a następnie kliknij Pokaż klipy
- Kliknij dwukrotnie klip, który chcesz edytować i przyciąć
- Ponownie przeciągnij żółte uchwyty, aby ustawić miejsce rozpoczęcia i zakończenia klipu
- Następnie kliknij Trym
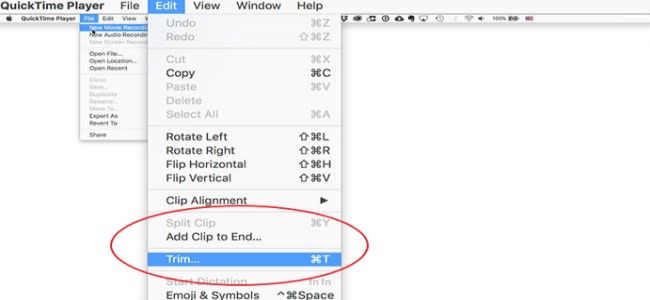
Metoda 2. Jak przyciąć wideo na komputerze Mac za pomocą iMovie
- Otwórz aplikację iMovie
- Naciśnij przycisk Utwórz nowy i wybierz Film
- Stuknij w Importować media i zaimportuj wideo, które chcesz przyciąć
- Wybierz OK i załaduj go na iMovie
- Idź do Media stronę i kliknij modyfikować
- Następnie kliknij Podziel klip or Wybór przycięcia
- Ustaw początek i koniec klipu
- Stuknij w Udziały i wybierz filet aby przyciąć wideo
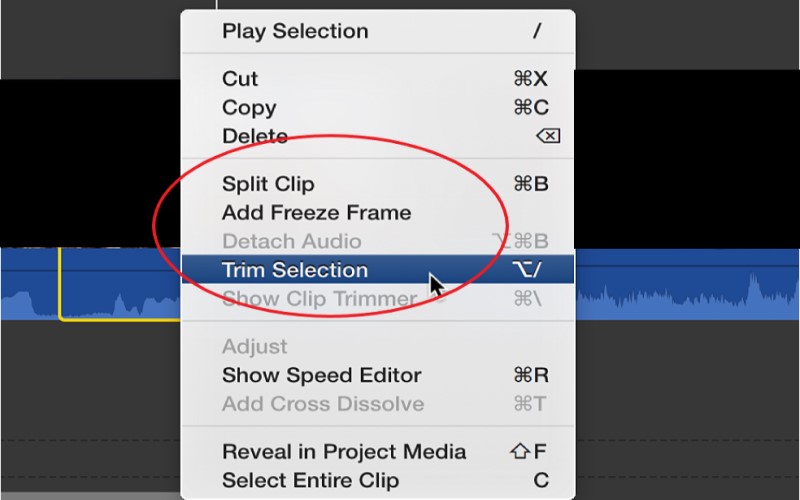
Użycie dowolnej z tych metod pozwoli ci łatwo przyciąć wideo na komputerze Mac. Jest to jednak możliwe tylko dla użytkowników komputerów Mac, którzy mają na swoich komputerach programy iMovie i QuickTime Player. Jeśli więc go nie masz, będziesz musiał użyć narzędzia innej firmy. Jeśli chcesz skorzystać z narzędzia innej firmy, które lubimy polecać, przeczytaj poniższe sekcje.
Część 2. QuickTime/iMovie nie pozwala przyciąć?
Zanim przedstawimy Ci najlepsze narzędzie do użycia, pozwól nam najpierw podać powód, dla którego czasami nie możesz przyciąć wideo na komputerze Mac za pomocą QuickTime Player lub iMovie.
QuickTime lub iMovie nie pozwalają ci przyciąć plików? Czasami te dwie aplikacje mogą napotkać problemy, które uniemożliwią korzystanie z nich. Jeśli napotkasz te problemy, przycięcie filmu lub po prostu zrobienie z nim tego, co chcesz, może być niemożliwe.
Dla jednego, wielu użytkowników doświadczyć nagłego zamrożenia aplikacji co wpływa na ich edycję wideo. Poza tym wiele osób doświadcza również, że aplikacje przechodzą w tryb białego ekranu, co wpływa na ogólną wydajność komputera.
Dlatego gorąco polecamy korzystanie trymer wideo innej firmy. Można również użyj VLC do przycięcia wideo na komputerach Mac lub Windows. Aby dowiedzieć się więcej o najlepszym narzędziu do przycinania wideo, przeczytaj sekcję poniżej.
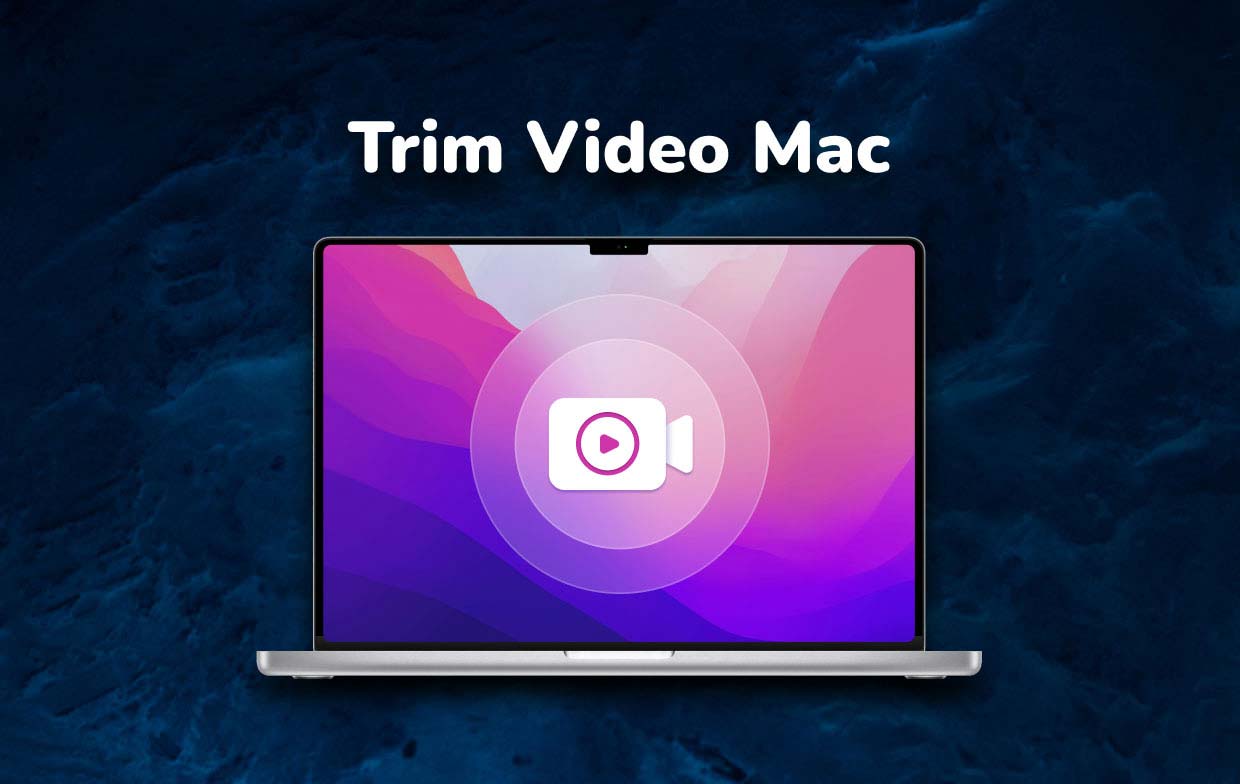
Część 3. Najlepszy trymer wideo dla komputerów Mac / Windows
Konwerter wideo iMyMac jest obecnie najlepszym trymerem wideo. Dlaczego? Ponieważ może pomóc Ci konwertować i edytować filmy oraz inne pliki multimedialne w jednej aplikacji. Jeśli chcesz przyciąć wideo na komputerze Mac lub PC z systemem Windows, to narzędzie jest dla Ciebie najlepszym wyborem.
Konwerter wideo iMyMac ma dwie główne funkcje, których możesz użyć - funkcję konwersji oraz funkcję edycji. Narzędzie jest brane pod uwagę najszybszy konwerter/edytor dzisiaj i ma wyższy wskaźnik sukcesu niż inni konkurenci. Dlatego wielu użytkowników z całego świata uwielbia z niego korzystać.
Po pierwsze, może ci pomóc konwertuj pliki audio lub wideo z jednego formatu do drugiego w najszybszy i najłatwiejszy sposób. I może ci na to pozwolić dodaj muzykę w tle, napisy, efekty, a także inne sposoby, dzięki którym Twój film lub multimedia będą wyglądać bardziej w Twoim stylu. Możesz również przycinaj, przycinaj i obracaj swoje filmy.

Jeśli chcesz dowiedzieć się, jak korzystać z konwertera wideo iMyMac i przyciąć wideo na komputerze Mac, wykonaj poniższe czynności:
- Pobierz i zainstaluj trymer na urządzeniu Mac
- Otwórz aplikację i kliknij Przycisk Dodaj plik „+” aby rozpocząć dodawanie plików, które chcesz przyciąć lub wyciąć, lub po prostu przeciągnij i upuść pliki, które chcesz edytować w oknie
- Możesz teraz edytować niektóre ustawienia aplikacji, a następnie nie zapomnij kliknąć Zapisz przycisk
- Jeśli chcesz przyciąć lub wyciąć wideo, umieść ikonę myszy w lewej dolnej części interfejsu, aż pojawi się ikona nożyczek
- Kliknij tutaj, aby rozpocząć i zakończyć wideo, a następnie wybierz Ciąć
- Możesz także podzielić długi film na kilka klipów. Po zakończeniu przycinania kliknij przycisk Zestaw przycisk, wtedy zobaczysz wszystkie przycięte klipy wideo w głównym interfejsie.

Część 4. Wniosek
Jeśli chcesz przycinać filmy na komputerze Mac, istnieje wiele łatwych sposobów, aby to zrobić. Albo używasz wbudowanych aplikacji na urządzeniu Mac, takich jak QuickTime Player lub aplikacja iMovie. Ale jeśli napotkasz problemy z tymi aplikacjami, zawsze możesz użyć Konwerter wideo iMyMac zamiast.
To narzędzie jest wypełnione wieloma funkcjami, które z pewnością pokochasz podczas edytowania lub konwertowania plików. Dla tych, którzy chcą przyciąć wideo na komputerze Mac bez żadnych problemów, zdecydowanie zalecamy użycie tego najlepszego trymera wideo.



