Obracanie filmów jest zwykle zadaniem edytorów wideo, ale, co zaskakujące, istnieje wiele aplikacji, z których zwykle korzystasz, które mają tę funkcję, z których jedną jest VLC.
VLC to popularny odtwarzacz multimedialny, ale jak wspomniano wcześniej, nie jest to jedyna funkcja VLC. Jest również zdolny do wykonywania skomplikowanych operacji, a dzięki funkcji obracania wideo VLC możesz obracać filmy, jak chcesz. Ale wcześniej możesz mieć pytanie dotyczące jego konkurenta.
Spis treści: Część 1. Czy możesz obracać wideo w programie Windows Media Player?Część 2. Jak obrócić wideo o 90 stopni w VLC?Część 3. Jak obrócić wideo bez przycinania w VLC?Część 4. Alternatywa, gdy VLC Rotate Video nie działa
Część 1. Czy możesz obracać wideo w programie Windows Media Player?
Wiele osób uważa Windows Media Player za rywala VLC. Oba działają w systemie Windows i mają możliwości konwersji. Pytanie brzmi, czy możesz obracać filmy za pomocą Windows Media Player, tak jak w przypadku VLC? Niestety nie możesz. W aplikacji Windows Media Player nie ma funkcji obracania, więc najlepszym rozwiązaniem byłoby wybranie narzędzia.
Pamiętaj jednak, że możesz odtwarzać filmy w programie Windows Media Player, które zostały obrócone przy użyciu innych narzędzia do edycji wideo, więc nadal jest dobrym odtwarzaczem multimedialnym. Po prostu nie ma tak wielu funkcji jak VLC. Mówiąc o tym, jak możesz korzystać z funkcji obracania wideo VLC?
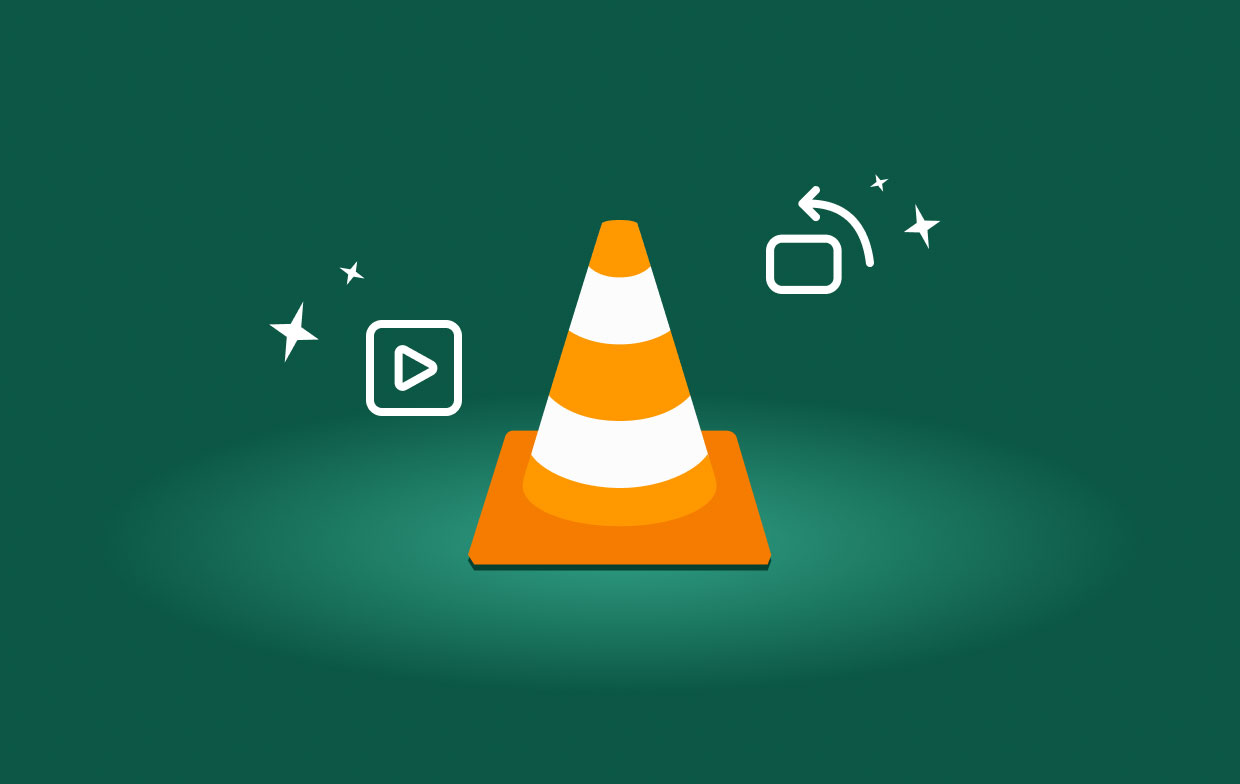
Część 2. Jak obrócić wideo o 90 stopni w VLC?
Łatwo jest obracać filmy w VLC, czy to o 180, czy o 90 stopni. Ponieważ istnieje wersja VLC dla komputerów Mac i wersja dla systemu Windows 10, omówimy te kroki osobno, zaczynając od użytkowników komputerów Mac.
Obróć wideo za pomocą VLC w Windows 10
VLC jest pierwotnie programem dla użytkowników systemu Windows, więc nie napotkasz żadnych problemów z obracaniem wideo VLC w systemie Windows 10. Bez zbędnych ceregieli, oto kroki, aby obrócić wideo o 90 stopni za pomocą VLC:
- Otwórz program VLC na swoim komputerze.
- Kliknij Narzędzia na pasku menu i wybierz Efekty i filtry.
- Przejdź do Efekty wideo i Geometria.
- Teraz zaznacz pole Obróć i wskaż kąt za pomocą okręgu w oknie.
- Kliknij Zamknij i zapisz.
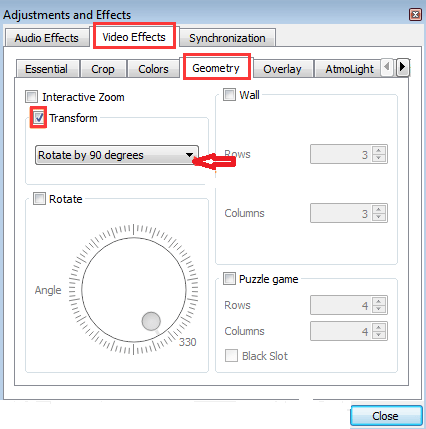
Obróć wideo w VLC na komputerze Mac
Chociaż VLC może działać na komputerze Mac, w przeciwieństwie do systemu Windows 10, na pewno napotkasz kilka problemów w aplikacji. Aby uniknąć tych problemów, musisz wykonać powyższe kroki, a także te dodatkowe kroki, aby plik był zgodny z komputerem Mac:
- Kliknij Okno na pasku menu i wybierz Efekty wideo.
- W nowych wyskakujących oknach kliknij Geometria.
- Następnie zaznacz Przekształć i kliknij Obróć o 90 stopni.
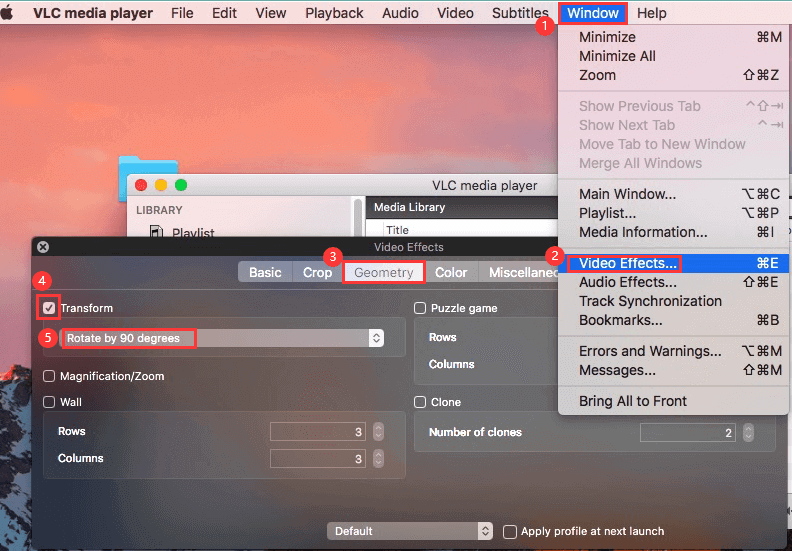
Część 3. Jak obrócić wideo bez przycinania w VLC?
Pamiętaj, że filtr obracania w VLC automatycznie przycina obraz. Jeśli nie chcesz, aby tak się stało, musisz jednocześnie zaktualizować wymiary wideo. Można to zrobić, wykonując następujące czynności:
- Tak jak poprzednio, przejdź do Narzędzia > Efekty i filtry.
- Przejdź do karty Efekty wideo i pod nią przejdź do Geometria.
- Tym razem zamiast zaznaczać opcję Obróć, zaznacz opcję Przekształć.
- Po zaznaczeniu pola Przekształć poniższe menu rozwijane zostanie odblokowane.
- Po odblokowaniu menu kliknij je, a otrzymasz wiele opcji. Po prostu wybierz, ile stopni obrotu chcesz zastosować.
- Kliknij Zamknij i zapisz.
W ten sposób możesz użyć obracającego się wideo VLC bez filtra przycinania. Jeśli jednak masz problemy z używaniem VLC, powinieneś poszukać narzędzia, które ma funkcję obracania.
Część 4. Alternatywa, gdy VLC Rotate Video nie działa
Ponieważ VLC jest tylko odtwarzaczem multimedialnym, naturalne jest, że funkcja obracania wideo VLC nie działała przy pierwszym użyciu. W takim przypadku lepiej będzie poszukać innego narzędzia zdolnego do obracania filmów i właśnie tam Konwerter wideo iMyMac wchodzi. Poniżej znajdują się niektóre funkcje tego oprogramowania i dlaczego warto go używać:
- Obsługuje niezliczone formaty. Jak zwykle w przypadku każdego konwertera, iMyMac Video Converter obsługuje wiele formatów, ale w przeciwieństwie do innych obsługuje zarówno formaty audio, jak i wideo. W związku z tym możliwe jest przełączanie się z audio na wideo i odwrotnie.
- Technologia przyspieszenia. Większość konwerterów zajmuje zbyt dużo czasu podczas wprowadzania zmian w wideo, ponieważ są one technicznie przeznaczone tylko do konwersji, ale tak nie jest w przypadku konwertera wideo iMyMac. Jego technologia akceleracji sprzętowej zapewnia szybkość konwersji sześć razy większą niż w przypadku zwykłych konwerterów.
- Zmień rozdzielczość. Jedną z najlepszych funkcji iMyMac Video Converter jest możliwość zmiany rozdzielczości wideo z 480P na 4K.
- Ulepszanie wideo. Oprócz tego, że jest w stanie obracać filmy o 90 stopni, możesz także naprawić drobne problemy w filmie, takie jak usunięcie ciemnych punktów, rozjaśnienie filmu, a nawet zmniejszenie wibracji klipu, jeśli takie występują.
Teraz, gdy masz pojęcie, jak potężny może być konwerter wideo iMyMac, przejdźmy do tego, jak możesz go użyć jako alternatywy dla funkcji obracania wideo VLC:
Krok 1. Dodaj pliki
Otwórz program iMyMac na swoim komputerze. Gdy znajdziesz się na stronie głównej, przeciągnij i upuść wszystkie filmy, które chcesz obrócić, do lewej strony okna.

Krok 2. Obróć filmy
Po dodaniu plików zobaczysz kilka opcji edycji, takich jak Znak wodny, Przytnij, Obróć/Odwróć.... Wybierz opcję Obróć/Odwróć. Możesz obrócić wideo w lewo lub w prawo. Zapisz swoje ustawienia.

Krok 3. Konwertuj / pobierz wideo
Po obróceniu wideo należy go pobrać, klikając przycisk Konwertuj. Możesz także zmienić inne właściwości, jeśli chcesz przed konwersją, ale to prawie wszystko, co musisz zrobić, aby przekonwertować wideo, co jest znacznie łatwiejsze niż funkcja obracania wideo VLC.

Jak widać, obracanie wideo jest łatwe i można to zrobić na kilka sposobów. Możesz obrócić wideo w VLC lub za pomocą iMyMac Video Converter, oba dobre sposoby.



