Jeśli masz komputer Mac i często korzystasz z iMovie, być może będziesz tego chciał eksportuj iMovie do MP4. Dzieje się tak dlatego, że iMovie jest dostępny na komputerach Mac, podczas gdy MP4 jest formatem uniwersalnym. W ten sposób utworzone filmy można udostępniać na dowolnym urządzeniu, co pozwala na ich łatwe odtwarzanie.
Ponieważ MP4 jest obsługiwany przez większość (jeśli nie wszystkie) odtwarzacze multimedialne, możesz skorzystać, gdy chcesz wyeksportować iMovie do MP4. Możesz upewnić się, że plik wideo jest obsługiwany przez Facebook, Twitter, Mac, iOS, Android, Windows oraz inne urządzenia i platformy.
W ten sposób ten przewodnik pomoże ci łatwo przekonwertuj iMovie na MP4. Porozmawiamy o tym, jak obejść problem, w którym iMovie nie wykonuje swojej pracy lub zawiesza się.
Spis treści: Czy iMovie używa MP4 lub MOV?Co zrobić, gdy iMovie nie eksportuje do MP4?Jak przekonwertować iMovie na MP4 na PC?Jak wyeksportować iMovie do MP4 na iPhone'a?
Czy iMovie używa MP4 lub MOV?
Dlaczego iMovie eksportuje jako MOV, a nie MP4? Aby zachować kompatybilność z systemami macOS i iOS, firma Apple zaprojektowała iMovie jako bezpłatną platformę do edycji wideo, umożliwiającą użytkownikom automatyczne zapisywanie plików w formacie MOV. Ale jeśli wybierzesz najbardziej odpowiednią jakość wideo w Ustawieniach, możesz wyeksportować iMovie do pliku MP4.
Jak więc wyeksportować iMovie do MP4? Czy możesz to zrobić na komputerze Mac lub urządzeniu z systemem iOS, takim jak iPhone? Jak zapisać iMovie po edycji? W tej sekcji omówimy importowanie plików wideo do aplikacji iMovie i eksportowanie ich do innego formatu, takiego jak MP4.
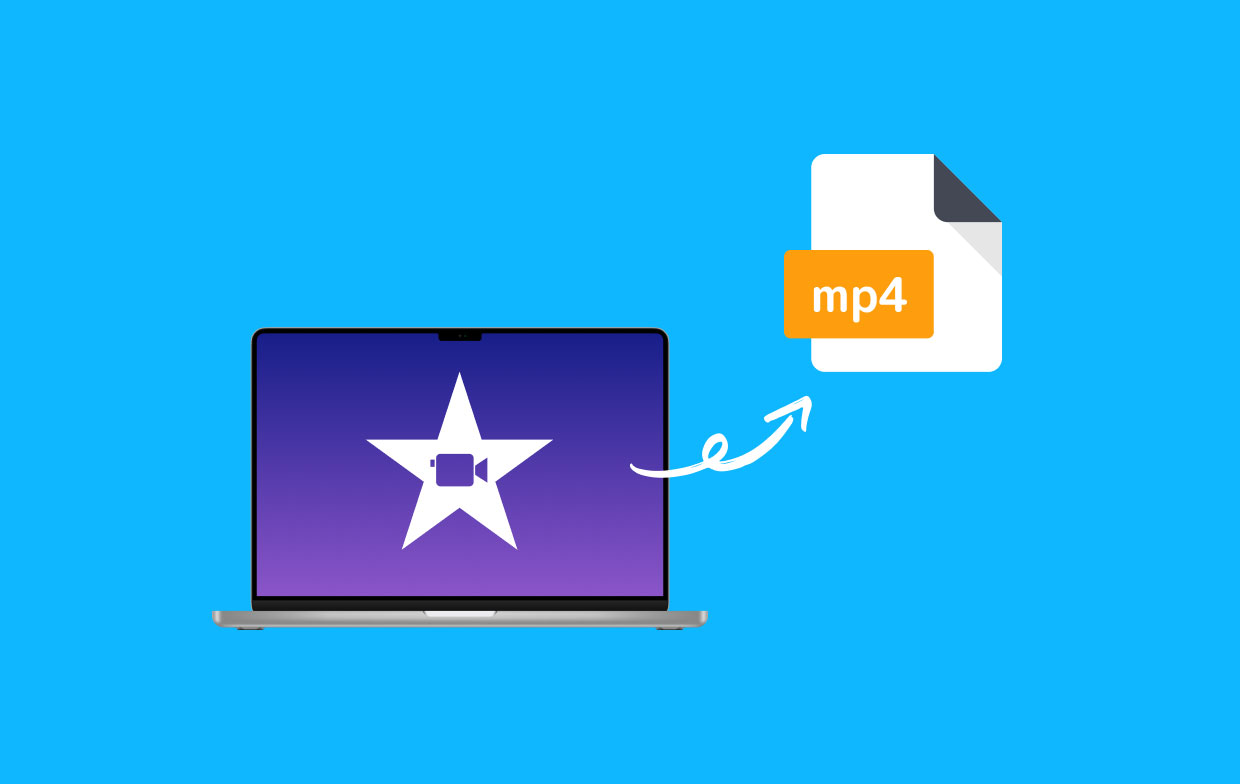
Jak zapisać iMovie jako MP4 zamiast MOV?
Oto kroki, które należy wykonać, aby wyeksportować iMovie do MP4 za pomocą samego oprogramowania iMovie:
- Otwórz iMovie przez Finder, a następnie przechodząc do aplikacji.
- Kliknij "Utwórz nowy" i wybierz "Film", następnie kliknij "Importować media", aby dodać pliki wideo do interfejsu iMovie. Formaty, które możesz przesyłać, to MOV, M4V, MPEG-2, MPEG-4 i DV.
- Po wybraniu filmów kliknij „Importuj wybrane”, aby umieścić je w iMovie.
- Sprawdź Twoje filmy. Miniatura zaimportowanego wideo będzie widoczna po lewej stronie. Aby to sprawdzić, możesz po prostu przesunąć pionową linię, aby przejść przez cały film. Podgląd będzie widoczny po prawej stronie.
- Edytuj Twoje pliki wideo. Istnieje kilka opcji, których możesz użyć do edycji filmów za pomocą platformy. Poniżej kilka z nich.
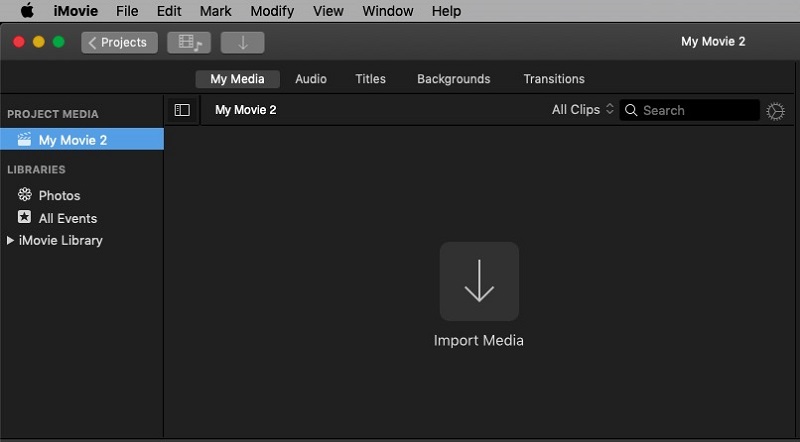
- Korekcja koloru. Istnieją trzy różne opcje poprawiania koloru filmu.
- Balans kolorów. Ma cztery opcje, w tym Dopasuj kolor, Auto, Balans odcieni skóry i Balans bieli. Pozwala to na usunięcie niektórych części wideo. Na przykład możesz chcieć usunąć puste części wideo.
- Możesz go użyć do regulacji głośności wideo.
- Dodawanie do projektu. Dodanie do projektu pozwoli ustabilizować określone klipy wideo. Umożliwi to również modyfikację szybkości klipu.
- Efekty dźwiękowe. Możesz dodawać efekty dźwiękowe do filmów.
- Aby zapisać wideo iMovie w formacie MP4, kliknij plik Export przycisk znajdujący się w prawym górnym rogu interfejsu. Wybierać "filet” i możesz zobaczyć wszystkie szczegółowe informacje o tym filmie.
- Kliknij Następna , aby wybrać lokalizację i nazwać nowy film, a następnie kliknij „Zapisz". Domyślnym formatem wyjściowym jest MP4. Poczekaj, aż proces do eksportuj iMovie do MP4 jest gotowy.
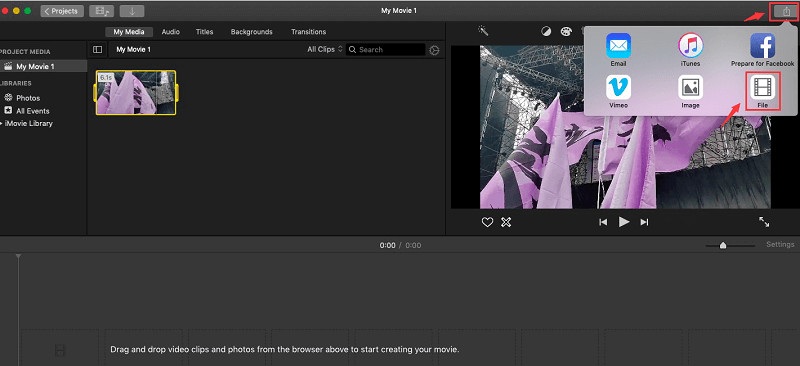
Jeśli uważasz, że iMovie działa zbyt wolno, możesz zapoznać się z artykułem do przyspieszyć.
Co zrobić, gdy iMovie nie eksportuje do MP4?
Co powinieneś zrobić, jeśli chcesz przekonwertować iMovie na MP4, ale to nie działa? "Eksport do iMovie nie powiódł się" co mogę zrobić?
Jeśli postępujesz zgodnie z instrukcjami, ale to nie działa, lub nie możesz zapisać pliku iMovie jako MP4 w iMovie lub QuickTime, możesz spróbować Konwerter wideo iMyMac. To świetne narzędzie do konwersji, które pomaga eksportować iMovie do MP4 na komputerach PC poprzez łatwy i szybki proces konwersji.
To narzędzie może konwertować wiele plików audio i wideo. Jest bardzo szybki ze względu na swoją podstawową technologię. Możesz go również użyć do edycji swoich filmów w jednym interfejsie. Możesz więc dodawać znaki wodne, efekty dźwiękowe, napisy i nie tylko.
Ponadto możesz także przycinać puste miejsca i wycinać niepotrzebne klipy. Wystarczy pobrać bezpłatną wersję próbną tego narzędzia, zainstalować i uruchomić je na swoim Mac lub Windows komputerów.
Użyj iMyMac, gdy iMovie Export MP4 nie działa
Krok 1. Dodaj swoje pliki iMovie do programu
Kliknij przycisk Dodaj plik, aby móc przesłać wiele plików wideo lub audio iMovie. Alternatywną rzeczą do zrobienia jest przeciągnięcie i upuszczenie plików do interfejsu programu.

Krok 2. Zmodyfikuj format wyjściowy jako MP4
Wybierz „Konwertuj format” i zmodyfikuj format wyjściowy jako MP4. Następnie wprowadź zmiany, jak chcesz. Możesz dodać napisy lub znaki wodne. Możesz także przycinać, przycinać, obracać, wycinać i robić inne rzeczy z filmem. Następnie wybierz folder docelowy, w którym chcesz zapisać pliki.
Krok 3. Szybko przekonwertuj pliki iMovie na MP4
Kliknij przycisk „Eksportuj” na dole. Poczekaj na zakończenie procesu. Następnie możesz znaleźć przekonwertowane pliki w obszarze Ostatnie projekty.

Jak wyeksportować iMovie do MP4 za pomocą QuickTime na Macu?
Tak więc, oprócz używania tej platformy do eksportowania iMovie do MP4, możesz także użyć QuickTime.
Aplikacja QuickTime jest stworzona jako odtwarzacz multimedialny. Tak więc istnieje minimalna ilość dostosowań i ustawień, które możesz wybrać podczas eksportowania filmów. Należy jednak pamiętać, że ta metoda jest odpowiednia tylko dla starszej wersji iMovie.
Oto proste kroki, aby wyeksportuj wideo iMovie do MP4 za pomocą QuickTime:
- Uruchom iMovie. Pierwszą rzeczą, którą powinieneś zrobić, to otworzyć iMovie. Może to wyglądać na coś złego, ale to jest pierwszy krok.
- Załaduj projekt. Następną rzeczą jest załadowanie projektu, który chcesz wyeksportować za pomocą aplikacji iMovie.
- Kliknij Udostępnij. Po załadowaniu projektu lub rzeczywistego wideo do iMovie kliknij jego zakładkę „Udostępnij”. Znajduje się w „menu Opcje”. Następnie kliknij opcję Eksportuj za pomocą aplikacji QuickTime.
- Wprowadź nazwę i miejsce docelowe. Pojawi się wyskakujące okienko. Musisz podać jego nazwę pliku i folder docelowy.
- Teraz, aby eksportuj iMovie do MP4 w QuickTime, kliknij „Eksportuj”, a następnie wybierz MP4 jako format wyjściowy. Na koniec naciśnij „Zapisz”.
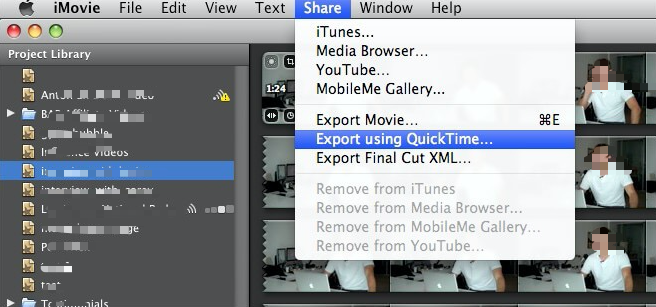
Jak otwierać pliki MP4 w iMovie?
Zanim przejdziemy do innych opcji eksportowania iMovie do MP4, porozmawiajmy o tym, jak go otworzyć w iMovie. W rzeczywistości aplikacja iMovie nie otwiera formatów MP4. Dlatego najpierw musisz go przekonwertować. Więc musiałbyś użyć konwertera (więcej na ten temat w następnej sekcji).
Jak przekonwertować iMovie na MP4 na PC?
Aby wyeksportować iMovie do MP4 w systemie Windows, musisz także użyć konwertera. W tym celu możesz także wypróbować wersję iMyMac Video Converter dla systemu Windows lub skorzystać z niektórych internetowych konwerterów iMovie, które są całkowicie bezpłatne.
Istnieją jednak ograniczenia dotyczące rozmiaru wideo, które można przekonwertować, korzystając z bezpłatnych witryn konwertujących online. Niektóre z narzędzi online, z których możesz korzystać, obejmują Konwerter online iMyMac, CloudConvert, Zamzar, ConvertFiles i Convertio.
Większość z tych narzędzi ma różne opcje konwersji. Oprócz możliwości eksportowania iMovie do MP4, może konwertować różne typy dokumentów z jednego formatu na inny. Obsługują one również konwersje dla wielu typów plików audio i wideo.
Ponieważ są online, możesz martwić się o swoją prywatność i bezpieczeństwo. Witryny te zwykle obiecują usunąć przesłane i przekonwertowane pliki w ciągu 24 godzin (lub innego okresu). W ten sposób zapewniają bezpieczeństwo Twoich danych.
Konwertuj iMovie na MP4 online bezpłatnie (w systemie Windows)
Na przykład do wyeksportuj iMovie do MP4 na komputerze z systemem Windows za pomocą konwertera online, takiego jak Zamzar, wykonaj poniższe kroki:
- Uruchom przeglądarkę. Pierwszą rzeczą jest uruchomienie przeglądarki na komputerze. Następnie otwórz Zamzar.com.
- Dodaj pliki. Następnie dodaj filmy, które chcesz wyeksportować iMovie do MP4. Można to zrobić poprzez przeciąganie i upuszczanie. Inną rzeczą, którą możesz zrobić, jest umieszczenie adresu URL pliku, który chcesz przekonwertować.
- Edytuj opcje konwersji. Następnie edytuj opcje konwersji. Upewnij się, że jako plik wyjściowy wybrałeś MP4.
- Następnie kliknij Konwertuj teraz.
- Poczekaj na zakończenie procesu konwersji i kliknij pobierz. Teraz już zrobiłeś, jak wyeksportować iMovie do MP4 za pomocą systemu Windows.
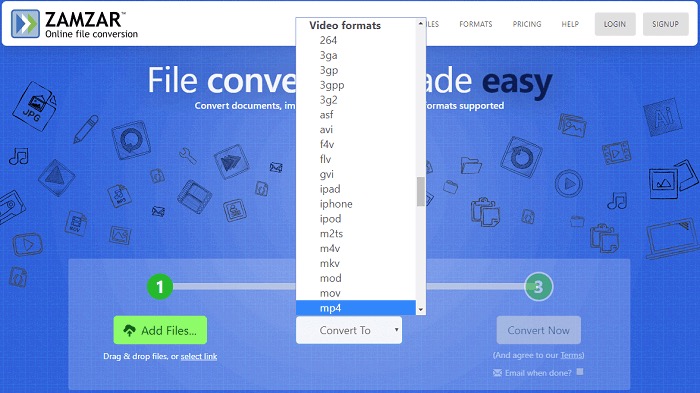
Jak wyeksportować iMovie do MP4 na iPhone'a?
Jak więc wyeksportować iMovie do MP4 za pomocą urządzeń iPhone? Wykonaj poniższe proste czynności, aby zapisać pliki iMovie w formacie MP4 podczas korzystania z iPhone'a:
- Uruchom iMovie. Otwórz aplikację iMovie na swoim iPhonie.
- Dodaj projekt. Następnie dodaj swój projekt i edytuj go. Gdy skończysz, kliknij przycisk Gotowe w lewym górnym rogu.
- Kliknij Film. Stuknij wideo, które chcesz wyeksportować.
- Kliknij Udostępnij. Następnie naciśnij przycisk Udostępnij i kliknij Eksportuj projekt.
- Naciśnij Zapisz. Teraz naciśnij opcję Zapisz w plikach. Następnie naciśnij Na moim iPhonie.
- Kliknij Zapisz ponownie. Teraz ponownie dotknij Zapisz, a następnie kliknij przycisk X.
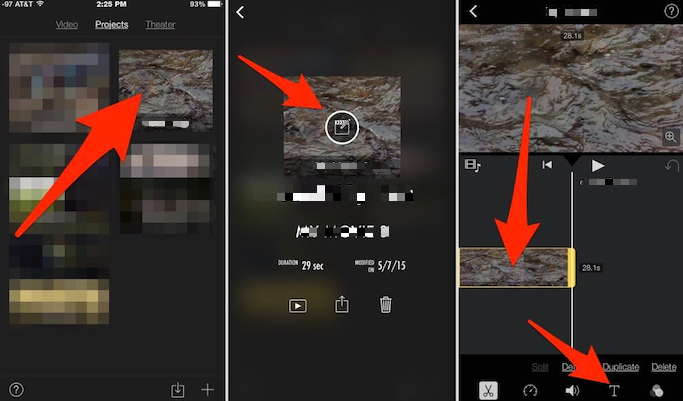
Podsumowanie
Daliśmy Ci obszerny przewodnik na temat eksportowania z iMovie do MP4 online lub offline. Można to zrobić na komputerze Mac za pomocą iMovie, QuickTime i iMyMac Video Converter. Innym sposobem na to jest użycie narzędzi online, takich jak iMyMac Online Converter, Zamzar, Convertio i CloudConvert.
Najlepszy sposób na eksport iMovie do MP4, zwłaszcza jeśli masz problemy z natywnymi aplikacjami Apple, jest przez Konwerter wideo iMyMac. To świetne narzędzie, które pomoże Ci konwertować różne typy plików, w tym MOV, WMV, MP3, MP4 i inne. Ponadto ma również narzędzia do edycji! Wypróbuj ten konwerter, aby teraz oglądać swoje filmy iMovie!




Michaela Penneya2022-11-09 12:51:21
To jest stara wersja Quicktime
Jason Hudson2021-11-03 06:12:50
Mam iMovie na moim laptopie Macbook Pro (V11.6), a twoje menu nie są zbliżone do tego, co mam. Żadna z wyświetlanych opcji eksportu nie jest dostępna w iMovie. Czy masz dostępny bardziej zaktualizowany zestaw instrukcji? Dziękuję Ci.