O seu Mac é um dos gadgets que você costuma usar. Na maioria das vezes, o seu Mac é usado quando você está no escritório ou se está fazendo algumas apresentações ou projetos, ou talvez para os trabalhos em papel de sua escola, ou se você está apenas navegando na Internet e muito mais.
Por esse motivo, você nem saberá que existem muitos arquivos, aplicativos e dados que você possui no seu Mac e está se acumulando rapidamente.
Devido a esses arquivos e outras coisas que você tem no seu Mac, você começará a perceber que o seu Mac fica lento ou fica sem espaço de armazenamento, então você deve liberar.
Muitas vezes, você não sabe quais arquivos ou aplicativos estão consumindo seu espaço de armazenamento ou qual é o culpado do motivo pelo qual seu Mac está ficando lento.
Neste artigo, vamos mostrar como ver o que está ocupando espaço no Mac e quais são as coisas que você pode fazer sobre isso.
Conteúdo: Parte 1. Como ver o que está ocupando espaço no seu Mac?Parte 2. O que fazer quando estiver sem espaço no Mac?Parte 3. Evitando que o espaço do seu Mac fique cheioParte 4. Conclusão
As pessoas também lêem:As 2 principais maneiras de remover o espaço removível do MacComo limpar o espaço no Mac?
Parte 1. Como ver o que está ocupando espaço no seu Mac?
Verificar o espaço restante em seu Mac e os dados que estão consumindo seu espaço é muito fácil. No entanto, isso vai depender do Versão OS X do Mac que você está usando. Mas não se preocupe, pois aqui estão as etapas que você pode seguir para ver o que está ocupando seu espaço no Mac.
- Para Mac OS 10.7 ou versão posterior
- Clique no ícone da Apple e escolha "Sobre este Mac".
- Depois disso, vá em frente e clique no botão "Mais informações"
- Em seguida, escolha “Armazenamento”. Uma janela aparecerá na tela onde você poderá ver os dados que possui no seu Mac e quais deles estão ocupando muito espaço no seu Mac.
- Para Mac OS 10.6 ou versão anterior
- Vá em frente e inicie o Finder no seu Mac.
- No lado esquerdo da tela, onde você pode ver a barra lateral, escolha seu disco rígido ao clicar uma vez.
- Em seguida, no menu "Arquivo", vá em frente e clique em "Obter informações".
- Uma nova janela será exibida na tela, mostrando o espaço disponível no disco rígido do seu Mac.
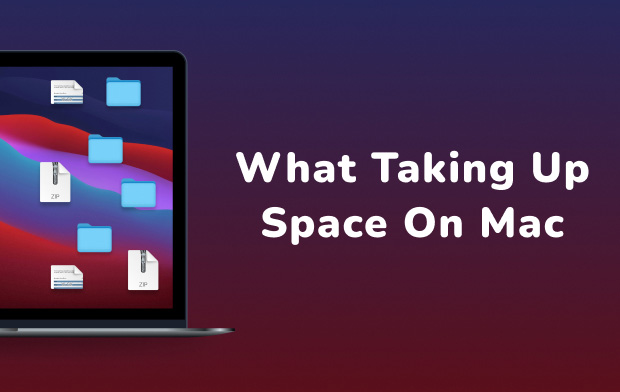
Nota: A interface do Mac OS 10.6 e dessas versões anteriores é diferente da interface do Mac OS 10.7 e versão posterior. Isso ocorre porque você não verá nenhuma interface lisa no Mac OS 10.6, mas ainda verá se está ficando sem espaço ou não.
Parte 2. O que fazer quando estiver sem espaço no Mac?
Agora que você sabe como está ocupando espaço no seu Mac, é hora de você fazer algo a respeito. Isso significa apenas que você precisa limpar o seu Mac.
Na verdade, existem dois métodos com os quais você pode limpar seu Mac. Uma é a maneira manual e a outra é a maneira mais fácil e rápida. Você pode escolher entre os dois métodos do que deseja usar.
Método 1. Limpando Seu Mac - Rápido e Fácil
Como todos sabemos, limpar o seu Mac da maneira manual demorará muito, dependendo da quantidade de lixo que o seu Mac possui. No entanto, há outra maneira de fazer o trabalho de maneira mais rápida e fácil. Isso é usando o iMyMac PowerMyMac.
PowerMyMac tem a capacidade de remover todos os arquivos indesejados que o seu Mac contém. Dessa forma, você pode liberar mais espaço no seu Mac.
Esta ferramenta também ajuda você a encontrar e remover permanentemente todos os anexos de e-mail não utilizados, os vários idiomas do seu Mac que você não precisa mais e também o backup desnecessário do iTunes.

PowerMyMac também pode ajudá-lo a digitalizar e remover todos os arquivos antigos e grandes que você não precisa. Também pode ajudá-lo a organizar o seu Mac, o que fará com que ele pareça arrumado.
Aqui está um guia sobre como você pode usar esta ferramenta e começar a limpar seu Mac para obter mais espaço.
Etapa 1. Baixar e instalar
Baixe o PowerMyMac do site oficial em www.imymac.com. Depois de baixar o programa com êxito, vá em frente e continue com a instalação.
Etapa 2. Inicie o PowerMyMac
Depois de instalar o PowerMyMac com sucesso no seu Mac, vá em frente e execute o programa. Você também verá no lado esquerdo da tela os diferentes módulos que o PowerMyMac pode fazer.
Etapa 3. Escolha o Módulo Limpador de Lixo
Para você começar a limpar seu Mac, vá em frente e escolha um módulo na lista do lado esquerdo da tela. Nessa lista, vá em frente e escolha “Junk Cleaner”.
Etapa 4. Analise seus arquivos indesejados
Após escolher o módulo, extraia todos os arquivos inúteis que você possui no seu Mac clicando no botão “Scan”. O PowerMyMac começará a verificar todos os arquivos indesejados que você possui no seu Mac.
Etapa 5. Escolha todos os lixo para remover
Assim que o processo de digitalização for concluído, o PowerMyMac mostrará todos os arquivos indesejados que você possui no seu Mac. Esses arquivos inúteis serão mostrados em um formato de categoria. Você verá em sua tela categorias como Cache de aplicativos, Cache de fotos, Cache de e-mail, Logs do sistema, Cache do sistema, Logs do usuário, Lixeira do sistema e muito mais.
Depois de clicar em uma determinada categoria de pasta, todos os itens que ela contém serão mostrados no lado direito da tela. Verifique e veja todos os itens que cada pasta contém para ter certeza de que pode remover todos os arquivos desnecessários do seu Mac.

Etapa 6. Limpe o seu Mac
Depois de revisar com sucesso todos os arquivos que ele contém e estiver satisfeito com isso, vá em frente e clique no botão “Limpar”. O PowerMyMac começará a remover todos os arquivos indesejados que você possui no seu Mac. Assim que o processo de limpeza for concluído, você verá uma indicação ao lado de cada pasta que diz “Limpeza concluída”.

No entanto, existem algumas pastas que não terão essa indicação porque são pastas recriadas automaticamente. Não se preocupe com essas pastas porque tenha certeza de que todos os seus arquivos indesejados foram removidos completamente do seu Mac.
OBSERVAÇÃO: Você também pode seguir os mesmos passos se quiser escolher o módulo “Dupliacte Finder” e “Arquivos grandes e antigos” da lista.
Método 2. Limpando o Mac manualmente
Limpar o Mac manualmente também é uma boa maneira, no entanto, você precisa garantir que você tenha o tempo todo no mundo para fazer isso. Se sim, então aqui estão as coisas que você deve fazer.
- Limpando o cache no seu Mac.
O cache do seu Mac é considerado o seu modelo. É o responsável por carregar seus programas mais rapidamente.
No entanto, com o tempo, esses caches podem se acumular e fazer com que seu Mac fique lento. É por isso que você precisa retirá-los algum dia. Aqui está como você pode limpe o cache no seu Mac.
- Vá em frente e inicie o “Finder” no seu Mac.
- Então vá em frente e clique em "Ir" na barra de menus.
- Depois disso, clique em "Ir para a pasta".
- Em seguida, digite ~ / Library / Cache e remova todos os arquivos ou pastas que estão realmente ocupando muito do seu espaço.
- Depois disso, clique em "Ir para a pasta"
- Em seguida, digite o seguinte: / Library / Caches e remova todas as pastas que estão consumindo muito espaço no seu Mac.
- Remova todos os idiomas múltiplos do seu Mac
Os vários idiomas do seu Mac geralmente vêm com todos os aplicativos que você possui no seu Mac. Essas são uma das coisas que você realmente não precisa ter no seu Mac; portanto, é uma boa ideia removê-las. Aqui está como.
- Vá em frente e inicie o "Finder".
- Então vá e escolha "Aplicativos".
- Em seguida, pressione o botão Ctrl e clique no aplicativo ao mesmo tempo.
- Então vá em frente e escolha "Mostrar conteúdo do pacote".
- Então vá em frente e vá para "Conteúdo" e depois "Recursos".
- A partir de então, vá em frente e procure por arquivos que terminem com .lproj.
- Remova seu backup antigo do iTunes
Como todos sabemos, ter um backup de todos os seus dados é uma das melhores coisas a fazer, caso algo aconteça com o seu dispositivo.
No entanto, quando você tende a fazer um backup regularmente, ele realmente se acumula e geralmente acaba como um arquivo desnecessário. Essa é uma das razões pelas quais você deve remover os iTunes antigos que não são mais necessários.
- Tudo que você precisa fazer é ir ao "Finder".
- E, em seguida, clique no botão "Ir" na barra de menus.
- Depois escolha "Ir para a pasta".
- Depois disso, digite o seguinte: ~ / Música / iTunes / Biblioteca anterior do iTunes.
- Todos esses arquivos têm datas, basta escolher todos os arquivos que você não precisa mais e excluí-los.

- Limpe sua área de trabalho
Limpar a área de trabalho é uma das coisas mais importantes que você deve fazer. Isso ocorre devido à necessidade de organizar sua área de trabalho para que você saiba se existem coisas que não são mais necessárias.
E, ao mesmo tempo, também pode ajudar seu Mac a ter uma aparência melhor e, ao mesmo tempo, pode ajudar seu Mac a trabalhar mais rápido.
- Esvazie seu lixo
A maioria dos usuários de Mac pensaria que, se você remover um aplicativo ou excluir um arquivo, todos irão diretamente para a lixeira e não ocuparão mais espaço. Mas deixe-me dizer uma coisa.
Os arquivos que você coloca no lixo como realmente ainda são considerados arquivos existentes e ainda ocupam espaço no seu Mac.
Agora, se você deseja removê-los permanentemente no seu Mac, tudo o que você precisa fazer é esvaziar a lixeira.
Mas lembre-se de que, depois de remover ou esvaziar sua lixeira, todos os arquivos e outros dados que ela contém não podem mais ser recuperados.
Parte 3. Evitando que o espaço do seu Mac fique cheio
Agora que você sabe como pode ver o que está ocupando o seu Mac, é hora de fazer a limpeza.
Você precisa garantir que todos os arquivos, aplicativos, pastas e outros dados que você não precisa mais sejam removidos do seu Mac.
Lembre-se sempre de que, uma vez que esses arquivos que você não precisa mais estejam armazenados no seu Mac, eles serão a causa do motivo pelo qual o seu Mac funcionará lentamente.
Parte 4. Conclusão
Então aí está! Agora você pode ver o que está ocupando o seu Mac. E usando o PowerMyMac, você poderá remover todas as coisas que não precisa mais.
Dessa forma, você pode ganhar mais espaço de armazenamento para seus novos arquivos ou aplicativos. E, ao mesmo tempo, você aumentará a velocidade do seu Mac.
Tenha o PowerMyMac no seu Mac e tenha certeza de que a limpeza do seu Mac será mais fácil e rápida.
Também será seguro e eficiente. Faça o download deste programa e garantiremos que tudo será fácil da sua parte.



