Nosso Mac é um dos dispositivos mais úteis que costumamos usar em nossa vida cotidiana, especialmente para quem dirige uma empresa, trabalha ou é estudante. No entanto, com o passar do tempo, seu Mac ficará cheio de arquivos e outras coisas de que você não precisa mais. Na verdade, esses arquivos podem tornar o seu Mac lento e consumir seu espaço.
Neste artigo, vamos mostrar a você como liberar espaço no Mac tanto da maneira fácil quanto da maneira manual. O fato de o MacBook Air vir com apenas 128 gigabytes de armazenamento não torna mais fácil para você conservar mais espaço. Ele enche ainda mais rápido. Se você tem um MacBook Air, aqui estão as mesmas maneiras de como liberar espaço no Macbook Air.
Conteúdo: Parte 1. Como verificar o armazenamento no Mac?Parte 2. Como faço para liberar espaço em disco no meu Mac?Parte 3. Como liberar espaço no Mac usando o Terminal?
Parte 1. Como verificar o armazenamento no Mac?
Então, como saber quais arquivos estão ocupando espaço de armazenamento no seu Mac? Siga esses passos:
- Clique no menu Apple e escolha “Sobre este Mac”.
- Clique em Armazenamento para ver os diferentes tipos de arquivos exibidos em cores diferentes.
Isso mostra o tamanho de cada pasta em seu Mac para que você possa ver quanto espaço tudo ocupa. Neste ponto, você saberá quais arquivos estão consumindo seu armazenamento e os gerenciará.
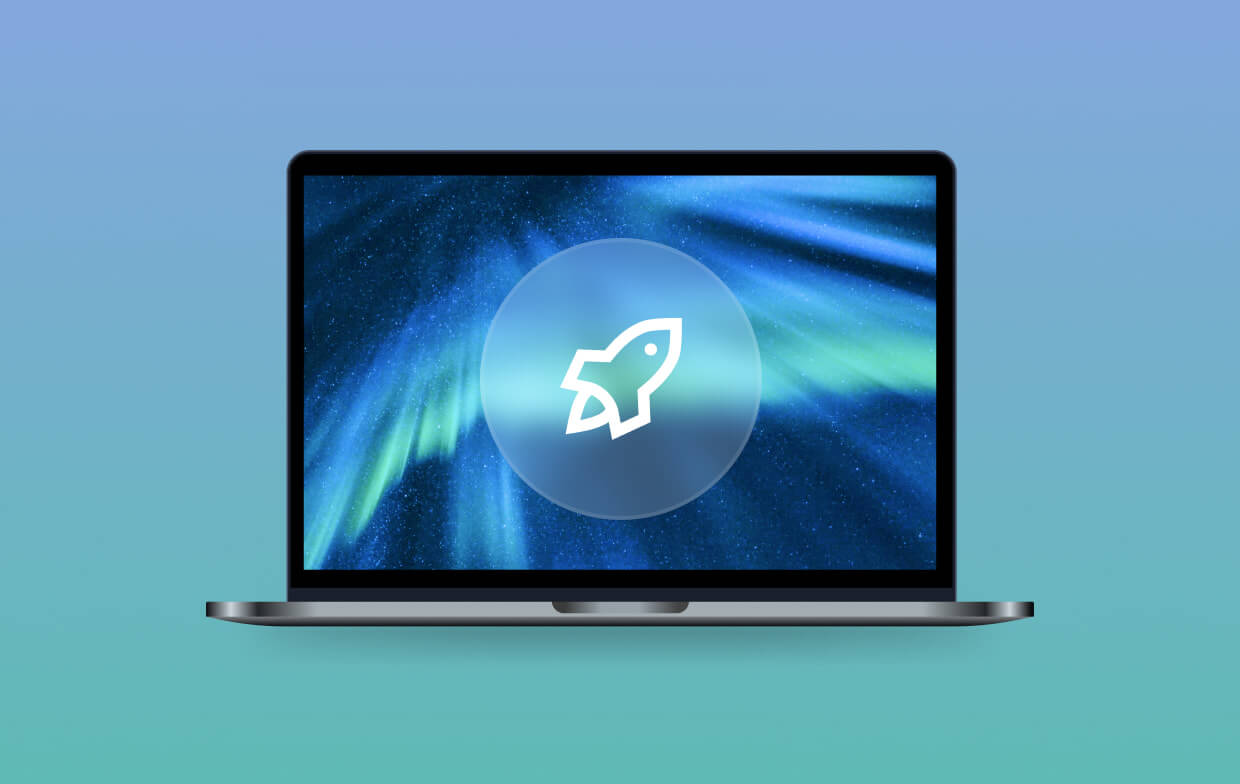
A limpeza do seu Mac definitivamente levará muito tempo, especialmente se houver muitos arquivos ou lixo armazenado nele que você realmente não usa e precisa. No entanto, há definitivamente uma maneira de você limpar isso da maneira mais fácil e rápida possível. Isso é usando um Mac Cleaner que possui funções poderosas. E com isso, temos o melhor limpador que você pode usar. Isto é o iMyMac PowerMyMac.
Ele tem a capacidade de se livrar de todos os arquivos inúteis armazenados em seu Mac. Também pode remova todos os anexos de e-mail, backup do iTunes e vários idiomas em seu Mac. Ele também tem a capacidade de localizar e remover completamente seus arquivos grandes e antigos e todos os seus arquivos duplicados.
Ao fazer tudo isso, o PowerMyMac irá acelerar o seu Mac e também liberar espaço. Dessa forma, você ainda terá espaço suficiente para instalar outros aplicativos necessários e arquivos mais importantes.
Parte 2. Como faço para liberar espaço em disco no meu Mac?
Aqui, mostraremos algumas maneiras de liberar espaço no Mac para que você salve mais aplicativos e arquivos necessários. Você pode fazer isso manualmente ou deixar o PowerMyMac fazer o favor para você.
1. Verifique seu disco para ver o que está ocupando espaço e localizar arquivos
Se você gostaria de saber como liberar espaço no Mac, é uma boa maneira de você veja qual está realmente ocupando seu espaço em disco. Dessa forma, você saberá o que excluir do seu Mac e o que não.
Você pode usar uma certa ferramenta que o ajudará a encontrar todas as coisas que ocupam mais espaço no seu Mac. Nesse momento, você pode excluir todas as coisas desnecessárias que estão ocupando um espaço enorme no seu Mac.
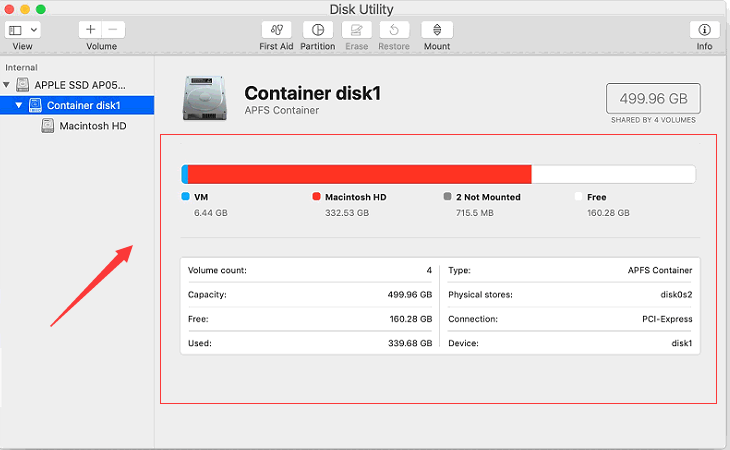
2. Localize e remova arquivos duplicados
Uma das coisas mais comuns que tendemos a ter em nosso Mac é ter arquivos duplicados dos quais não temos conhecimento. Isso geralmente acontece se você estiver usando o Mac por muito tempo. Aqui estão as etapas para remover arquivos duplicados:
- Inicie o Finder e clique na opção Arquivo.
- Escolha "Nova Pasta Inteligente" e clique no botão "+".
- Pesquise diferentes tipos de arquivos, como fotos, músicas ou documentos.
- Verifique se o arquivo está duplicado e mova para a Lixeira.
Você também pode usar o Duplicate Finder do PowerMyMac para remover esses arquivos duplicados do seu Mac facilmente.
- Inicie o PowerMyMac e escolha o Localizador de duplicação.
- Deixe o PowerMyMac verificar todos os arquivos no seu Mac e ele mostrará as duplicatas em diferentes tipos de arquivo.
- Selecione os arquivos duplicados que deseja remover e pressione o botão LIMPAR.

3. Desinstale o aplicativo que você não usa mais
Há casos em que você instalou aplicativos no seu Mac que você realmente não precisa e está ocupando muito espaço no seu Mac. Com isso, você deve desinstalá-lo caso não precise dele. Para remover esses aplicativos que você não precisa mais, veja o que você precisa fazer para liberar espaço no Mac:
- Inicie o Finder no seu Mac.
- E, em seguida, escolha Aplicativos localizados na barra lateral.
- Depois disso, arraste o aplicativo que você não precisa mais e solte-o no ícone da lixeira no dock do seu Mac.
Agora, se você deseja saber quais aplicativos que você instalou no seu Mac e que provavelmente não usa, tudo o que você precisa fazer é fazer o seguinte. Dessa forma, você terá uma idéia de quais de seus aplicativos realmente não precisa.
- Inicie o Finder no seu Mac.
- E, em seguida, clique em Aplicativos.
- Depois disso, escolha “Mostrar itens na lista” na barra de ferramentas.
- Em seguida, clique no cabeçalho Tamanho para classificar seus aplicativos por tamanho.
Se você deseja desinstalar aplicativos completamente com todos os arquivos relacionados, o PowerMyMac deve ajudá-lo muito:
- Inicie o PowerMyMac e escolha o módulo App Uninstaller.
- Deixe o PowerMyMac verificar todos os aplicativos no seu Mac e ele os listará, bem como os arquivos relacionados.
- Selecione os aplicativos que você não precisa mais excluir e pressione o botão LIMPAR.

4. Livre-se de arquivos grandes e antigos
Arquivos grandes e antigos são inúteis e ocupam muito espaço em seu Mac, basta seguir as etapas abaixo para eliminá-los:
- Inicie o Finder e localize o campo de pesquisa.
- Escolha “Este Mac”
- Defina as configurações de "Tamanho do arquivo" para "é maior que" ## MB.
- Em seguida, você pode remover os arquivos que são grandes como você deseja.

O Arquivo Grande e Antigo do PowerMyMac também pode ajudá-lo a remover esses arquivos grandes para obter mais espaço de volta.
5. Limpe seu backup do iTunes do seu iPhone / iPad no seu Mac
O backup dos seus dados é uma das melhores maneiras de mantê-los seguros. Dessa forma, você poderá recuperá-los caso tenha perdido seu dispositivo iPhone ou se o danificou.
No entanto, à medida que você faz mais backups dos seus dados no seu Mac, na verdade é uma das causas de consumir espaço no seu Mac. Isso ocorre porque toda vez que você faz backup de seus dados, esses arquivos de backup se acumulam no Mac ao longo do tempo.
Agora, a melhor maneira de liberar espaço no Mac é remover todos os arquivos de backup de que você não precisa mais:
- Operar "
Finder > Go > Go to Folder" - Copiar e colar "
~/Library/Application Support/MobileSync/Backup/" - Mover para lixeira.

Exclua um backup específico:
- Depois de conectar seu dispositivo ao Mac, vá para o Finder.
- Selecione seu dispositivo em Locais.
- Clique em Gerenciar backups e, em seguida, clique com o botão direito do mouse no nome do backup e escolha “Mostrar no Finder”.
- Pressione o botão Excluir para remover esse backup.
Se você acha que essas etapas sobre como liberar espaço no Mac são complicadas, o PowerMyMac seria o melhor ajudante para remover os backups do iOS para você.
6. Remova todos os seus arquivos temporários
O Mac que você está usando também contém alguns arquivos temporários dos quais você realmente não precisa. Esses arquivos temporários também causam Sistema Mac ocupando muito espaço. Remover os arquivos temporários que você tem em seu Mac não o fará rodar mais rápido, mas definitivamente irá liberar seu espaço.
Existem vários arquivos temporários que você tem no seu Mac. E você os verá assim que acessar o Finder and Go e depois vá para a pasta do menu e use ~/Library/Caches. Este comando o levará à pasta de cache do seu Mac. E você ficará surpreso ao ver muitas pastas nessa seção.
7. Remova os arquivos de idioma do seu Mac
Todos os aplicativos que você tem no seu Mac realmente vêm com arquivos de idioma que eles realmente suportam. Dessa forma, você alternará o idioma do sistema no seu Mac e usará esse aplicativo no idioma selecionado.
No entanto, você não precisa da maioria desses arquivos de idioma que seus aplicativos possuem. Bem, você pode precisar de alguns se for capaz de falar e entender esse idioma, mas se não, eles podem também removê-los. No entanto, isso pode ser um problema para localizar esses arquivos de idioma. Portanto, você precisa do PowerMyMac para descobrir esses arquivos para você remover.
Além dos arquivos de idioma, o PowerMyMac pode localizar e remover outros arquivos, como caches, logs, backups do iOS, lixo do sistema e até mesmo lixeira vazia. Tudo isso pode ser feito através do módulo “Junk Cleaner”:
- Clique no botão “SCAN” e o PowerMyMac começará a escanear todos os arquivos indesejados do seu Mac.
- Espere até que o programa termine o processo de digitalização. O PowerMyMac mostrará então todos os arquivos inúteis que encontrou no seu Mac. Esses arquivos inúteis serão listados por categoria.
- Na lista de categorias mostradas em suas telas, como Cache de aplicativo, Cache de fotos, Cache de e-mail, Cache do sistema e muito mais, escolha uma categoria que deseja limpar.
- Escolha os itens que você deseja remover. Quando estiver satisfeito com os itens selecionados, clique no botão “LIMPAR”.

Veja, não é a maneira mais fácil de liberar espaço no disco de inicialização do Mac com o PowerMyMac?
8. Excluir pasta de downloads
Geralmente, há uma pasta padrão onde todos os downloads, como arquivos zip, programas de TV, vídeos e fotos, são armazenados. Se você não precisar mais desses downloads, é hora de excluir alguns arquivos da pasta Downloads:
- Acesso à pasta Downloads via Dock ou Finder.
- Selecione os arquivos que deseja excluir. Em seguida, clique com o botão direito sobre eles para escolher Mover para a Lixeira.
- Esvazie a lixeira e os arquivos serão excluídos permanentemente.
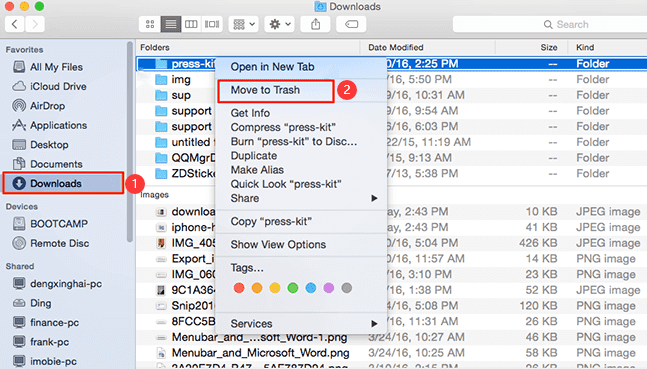
9. Esvazie sua lixeira
A maioria das pessoas pensaria que, depois de colocar um determinado arquivo na lixeira, isso significa que o arquivo foi realmente excluído. Bem, isso está errado. A verdade é que, depois de colocar um arquivo na lixeira, ele fica lá e ainda ocupa espaço no seu Mac.
Como liberar memória no Mac completamente? Para conseguir isso, você pode simplesmente esvaziar sua lixeira. Tudo o que você precisa fazer é pressionar o botão Ctrl + clique com o botão direito do mouse no ícone da lixeira localizado na parte inferior da tela. Depois disso, escolha a opção Esvaziar lixeira. Em seguida, todos os arquivos que ele contém serão completamente excluídos do seu Mac e você não poderá mais recuperá-los.
Parte 3. Como liberar espaço no Mac usando o Terminal?
Se você está familiarizado com a linha de comando do Terminal, aqui estão algumas dicas rápidas para liberar espaço com o Terminal:
- Comando para remover duplicatas:
find . -size 20 \! -type d -exec cksum {} \; | sort | tee /tmp/f.tmp | cut -f 1,2 -d ' ' | uniq -d | grep -hif – /tmp/f.tmp > duplicates.txt - Remova os registros do sistema:
sudo rm -rf /private/var/log/* - Excluir arquivos de cache:
rm -rf ~/Library/Caches/* - Remover vozes de fala:
sudo rm -rf Voices/*
Agora você aprendeu como liberar espaço no Mac de forma automática e manual. Existem realmente várias outras maneiras de limpar seu Mac e liberar um pouco do seu espaço. Você pode fazer esse processo passando por tudo isso um por um.
Bem, se você deseja economizar tempo e fazer isso da maneira mais rápida, fácil e eficiente, o PowerMyMac é a ferramenta que você deve usar. Faça o teste gratuito para obter mais espaço no seu Mac agora!



