Embora a maioria dos sites que você acessou sejam definitivamente benéficos ou forneçam as duas coisas nas quais você está se esforçando, existem muitos outros sites da Internet que realmente o desencorajam das coisas que você está empreendendo. Essas páginas da Web também agem como ganchos, e você ficou preso a elas após um longo período de tempo. Quando você perceber que está vagando por essas páginas por um longo tempo, pode querer que essas páginas sejam bloqueadas em seu navegador. Dessa forma, você implicitamente coloca limites a si mesmo e torna esses sites indisponíveis.
So how bloquear sites no Mac? Existem certas coisas que você precisa para bloquear sites no Mac. Isso também permite ocultar páginas que você realmente não quer que seus filhos usem. Pode haver algum motivo pelo qual você precisa fazer isso porque alguns são de conteúdo adulto ou até mesmo outros lugares que você realmente não acha que sejam seguros para seus filhos. Independentemente da finalidade, bloquear páginas em um Mac é uma tarefa bastante simples e pode ser alcançada por meio de três abordagens diferentes. Se você deseja bloquear alguns sites no Mac, pode seguir estes métodos.
Conteúdo: Parte 1. Como bloquear sites no Mac usando o controle dos pais?Parte 2. Como bloquear um site no Mac usando o Terminal?Parte 3. Como bloquear sites no Mac com extensões de navegador?Parte 4. Bloqueador de sites grátis no MacParte 5. Conclusão
Parte 1. Como bloquear sites no Mac usando o controle dos pais?
Controles dos pais são funções que podem ser usadas com sistemas de streaming online, consoles eletrônicos e de jogos, dispositivos portáteis e aplicativos que permitem que os responsáveis limitem a exposição dos jovens ao conteúdo. A maneira mais fácil de bloquear um site no Mac é construir um perfil de Controle dos Pais que permite o monitoramento ou bloqueio personalizável da página. Veja como fazer:
- Clique no ícone do aplicativo no lado superior esquerdo da tela e selecione "Configurações da janela no menu suspenso.
- Dentro da guia que aparece aberta e clica no botão "Controles dos Pais" (que é um loop amarelo contendo duas imagens stick na linha do meio).
- Escolha "criar uma nova conta de usuário com controle dos pais ou" transformar esta conta em um controle dos pais ou uma conta de controle ".
- Quando necessário, digite a chave de controle do dispositivo (reconheça que você terá que clicar na chave do cadeado na parte inferior esquerda da tela).
- Quando você optou por criar uma nova conta, escolha a idade da conta (entre no 17 + se é para o escritório ou escola), digite o id e a senha. Selecione a chave "Criar usuário" em azul.
- Na barra de tarefas na extremidade da tela de Controles dos Pais, pressione a palavra-chave "Web".
- E, em vez disso, dê entrada às páginas listadas, clique na opção "Permitir acesso apenas a estes sites" e selecione os sites que serão permitidos um após o outro; para bloquear sites individuais, selecione o botão "Tentar limitar o acesso a sites adultos" e, em vez disso, selecione a tecla "personalizar".
- Na tela pop-up, use o sinal de mais abaixo de "Nunca permitir estes sites" e insira os títulos das páginas que devem ser sempre restritas e clique em "OK".
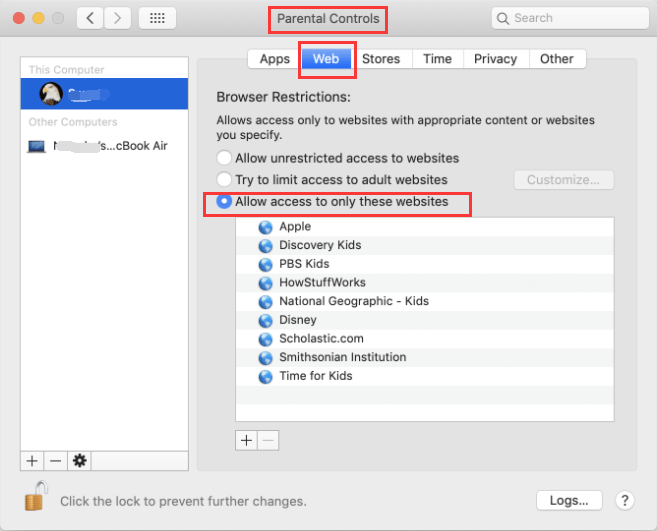
Agora, certifique-se de que seu bebê, filhos ou equipe só possam fazer login no perfil que você acabou de instalar para restringir a acessibilidade, caso contrário, todo esse esforço terá sido em vão.
Ou observe que esses parâmetros se referem apenas ao navegador da Apple, o Safari. Se desejar desativar páginas no Chrome, Firefox e outras plataformas, você terá que instalar complementos especiais para esses sistemas operacionais.
Parte 2. Como bloquear um site no Mac usando o Terminal?
Alguns serviços online fornecem extensões que permitem que você permaneça ativo e simplesmente não visite as páginas nas quais passa muito tempo, mas então você pode ir um pouco além, impedindo que seu dispositivo navegue em uma página específica. A maioria das plataformas online tem anexos que permitem que você se mantenha ocupado e não acesse sites nos quais você perde tempo; em vez disso, você vai dar um passo além, simplesmente bloqueando seu computador de pesquisar e renderizar esses sites.
É por isso que sugiro atualizar os arquivos e pastas do servidor por meio terminal. Claro, tudo parece um pouco opressor, no entanto, você também saberá disso, excluirá alguns sites de vários plug-ins, muitas vezes sem depender nem mesmo de um recurso que poderia perder o voto se seu criador perder o controle de atualizá-lo . O procedimento a seguir é usado para alterar os dados dos hosts em seu Mac. Este é realmente um arquivo usado por navegadores de Internet para localizar as páginas que você gostaria de usar ou visitar.
- Mover o arquivo pode causar grandes problemas, como tornar o sistema totalmente indisponível. Mas, você pode apenas usá-lo se tiver certeza no Terminal. Então, primeiro, você pode fazer backup no registro do host. Veja como você faz:
No canto superior direito, pressione a lupa. Se não estiver disponível, pressioneCommand+Space. - Classe "Terminais"
- Escolha a tela.
- Você acertou a linha de comando, isso é um pouco opressor, então não pense nisso.
- Vou enviar a você um conjunto de comandos para digitar, e esse incluirá citações na frente e no verso, que você pode desconsiderar.
- Tipo "
sudo Nano/etc/hosts" - Bata perto de casa, cara.
- Selecione sua senha para o administrador do sistema.
- Esta realmente é a internet inclui uma pasta, pressione essa seta para baixo para transferir o cursor abaixo da linha que diz "servidor 127.0.0.1"
- Pressione em "127.0.0.1" e depois insira o URL da página que deseja banir, certifique-se de que há uma lacuna entre os dígitos e o domínio.
- Então, segure-se
Control + "O"Ele armazenará as atualizações no registro do servidor. - Toque em "Voltar" e agora pressione
Control + "X"para sair da janela. - Exclua o cache atual inserindo "
sudo dscacheutil-flushcache"lá na linha de comando, que renova o cache original no banco de dados do cliente. - Você deve obter um código de erro "Não foi possível conectar".
- Então, pare de fazer algo relativamente útil.
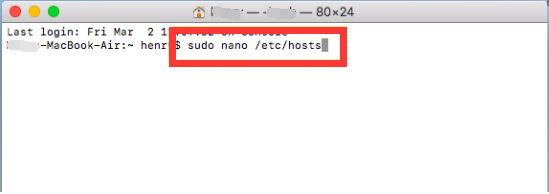
Bloquear um site por meio das configurações do roteador
Mas quando não estiver satisfeito com a atualização de um arquivo host no Terminal, você poderá até mesmo bloquear sites por meio de seu roteador de rede, com base na compilação ou tipo. Para controlar a configuração do seu modem, você precisa fazer o seguinte.
- Identifique o endereço IP estático. Isso pode estar na parte de trás da parte do modem. E quando você não fizer isso, vá para Preferências do Sistema, Rede e Wifi e para Avançado e selecione TCP ou IP. No entanto, o endereço IP mais próximo do modem.
- Copie ou insira o URL no painel de endereço de sua janela.
- Quando solicitado, digite o login de administrador e a senha do seu modem. (tudo pode estar na etiqueta do modem.
- Navegue no menu de preferências.
- Pesquise maneiras de desativar as páginas e selecione os URLs das páginas que deseja desativar.
Parte 3. Como bloquear sites no Mac com extensões de navegador?
Antes de você continuar como bloquear sites no Mac, alguns sites continuam a aparecer no seu Mac quando você já os habilitou como plug-ins. Não é surpreendente que as extensões possam ter uma função dupla. Ele irá bloquear páginas que inundam de alguns anúncios, removendo plug-ins no seu computador.
Quando você realmente deseja desinstalar ou bloquear um plug-in do Safari no computador, ou quando você habilitou um plug-in e descobre que o Safari está sendo executado muito lentamente, que agora para repentinamente, que não transfere arquivos e que tem outros problemas, o plug-in pode ser um problema.
Você pode remover ou ativar um plug-in facilmente. Essa seria uma maneira simples de provar se há problemas com o plug-in:
- Prefira o Safari, vá para preferências no aplicativo Safari no seu computador e selecione Sites.
- Escolha uma das seguintes opções e faça-a no seu dispositivo Mac.
- Desativar plug-in Exclua a marca de seleção, principalmente à esquerda, incluindo o rótulo do plug-in.
- Permitir um plug-in. Marque a caixa no lado esquerdo da etiqueta do plug-in. Para plug-ins específicos, incluindo o Adobe Flash Player, você também terá que ativar um plug-in para cada conta.
Você pode usar um plug-in até mesmo para domínios e bani-lo para os outros.
- Selecione Safari e vá para Preferências no aplicativo Safari em seu computador e selecione Sites.
- À esquerda, escolha cada plug-in que deseja desinstalar.
- Selecione o botão pop-up na parte superior de cada página e, em seguida, selecione Desligado.
- Para outros plug-ins, você verá uma opção pop-up para vários sites e pode optar por desabilitar cada um deles separadamente. Para bloquear quase todos os sites que não possuem configurações específicas, selecione o menu pop-up "Visitar outros sites" e selecione "Desligar".
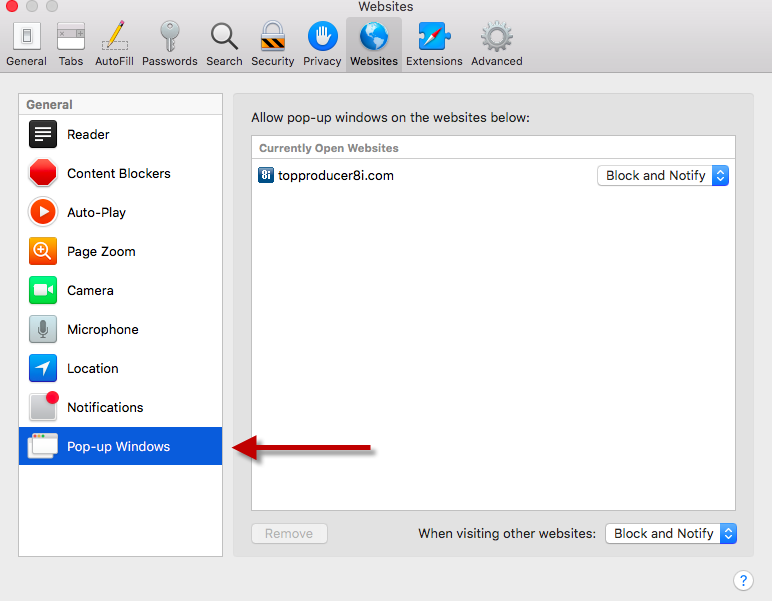
Agora é isso que você pode fazer sobre como bloquear sites no Mac com extensões de navegador.
Instalar Bloco de Extensão de Site
Instale uma extensão do programa. Chrome, Firefox, bem como muitos outros navegadores populares permitem que o usuário acesse extensões feitas pelo usuário (ou "complementos") para alterar as ações do seu navegador. Verifique se há "bloquear sites", "bloquear sites da Internet" ou "produtividade" na lista de extensões do navegador para localizar aplicativos que desativam sites.
Desative o aplicativo, atualize o navegador, reabra as configurações do sistema e selecione as páginas que deseja banir.
- Fique atento a aplicativos de baixa classificação, com muito poucas classificações para julgar corretamente. Plug-ins não confiáveis podem ter malware instalado em seu dispositivo.
- Apenas os sites dessa página serão bloqueados.
Estas são as etapas para bloquear sites no Mac ou desabilite as extensões do site do seu dispositivo.
Livre-se de extensões prejudiciais
PowerMyMac se dedica a fornecer aos consumidores valiosos aplicativos Mac. iMyMac PowerMyMac precisarão limpar detritos e extensão Do seu computador, acelerar o seu computador, e totalmente excluir aplicativos inúteis. Veja como se livrar dessas teimosas extensões prejudiciais em seu dispositivo:
- Baixe e instale o iMyMac PowerMyMac em seu dispositivo.
- Localize Extensões no lado esquerdo do programa.
- Escaneie todas as extensões simplesmente clicando no botão SCAN.
- Visualize todas as extensões e escolha aquela para ativar ou desativar.

É isso aí! o iMyMac PowerMyMac é uma ferramenta confiável que você pode usar com segurança para bloquear sites no mac de forma fácil e eficaz.
Parte 4. Bloqueador de sites grátis no Mac
Este programa rápido e gratuito da Apple Mac bloquearia páginas da web indesejáveis em todos os principais navegadores da web, como Safari, Chrome, Firefox e Opera. O que você precisa fazer é construir uma ou duas listas fortes de palavras-chave específicas de sites. Ele pode bloquear o conteúdo por endereços (URLs) ou termos da tela principal do navegador da Internet. Este programa limitado pode ser útil para o controle dos pais (por exemplo, bloqueio de pornografia).
Autocontrole
O SelfControl é realmente um programa gratuito e de código aberto para Mac que ajuda você a restringir links específicos para páginas intrusivas, o servidor de banco de dados ou quase tudo na rede. Especifique apenas o limite de tempo para restringir, conectar sites à sua lista negra e selecione "Iniciar". Depois que o cronômetro expirar, você não conseguirá acessar certas páginas, mesmo quando reiniciar o dispositivo ou remover o script.
Uma ferramenta fácil de mantê-lo concentrado online, bloqueando páginas nas quais você perde tanto tempo. Lembre-se de que seu software funciona bloqueando tendências na URL completa. Por exemplo, quando você precisar bloquear os padrões de "palavras", todos os sites www.facebook.com ou books.google.com serão banidos. Você pode até usar este programa para bloquear sites no Mac.
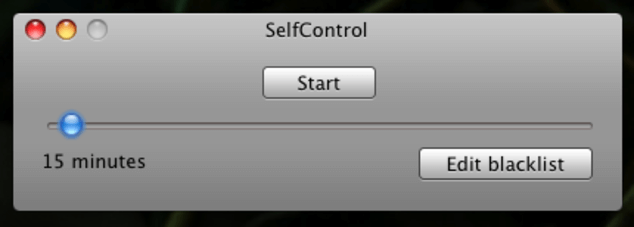
Parte 5. Conclusão
Existem várias opções sobre como bloquear sites no Mac. A melhor abordagem seria usar um Tempo de tela ou Controles dos pais, se você estiver operando uma versão desatualizada do Mac. Felizmente, esse seria um conceito muito perigoso, mas não o incentiva a decidir quais páginas banir.
Mas, se você gostaria de desativar certas páginas, você precisa alterar o arquivo de hosts no Terminal ao longo das medidas descritas e garantir que você está autorizado a trabalhar com os comandos do Terminal porque os comandos do terminal não são tão fáceis de usar, mas são muito eficaz quando você executa o processo correto de aplicação deste método ou pode usar o software de terceiros ou extensões de plug-in.
Quando estiver preocupado com sites que enviam ransomware em seu computador, você pode usar o iMyMac PowerMyMac para manter seu dispositivo limpo e seguro de qualquer site prejudicial. Estas são as coisas que você precisa fazer quando precisar bloquear sites no Mac.



