Eu uso o meu MacBook Pro para muitas coisas. Primeiro, eu o uso para editar meus vídeos e fotos. Eu também o uso para assistir filmes. Mais importante, eu o uso para navegar na web, a fim de pesquisar para o meu trabalho. Agora eu quero saber como alterar o navegador padrão do meu dispositivo Mac. Mas eu não sei como fazer isso. Pode me ajudar?
Como definir o Chrome como navegador padrão no Mac?
- Abra o Chrome.
- Pressione o menu do Chrome.
- Escolha Preferências.
- Uma página da web será lançada. Role para baixo até o final da interface até ver as palavras Navegador padrão.
- Pressione Tornar padrão.
Conteúdo: Parte 1. Introdução ao navegador padrão no MacParte 2. Configurando o navegador padrão (para OS X Yosemite, macOS El Capitan ou versões superiores)Parte 3. Outras maneiras que você pode implementar para alterar seu navegador padrãoParte 4. Dicas para ajudá-lo a aumentar a velocidade do seu navegadorParte 5. Conclusão
Parte 1. Introdução ao navegador padrão no Mac
O navegador padrão no seu sistema operacional Mac é o Safari. Isso surgiu desde que a marca criou seu próprio navegador. Antes do Safari entrar em ação, o navegador padrão era o Internet Explorer. E antes disso, era o Netscape Navigator. Você estava vivo durante esse tempo? Você se lembra disso?
O Safari é um navegador perfeito. Ele fornece a maioria dos recursos fornecidos por seus concorrentes como Firefox e Chrome. Por exemplo, ele possui preenchimento automático ou sugestão automática para seus detalhes (por exemplo, informações de cartão de crédito). Ele também armazena senhas com segurança. Ele ainda permite solicitar sites sem ser rastreado.
A Apple colocou a privacidade como sua prioridade, especialmente durante os dias atuais. Diante disso, podemos estar em um futuro próximo onde o Safari seria o melhor navegador da Web para usuários de Mac. Isso é verdade especialmente para quem simplesmente deseja navegar na web e estar seguro o tempo todo. Além disso, pode haver um momento em que seus dados pessoais são mantidos em sigilo no seu navegador da web.
Embora o Safari seja um bom navegador, você pode estar em um navegador diferente, como Firefox e Chrome, devido a vários motivos. O desempenho pode ser um dos motivos. O Safari é realmente rápido quando se trata de ser um navegador. No entanto, às vezes, pode ser mais lento se comparado ao Firefox ou Chrome.
Ou então, você pode simplesmente querer extensões ou plugins que não são suportados pelo Safari e são suportados pelos outros dois navegadores da web. Às vezes, os sites também não funcionam corretamente no Safari. Estas são apenas algumas das razões pelas quais você pode querer alterar navegadores.

O que é um navegador da Web padrão?
Navegadores são ferramentas que permitem navegar na web e visitar uma variedade de sites. Pode até ter extensões e plugins que permitem uma melhor experiência de navegação. Antes de nos aprofundarmos na alteração do navegador padrão do seu dispositivo Mac, vamos abordar o que é realmente um navegador padrão.
O navegador padrão refere-se ao navegador que é iniciado quando você clica em um link em outro documento ou aplicativo de email. Quando você utiliza o Spotlight e realmente clica em um URL específico da Internet, o navegador da Web padrão é aberto. Qualquer tarefa ou operação que inicie uma URL abrirá o navegador da web padrão. No entanto, isso não significa que você não pode usar outros navegadores para navegar na web.
Não é necessário alterar seu navegador padrão real se você simplesmente precisar verificar um site específico no Firefox ou Chrome. Se o Safari for o seu navegador padrão atual, você poderá abrir um link específico em outro navegador. Você pode fazer isso pressionando a tecla CTRL enquanto clica em um URL e depois escolhe Copiar link. Depois disso, você pode colá-lo na barra de endereços de outro navegador.
Parte 2. Configurando o navegador padrão (para OS X Yosemite, macOS El Capitan ou versões superiores)
A Apple alterou o método de configuração do navegador padrão no Yosemite. No entanto, manteve-se o mesmo desde a referida versão do sistema operacional Mac. Antes, você ainda precisa iniciar o Safari para tornar outro navegador o padrão. Isso é bobagem. Mas, mudou recentemente. Veja como fazê-lo corretamente.
Etapa 01 - Escolha Preferências do Sistema
Pressione o menu Apple e escolha Preferências do Sistema.
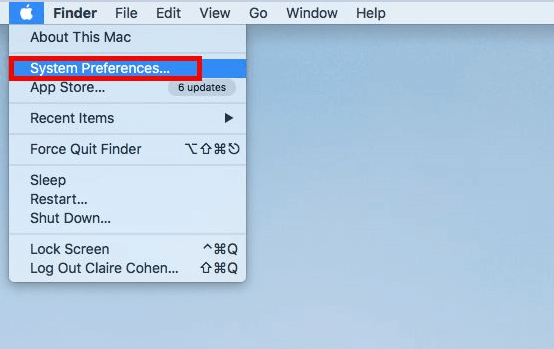
Etapa 02 - Selecione Geral
Em seguida, selecione a guia denominada Geral.

Etapa 03 - Alterar o navegador da web padrão
No meio da interface, você pode ver um menu localizado ao lado de Navegador padrão da web. Clique neste menu e escolha o navegador específico que você deseja usar como padrão.
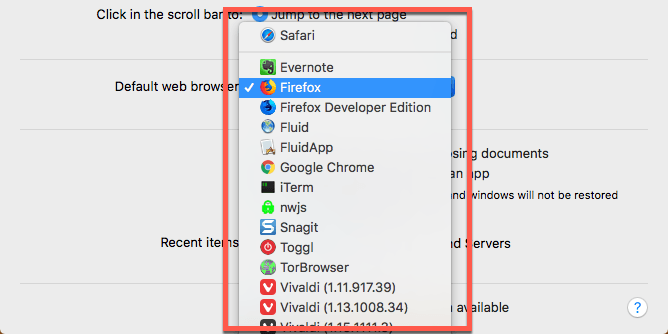
É isso aí! É fácil como 1-2-3. Agora, vamos verificar como você pode modificar o navegador padrão nas versões anteriores do sistema operacional. As etapas abaixo mostram a do OS X Mavericks e versões anteriores:
Etapa 01 - Abra o Safari.
Etapa 02 - Pressione o menu Safari.
Etapa 03 - Selecione Preferências.
Etapa 04 - Clique na guia chamada Geral.
Etapa 05 - Pressione o menu localizado ao lado das palavras Navegador da web padrão.
Etapa 06 - Selecione o navegador que você deseja definir como padrão.
Etapa 07 - Saia das Preferências.
Etapa 08 - Saia do Safari.
Parte 3. Outras maneiras que você pode implementar para alterar seu navegador padrão
Na verdade, todo navegador por aí deseja ser o padrão. Isso é para aumentar o número de usuários que eles têm. Quando você abre um navegador que não é o padrão, ele pergunta se você deseja defini-lo como o navegador padrão para o seu dispositivo. Aparecerá uma janela pop-up simples que solicita esta consulta.
Se você deseja definir o navegador como o padrão, ele simplesmente modifica as configurações das Preferências do Sistema. Desta forma, o referido navegador será o padrão. No entanto, se você recusou antes e simplesmente deseja alterá-lo agora, isso seria fácil. Veja como definir o navegador padrão em alguns dos navegadores mais populares do mercado.
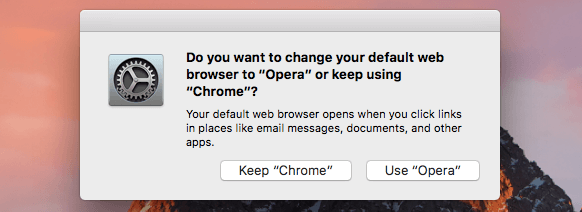
Alterando o navegador padrão para o Chrome:
Etapa 01 - Abra o Chrome.
Etapa 02 - Pressione o menu Chrome.
Etapa 03 - Escolha Preferências.
Etapa 04 - Uma página da web será lançada. Role para baixo até o final da interface até ver as palavras Navegador padrão.
Etapa 05 - Pressione Tornar padrão.
Alterando o navegador padrão para o Firefox:
Etapa 01 - Abra o Firefox.
Etapa 02 - Vá para o menu Firefox.
Etapa 03 - Selecione Preferências.
Etapa 04 - Vá para a barra lateral esquerda. Verifique se Geral está selecionado.
Etapa 05 - No topo, você poderá ver as palavras Geral. Abaixo, você verá uma mensagem informando que o Firefox não é o seu navegador padrão. Vá para a parte direita e pressione Tornar padrão.
Dica: Há relatos recentes de que o navegador Mozilla Firefox está enfrentando problemas freqüentes de falha e os usuários não conseguem mais aguentar. Verifica este link para resolver o problema de falha do Firefox.
Alterando o navegador padrão para o Opera:
Passo 01 - Abra o Opera.
Etapa 02 - Pressione o menu Opera.
Etapa 03 - Pressione Preferências.
Etapa 04 - Uma página da web será lançada. Verifique se Básico é o selecionado. Está localizado no lado esquerdo da interface.
Etapa 05 - Pressione a opção que faz do Opera o seu navegador padrão.
Alterando o navegador padrão para Vivaldi:
Etapa 01 - Abra o Vivaldi.
Etapa 02 - Vá para o menu Vivaldi.
Etapa 03 - Selecione Preferências.
Etapa 04 - Selecione Inicialização. Está localizado no lado esquerdo da interface.
Etapa 05 - Pressione Definir como padrão.
Parte 4. Dicas para ajudá-lo a aumentar a velocidade do seu navegador
Mesmo se você usar um tipo específico de navegador, poderá seguir algumas dicas descritas abaixo para ajudá-lo a melhorar sua velocidade e desempenho:
Dica 01: use a versão mais recente ou atualizada
Certifique-se de ir para a instalação das atualizações do sistema quando elas estiverem disponíveis. O Safari geralmente é atualizado quando o macOS passa por atualizações do sistema, o que é uma coisa boa. Navegadores como o Chrome e o Firefox geralmente passam por atualizações automáticas quando você as fecha e as inicia novamente. No entanto, se você sempre os mantiver abertos, eles não poderão se atualizar. É por isso que é melhor sair deste navegador de vez em quando para atualizá-lo regularmente.
Dica 02: Evite abrir várias guias simultaneamente
As guias abertas ainda consomem ciclos do processador, RAM e energia, mesmo que não estejam sendo usadas no momento. Quanto mais guias você abrir, menor será o desempenho do seu Mac. Portanto, é necessário fechar as guias que você não usa ou não precisa.
Dica 03: mantenha seu Mac e seu navegador limpos
Nossos navegadores têm muitos arquivos desnecessários. Isso inclui cookies, cache, atualizações antigas e arquivos de idioma. Esses arquivos resultam na lentidão do seu dispositivo Mac e até mesmo do seu navegador.
A melhor maneira de se livrar desses arquivos desnecessários que ocupam muito espaço é usar PowerMyMac's Cleanup navegador ferramenta - Privacidade. Abaixo estão as vantagens desta ferramenta e como usá-la passo a passo:
*iMyMac PowerMyMac ajuda a proteger suas informações privadas limpando todo o seu navegador de dados históricos, informações pessoais salvas e senhas, cookies, caches, etc.
* Ele verifica de forma abrangente todo o seu Mac em busca de dados desnecessários do navegador que podem resultar na lentidão da sua experiência de navegação.
*A verificação abrangente e a limpeza completa do seu navegador podem ser feitas com apenas alguns cliques.

*É muito fácil de usar. Mesmo que você não seja um especialista em tecnologia, você pode facilmente usar a ferramenta para fazer a limpeza do seu navegador.
* É muito rápido e poderoso.
*Você recebe uma avaliação gratuita para os primeiros quinhentos (500) megabytes (MB) de dados. Sem gastar dinheiro, você pode experimentar a ferramenta imediatamente.
*Suporte individual e suporte por e-mail estão disponíveis para ajudá-lo caso você não consiga usar a ferramenta.
Veja como usá-lo passo a passo para limpar seu navegador:
Etapa 1: Baixe e inicie o iMyMac PowerMyMac
Faça o download da ferramenta no site oficial da marca. Inicie o software no seu computador.
Etapa 2: Escolha a opção de privacidade e inicie a digitalização
Vá para o lado esquerdo da interface. Selecione a opção chamada Privacidade. Pressione Scan.
Etapa 3: Visualizar e selecionar os dados desejados do navegador para limpar
Após a conclusão do processo de digitalização, escolha o navegador desejado. Escolha uma das categorias como Cache do navegador, cookies, etc. Se você quiser fazer uma limpeza completa, selecione todas as categorias.

Etapa 4: a limpeza do navegador está concluída
Pressione o botão Limpar. Aguarde até que o processo de limpeza seja concluído.
As pessoas também lêem:Como limpar o histórico no MacComo esvaziar o cache no Safari para Mac?
Parte 5. Conclusão
Você pode alterar facilmente o navegador padrão do seu dispositivo Mac, especialmente se desejar usar o Firefox ou o Chrome. Caso deseje alterar seu navegador padrão, você pode facilmente optar por outro navegador seguindo nosso guia aqui.
Além disso, para melhorar a experiência de navegação, é fundamental que você siga as dicas acima. A melhor maneira de aprimorar a experiência do usuário é usar a ferramenta Privacidade do PowerMyMac. Isso ajudará a manter sua privacidade segura e sua experiência de navegação melhor.



