Oi! Eu sou novo no Mac e quero aprender como excluir arquivos no Mac.
Eles dizem que os arquivos não estão organizados da maneira que estão no Windows.
Como procuro coisas como cache e outros arquivos desnecessários?![]()
Embora a exclusão de arquivos no Mac seja fácil, pode ser um pouco complicado procurar esses arquivos.
Este post irá ajudá-lo com isso. Também recomendamos uma ferramenta para você usar, se desejar excluir vários arquivos em apenas alguns cliques.
Este novo guia mostrará as soluções completas que você precisa conhecer sobre como excluir arquivos no Mac como se segue.
Conteúdo: Parte 1. Por que você precisa excluir arquivos no Mac?Parte 2. Como excluir arquivos no Mac manualmente?Parte 3. Como excluir arquivos no Mac que não serão excluídosParte 4. Conclusão
Parte 1. Por que você precisa excluir arquivos no Mac?
Em um dia normal, um usuário de Mac pode excluir pelo menos um arquivo. Isso pode ocorrer porque esse arquivo não é mais necessário.
Em outros casos, excluir arquivos significa limpar seu Mac. Liberando espaço no seu Mac é importante mantê-lo com o melhor desempenho.
Isso ajuda a acelerar o seu Mac, sem nenhum custo e com muito pouco esforço envolvido. O processo de exclusão de arquivos é bastante simples, mas você precisa saber para onde procurar. Para sua sorte, este guia sobre como excluir arquivos no Mac irá ajudá-lo.

Parte 2. Como excluir arquivos no Mac manualmente?
Esteja você planejando excluir vários arquivos ou apenas alguns, os erros estão prestes a acontecer. Você pode excluir acidentalmente um arquivo importante ou mudar de idéia repentinamente.
Caso você apague um arquivo por engano, basta pressionar o Command chave + Z. Isso vai desfazer a última ação.
Se você excluiu o arquivo alguns dias ou semanas atrás, basta abrir a Lixeira e arrastar o arquivo para fora da Lixeira. Outra maneira de fazer isso é selecionar o arquivo, clique em Arquivo e pressione Voltar.
Solução 1. Arquivos Gerais
Primeiro de tudo, localize o arquivo ou a pasta que você deseja excluir. Depois de encontrar o arquivo, clique nele para realçá-lo.
Arraste para o Lixo, que você encontrará no dock na parte inferior da tela. Outra maneira de excluir um arquivo é selecionar o arquivo e pressionar o Command (⌘) e Delete chaves juntas. Pressione Continuar para confirmar.
Solução 2. Músicas e vídeos
Para músicas e vídeos, você precisa ir diretamente para o aplicativo iTunes no seu Mac:
- Inicie o iTunes.
- Procure o item que deseja excluir e clique nele.
- Pressione o botão
Deletetecla> Excluir [item]> Mover para a Lixeira.
Observe que, se você excluir um arquivo de uma lista de reprodução, isso não excluirá o arquivo do seu Mac. Ele permanecerá na biblioteca do iTunes, mas não aparecerá mais na lista de reprodução.
O mesmo acontece quando você tenta excluir uma lista de reprodução. Isso não vai completamente remova as músicas e vídeos dentro.
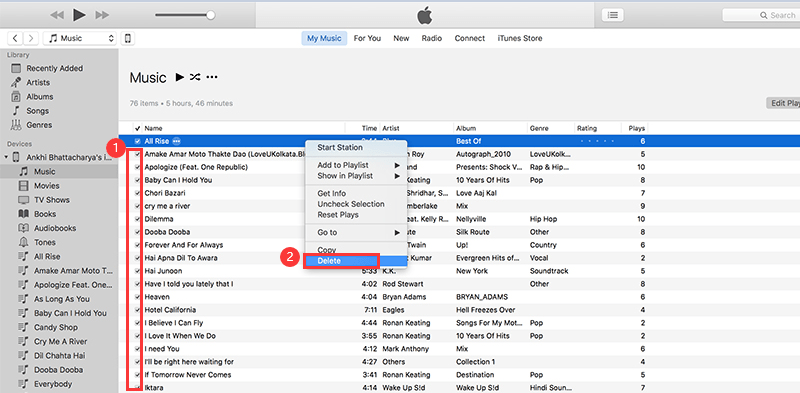
Solução 3. iCloud
Antes de começar a excluir arquivos no iCloud, você deve entender que a exclusão deles também os removeria de seus outros iDevices.
Isso é aplicável a dispositivos conectados à mesma conta do iCloud.
Pelo lado positivo, se você deseja excluir um determinado arquivo e não deixar nenhum vestígio em nenhum dos seus dispositivos, esta é uma maneira rápida de fazer isso.
Apenas certifique-se de ativar a sincronização do iCloud para que as alterações sejam refletidas em todos os dispositivos.
Se você ainda deseja prosseguir, basta abrir a pasta iCloud, selecionar os arquivos e arrastá-los para a Lixeira. O Command chave (⌘) + Delete chave também funcionaria.
Você também pode ir para o site do iCloud e excluir arquivos de lá.
As fotos no iCloud também podem ser excluídas do aplicativo Fotos:
- Execute o aplicativo Fotos.
- Destaque os itens que você deseja excluir
- Bata o
Commandchave(⌘)eDeletechaves simultaneamente.
Solução 4. Aplicativos
Se você estiver excluindo um arquivo comum, basta arrastá-lo para a Lixeira e chamá-lo por dia. Esse não é o caso de aplicativos. Se você realmente deseja se livrar de um aplicativo, precisará desinstalá-lo.
Além disso, você deve remover todos os componentes do aplicativo. Isso significa procurá-los nas fendas desconhecidas do seu Mac.
Felizmente, listamos os lugares onde você precisa procurar. Basta verificá-los um por um e você poderá remover completamente o aplicativo e os arquivos relacionados.
Você deve ter cuidado, no entanto. Não exclua apenas os arquivos que você vê. Você pode remover um arquivo crucial necessário para a execução de um aplicativo importante.
Se você estiver preocupado com a possibilidade de não conseguir desinstalar aplicativos adequadamente, experimente gratuitamente uma ferramenta de terceiros como iMyMac PowerMyMac para desinstalá-los.
Observe que alguns aplicativos são mais difíceis de se livrar completamente. Esses aplicativos têm arquivos ocultos difíceis de localizar. Nesses casos, é melhor usar um software especializado em desinstalar aplicativos.
Se você quiser continuar com o método manual, arraste o aplicativo para a Lixeira. Depois, inicie uma janela do Finder para limpar o cache, as preferências e outros arquivos de suporte do aplicativo.
Um por um, digite o seguinte no campo de texto para procurá-los. Exclua aqueles relacionados ao seu aplicativo.
/Applications/~/Library/~/Library/Address Book Plug-Ins/~/Library/Application/Library/Caches/~/Library/Preferences/~/Library/Application Support/CrashReporter/~/Library/Saved Application State/

Solução 5: Lixeira
Embora você já saiba como excluir arquivos no Mac, eles permanecem no seu Lixo ainda ocupando espaço.
Se seu objetivo é liberar espaço em disco no seu Mac, você não deve perder esta etapa:
- No Dock, clique e segure o ícone Lixeira.
- Uma janela pop-up aparecerá. Clique em Lixeira vazia.
Você também pode solicitar ao Lixo para excluir automaticamente os arquivos após 30 dias:
- Depois de iniciar a Lixeira, clique em Preferências> Avançado> Remover itens da Lixeira após 30 dias.
Parte 3. Como excluir arquivos no Mac que não serão excluídos
Às vezes, excluir os arquivos você mesmo não é o melhor caminho a percorrer. Usar um software para fazer o trabalho para você é mais rápido, melhor e mais seguro.
Isso é ainda mais aplicável a aplicativos e arquivos de cache que são mais difíceis de procurar do que os arquivos comuns. Uma ferramenta como o PowerMyMac facilita a remoção de arquivos – não importa o tipo. Veja como usá-lo.
Passo 1. Baixe e inicie o PowerMyMac no seu Mac
Baixe o software no seu Mac e execute-o. No lado esquerdo do menu principal, você verá vários módulos.
Comece com o Junk Cleaner e clique nele. Clique em VERIFICAR. O software começará a procurar arquivos desnecessários no seu Mac.
Etapa 2. Revise e selecione itens para limpar
Agora, você verá os arquivos listados na tela. Eles são organizados de acordo com o tipo de arquivo. Você pode escolher quais arquivos deseja excluir.
Marque a caixa ao lado do item para marcá-lo para exclusão. Você também pode usar a caixa Pesquisar para procurar arquivos específicos. Depois de encontrar os arquivos dos quais deseja se livrar, clique em LIMPO.

Etapa 3. Remover outros arquivos
Siga os mesmos passos para os outros módulos do PowerMyMac: Duplicate Finder e Large&Old Files. Aqui estão algumas outras ferramentas abaixo:
- Localizador de imagens semelhante
- Desinstalador de aplicativos
- Shredder
- Extensões
- Privacidade
Use-os também para remover outros arquivos no seu Mac; você descobrirá que é muito fácil excluir arquivos no Mac.
Parte 4. Conclusão
Agora que você sabe como excluir arquivos no Mac, pode manter espaço em disco suficiente para os arquivos e mantê-lo em ótima forma.
O PowerMyMac ajuda você a fazer isso rapidamente. Recomendamos usar seu Shredder para excluir permanentemente arquivos e remova qualquer vestígio dele do seu Mac.
O software vem com um prazo de 30 dias. teste grátis também!



