Nossos iPhones contêm tesouros de informações anotadas diariamente. Às vezes, você precisará coletar essas anotações do iPhone e armazená-las no Mac por conveniência. As restrições de espaço e o aplicativo desarrumado também o obrigam a sincronizar notas do iPhone para o Mac.
Além disso, você precisa sincronizar informações cruciais como uma camada extra de segurança. Há muitas maneiras pelas quais você pode aproveitar para transferir suas anotações do iPhone para o Mac de maneira rápida e segura. Você pode encontrar problemas ou desventuras no caminho que foram abordados neste guia.
Hoje, nesta peça, ensinaremos como sincronizar notas do iPhone para o Mac com ou sem iCloud.
Conteúdo: Parte 1. Como sincronizar notas do iPhone para Mac com o iCloudParte 2. Como transferir notas do iPhone para o Mac sem iCloudParte 3. Sincronize notas do iPhone para o Mac com rapidez e segurançaDicas extras: como remover arquivos de backup antigos no Mac?Conclusão
As pessoas também lêem:Como sincronizar contatos do iPhone para o MacSincronizando seu iMessage para Mac - a maneira mais rápida e fácil
Parte 1. Como sincronizar notas do iPhone para Mac com o iCloud
O iCloud oferece a maneira mais fácil de importar notas do iPhone para Mac. Como um componente nativo da Apple, esse recurso está disponível no iOS e no macOS. Por padrão, todo usuário da Apple tem 5 GB de espaço livre na nuvem, que excede os bytes ocupados pelas anotações.
No início, ative o backup de anotações no serviço iCloud e inicie o aplicativo Notes no Mac para importar itens. Ele completa suas tarefas em um instante com um toque perfeito.
Siga as etapas descritas abaixo para sincronizar notas do iPhone para o Mac com o iCloud:
- No seu iPhone, vá para o seu telefone Configurações recurso, clique em Seu nome de usuário e, em seguida, clique em iCloud.
- Em seguida, preencha seu ID Apple e senha para fazer login.
- Na lista, role até “Notas” opção e habilitá-lo. Confirme se você ativou a opção "Notas" em APLICATIVOS USANDO O ICLOUD.
- Consequentemente, todas as notas carregadas no seu telefone são sincronizadas automaticamente com a sua conta do iCloud.

Recupere suas anotações no Mac a partir do iCloud
Depois de alterar a configuração no seu dispositivo iPhone, agora você deve ativar a configuração no seu Mac para garantir que pode obter suas notas sincronizadas dos iPhones.
- Para acessar suas notas no Mac, abra o aplicativo de desktop iCloud. Faça login com os dados da sua conta do iCloud.
- Você pode abrir o aplicativo iCloud através das Preferências do Sistema.
- Nas configurações do iCloud, o “Notes” deve estar ativado. Nas versões mais recentes, aparece em "iCloud unidade".
- Em seguida, clique na pasta que você deseja acessar.
- Então clique Arquivo >> Importar.
- Escolha o item que deseja recuperar e clique na opção Importar.
- Você verá uma mensagem de confirmação. Basta pressionar Importar novamente.
Como alternativa, acesse icloud.com e digite seu ID Apple para acessar todas as notas sincronizadas do seu iPhone.
Importar notas do iCloud para Mac
Para sincronizar o Notes do seu iPhone para o seu Mac, faça login na sua conta do iCloud via “Preferências do sistema” no seu Mac. Em seguida, marque a opção 'Usar o iCloud para e-mail, contatos, calendários, lembretes, notas e Safari', clique no botão "Avançar" e as notas do iOS podem ser importadas para o seu Mac imediatamente.
Depois de concluir a configuração, independentemente de as alterações no Notes serem feitas no iPhone ou no Mac, as alterações serão sincronizadas automaticamente com o iCloud e depois com outro dispositivo em rede. A sincronização do Notes do iPad para o Mac usando o iCloud também é semelhante às etapas mencionadas acima.
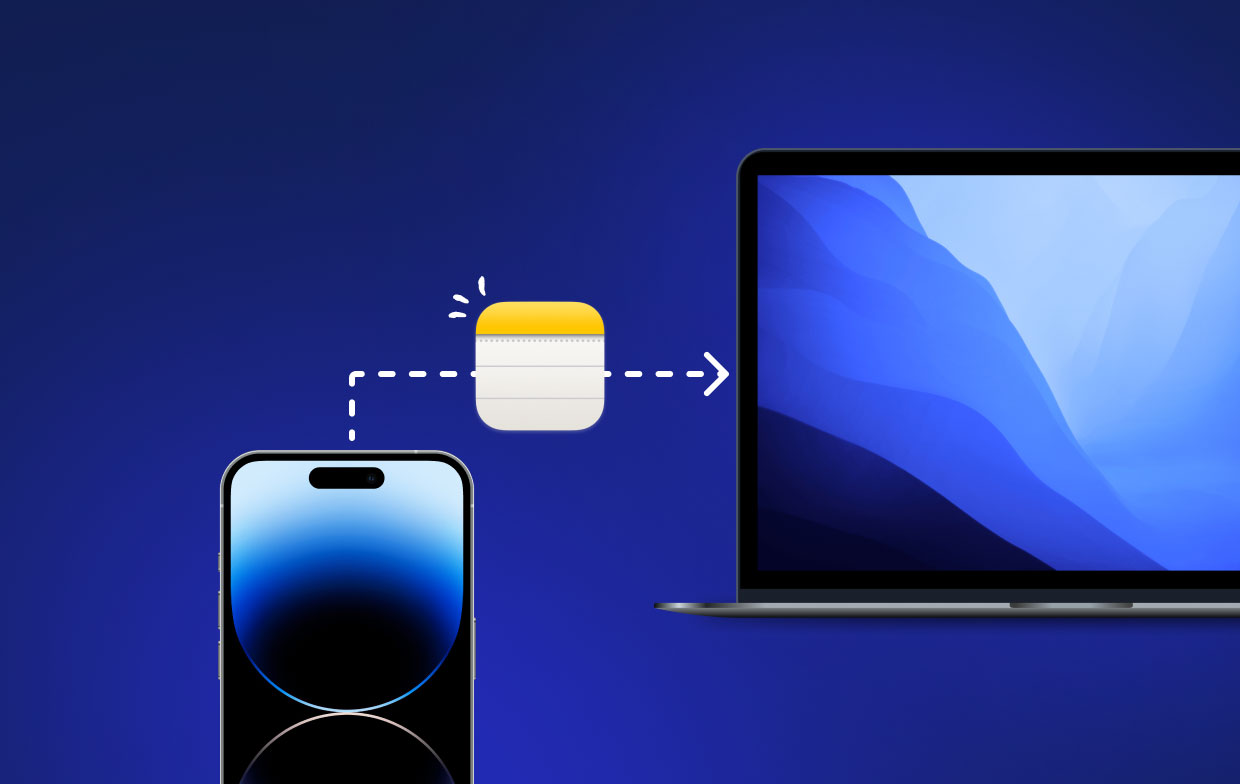
Parte 2. Como transferir notas do iPhone para o Mac sem iCloud
Você pode usar contas de terceiros sincronizando suas anotações para importá-las do iPhone para o Mac.
#1. Sincronize notas do iPhone para o Mac com o Mail
Etapa 1. Escolha um item para importar.
Abra o aplicativo Notes e toque nas notas que você procura, selecione o ícone de compartilhamento no canto superior direito.
Etapa 2. Compartilhe o item em seu e-mail.
Toque no ícone "Correio", digite o endereço de e-mail e acesse sua conta via Mac para extrair notas para sua área de trabalho.
#2. Importar notas do iPhone para Mac com conta de e-mail de terceiros
Contanto que você conheça a conta com as cópias de suas anotações, poderá importá-las diretamente do iPhone para o Mac.
Etapa 1. Faça login na conta que sincronizou suas notas.
Ative as leituras de “Mail, Contatos e Calendários” em seu Mac, escolha a conta com suas notas e insira suas credenciais para entrar.
Passo 2. Importe as Notas do iPhone para o Mac.
Depois de entrar no seu email, as Preferências do Sistema solicitam que você “selecione os aplicativos que deseja usar com sua conta. Verifique se a opção "Notas" está ativada ou marque seu ícone quando necessário. Clique na opção "Concluído" para transferir suas anotações para o Mac.
#3. Transferir notas do iPhone para Mac via AirDrop
O AirDrop é uma função interna desenvolvida para suportar o compartilhamento de dados entre dois dispositivos. Você pode usá-lo para translocar notas do iPhone para Mac seguindo estas etapas:
Passo 1. Inicie o AirDrop no iPhone e Mac via Controler Center.
Inicie o “Control Center”, procure o ícone “AirDrop” nos dois dispositivos e ative-o. Marque a opção "Todos" na janela "Permitir que eu seja descoberto por" para tornar seus dispositivos detectáveis.
Passo 2. Importe notas do iPhone para o Mac diretamente.
Ative o aplicativo Notes e escolha um dos itens que você deseja importar. Clique no ícone de compartilhamento no canto superior direito, toque no ícone “AirDrop” e selecione o Mac destinatário. Agora, vá para o seu Mac, aguarde alguns segundos e marque a opção "Aceitar" para ver as notas.
Parte 3. Sincronize notas do iPhone para o Mac com rapidez e segurança
Backup e restauração de dados do iOS do FoneDog software funciona como uma correia transportadora para sincronizar dados do seu iPhone para o seu computador e vice-versa. Esta ferramenta permite que você transfira notas em questão de segundos. Você pode transferir uma parte de suas notas ou em massa.
Além disso, ele não distorce suas anotações e elas permanecem explicáveis mesmo após o backup.
Como transferir notas do iPhone para Mac com o FoneDog
Aqui estão etapas rápidas e fáceis para sincronizar o Notes com o Mac.
Etapa 1. Baixe e instale o software
Baixe e abra o FoneDog iOS Data Backup and Restore e, em seguida, escolha restaurar o backup de dados do iOS para sincronizar notas do iPhone para o Mac.
Etapa 2. Escolha o modo de backup de dados
Escolha entre "Backup padrão" e "Backup criptografado". O backup criptografado requer uma senha para proteger seus dados privados.
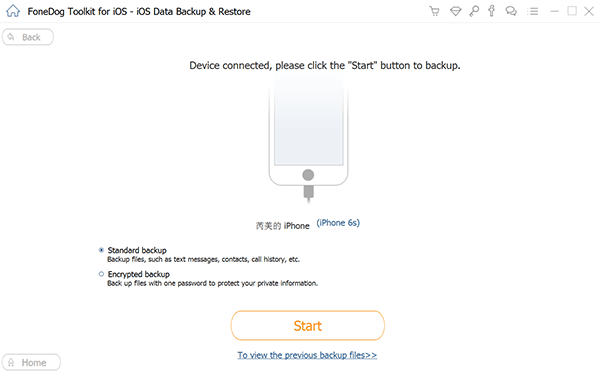
Etapa 3. Escolha o tipo de dados que você deseja fazer backup
Após a digitalização, escolha as anotações desejadas para sincronizar com o Mac e pressione o botão “Avançar”.
Etapa 4. Sente-se enquanto a ferramenta faz backup de seus dados
Aguarde alguns segundos e suas anotações serão sincronizadas com o Mac.
Dicas extras: como remover arquivos de backup antigos no Mac?
PowerMyMac ajuda você a energizar você a todo vapor. Oferece uma maneira rápida e segura de apague arquivos indesejados para liberar espaço no seu Mac. Ele examina seu sistema para localizar arquivos de backup, multilíngues, grandes ou obsoletos do iTunes e recomenda a remoção.
Inclui um indicador de saúde com leituras do status da CPU, memória, disco e bateria. Macs desordenados perdem o fôlego rapidamente porque você sobrecarrega a memória. Ter uma ferramenta de limpeza e manutenção tira um grande peso da sua mente e poupa esforços e tempo. Experimente para manter sua máquina organizada e rápida.
Você pode usar a ferramenta para excluir arquivos de backup e caches antigos e inúteis no Mac.

Conclusão
Agora que você conhece os prós e contras de como sincronizar notas do iPhone para o Mac, ative o aplicativo Notes no Mac para ver toda a sua riqueza de informações no lado esquerdo. Todas são notas sincronizadas do seu iPhone. Resumindo, o método mais prático para sincronizar seus dados depende das contas habilitadas e das necessidades individuais.
Entre em ação e importe suas anotações hoje com estas etapas simples! Você pode escolher se deseja usar o iCloud ou não para transferir notas entre o iPhone e o Mac.



