Um dos melhores recursos que todo dispositivo Mac possui é o iMessage. Esta é uma plataforma de mensagens na qual você pode usá-lo para enviar mensagens de texto para outro usuário da Apple sem ser cobrado por isso. Esta plataforma de mensagens da Apple é totalmente gratuita. Tudo o que você precisa é ter certeza de que está conectado à Internet.
No entanto, nem todos os usuários da Apple - especialmente os usuários do iPhone sabem como sincronizar o iMessage com o Mac. Dessa forma, eles ainda poderão acessar o iMessage apenas usando o dispositivo Mac. Eles podem até enviar mensagens também. Basicamente, depois de sincronizar o iMessage com o seu dispositivo Mac, ele também receberá todas as mensagens recebidas e também as mensagens que você enviou usando o dispositivo iPhone.
Então, para aqueles de vocês que não sabem como sincronizar o iMessage com o Mac, Então esse artigo é para você. Não se preocupe com nada porque sincronizar seu iMessage com seu dispositivo Mac é realmente muito fácil.
Conteúdo: Parte 1. Como configurar o iMessageParte 2. Como sincronizar o iMessage com o MacParte 3. Torne o seu Mac mais limpo e mais rápido - iMyMac PowerMyMacParte 4. Conclusão
As pessoas também lêem:Solução rápida: iMessage no Mac não funcionaMelhor guia sobre como excluir todas as mensagens no Mac
Parte 1. Como configurar o iMessage
Como sincronizo minhas mensagens de texto do iPhone para o Macbook? Agora, antes de começar a sincronizar o iMessage no Mac, você precisa ter certeza de que realmente configurou o iMessage. Normalmente, tudo que você precisa é de um ID Apple, que é comumente configurado pela maioria dos usuários quando compram seu Mac ou dispositivo iOS. Além disso, é também aquele que todos usam para instalar o iTunes.
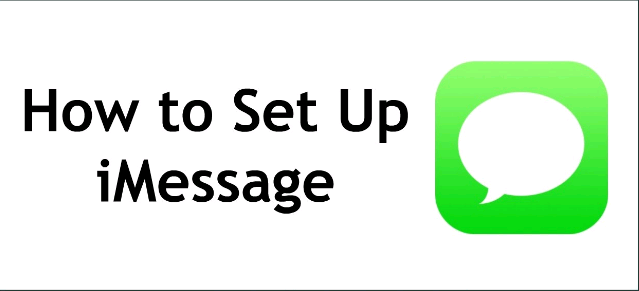
Agora, aqui está como você pode configurar seu iMessage em qualquer dispositivo que você possui. Isso inclui seu iPhone, Mac, iPad e iPod.
Passo 1. Acesse as configurações do dispositivo Apple que você está usando.
Passo 2. E então, você será solicitado a inserir seu ID da apple. Ou se você não conseguiu definir um, crie o seu próprio.
Passo 3. Depois disso, alterne o botão ao lado da opção iMessage para ativá-lo.
Passo 4. Agora, se o que você deseja é que as pessoas enviem mensagens para o seu ID Apple, basta procurar "Enviar e receber" or "Receber em"e digite o ID da Apple e também alguns outros detalhes de contatos que você deseja, como seu endereço de e-mail.
Passo 5. Você também pode ativar SMS ou mensagens em grupo.
Etapa 6. Você também pode optar por ativar Recibos de leitura em que a pessoa para quem você está tentando enviar mensagens saberá a hora ou a data em que você leu a mensagem.
Depois de fazer isso, você poderá usar seu iMessage em qualquer dispositivo Apple que tiver.
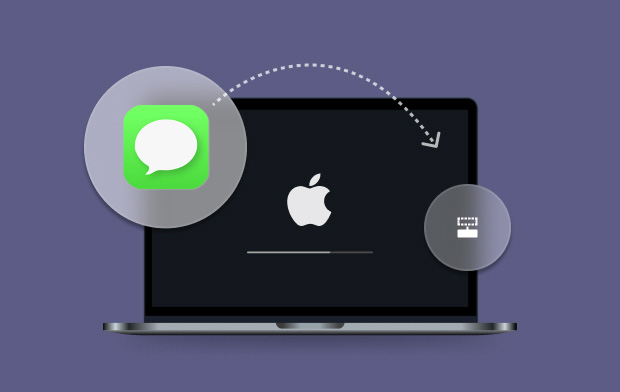
Parte 2. Como sincronizar o iMessage com o Mac
Quando se trata de sincronizar seus dispositivos, como seu iPhone, iPad ou até mesmo seu Mac, há casos em que alguns não o fazem da maneira certa. Isso ocorre porque ainda existem alguns usuários que estão tendo problemas com a sincronização do iMessage. Um exemplo disso é quando você envia uma mensagem usando o iPhone e a mensagem que você enviou não aparece no seu Mac. O mesmo acontece com o contrário.
Por isso, eis a melhor maneira de sincronizar o iMessage com o dispositivo Mac.
• No seu dispositivo iPhone:
Passo 1. Obtenha seu dispositivo iPhone e abra os Ajustes.
Passo 2. Nas configurações do seu dispositivo iPhone, role para baixo e procure Mensagens.
Etapa 3. Na opção número cinco, onde você vê o "Enviar e receber" opção, você verá um número de telefone ou até mesmo um endereço de e-mail. Então basta tocar nele.
Passo 4. Depois disso, você verá todos os números de contato e também os endereços de e-mail pelos quais será contatado pelo iMessage. A partir daí, basta tocar em qualquer número de sua preferência ou você também pode escolher um endereço de e-mail, se desejar.
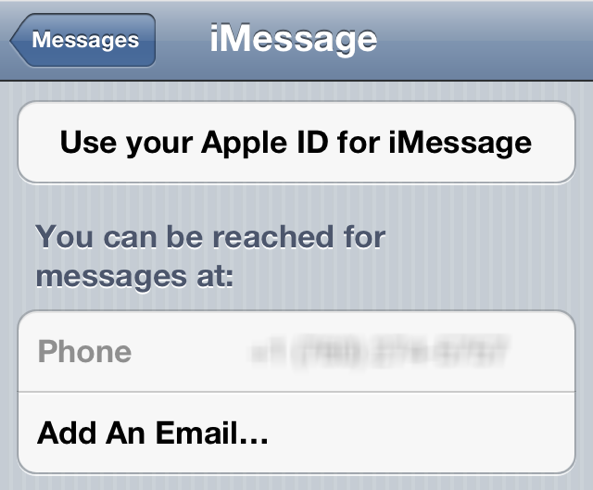
Tecnicamente, quando tocarmos nessa parte, você verá apenas o número que está usando no seu dispositivo iPhone. Se for esse o caso, o que você precisa fazer é tocar no "Use seu Apple ID para o iMessage" opção localizada na parte superior do seu número de telefone.
Depois de inserir seu ID Apple, ele mostrará uma lista de endereços de e-mail que você usou e está registrado em seu ID Apple. E a partir daí, você pode simplesmente escolher todos os endereços de e-mail que deseja usar. E caso você queira remover um determinado endereço de e-mail da lista, basta tocar no ícone “I” e escolher "Remover este email". E isso é tudo sobre como sincronizar o iMessage com o Mac a partir do iPhone.
• No seu dispositivo Mac
Passo 1. Agora, usando seu dispositivo Mac, basta abrir o aplicativo Mensagens.
Passo 2. Em seguida, clique em Mensagens que está localizado na parte superior da barra de menu.
Etapa 3. A partir daí, clique em "Preferências".
Passo 4. Depois disso, clique no botão "Contas" opção.
Passo 5. Assim como você fez no seu dispositivo iPhone, a partir daqui você precisará clicar em todos os endereços de e-mail que deseja conectar ao seu iMessage no seu Mac.
Etapa 6. Mas se você perceber que o ID Apple que você está usando está indicado como "Inativo", basta clicar nele. Em seguida, insira o que é necessário.
Passo 7. Depois disso, escolha todos os números de telefone ou endereços de e-mail que deseja usar.
E uma vez concluído todo o processo que mostramos, você estará pronto para usar o seu iMessage. Mas você precisa reiniciar suas mensagens no iPhone e no Mac com as quais tratamos. Depois que ambos os dispositivos forem inicializados, você poderá ver se realmente domina como sincronizar o iMessage com o Mac.
Parte 3. Torne o seu Mac mais limpo e mais rápido - iMyMac PowerMyMac
Agora que você aprendeu como sincronizar o iMessage com o Mac, aqui está uma dica para você fazer no seu Mac. É essencial que você limpe seu dispositivo de vez em quando. Desta forma, você poderá ganhar mais espaço e ao mesmo tempo, impulsionar o desempenho do seu Mac. Limpar o seu Mac também é uma forma de evitar quaisquer problemas que você possa ter com o seu iMessage, como não receber mensagens no seu dispositivo Mac.
E quando se trata de limpar o seu Mac, existe apenas uma ferramenta perfeita para você usar, e esta é a iMyMac PowerMyMac. Este é um programa em que ele pode se tornar o monitor de desempenho do seu Mac e, ao mesmo tempo, uma limpeza inteligente, na qual ele saberá automaticamente quais dos arquivos que você possui são realmente inúteis ou apenas uma ninhada no aspecto virtual .
E uma maneira de limpar o seu Mac é removendo todos os lixo que estão consumindo espaço. E uma vez que o lixo que você deveria considerar remover é o lixo do sistema. O lixo eletrônico do sistema compõe seu cache do sistema, cache de aplicativos, logs do sistema, logs do usuário e sua localização. A remoção de tudo isso no seu Mac liberará mais espaço e aumentará o desempenho no seu Mac.
Assim como mostrar como sincronizar o iMessage com o Mac, mostraremos como limpar o lixo do sistema no seu Mac passo a passo.
Etapa 1. Obtenha o iMyMac PowerMyMac
Em primeiro lugar, você precisará baixar o iMyMac PowerMyMac de seu site. Em seguida, instale-o no seu Mac.
Etapa 2. Inicie o programa
Após o processo de instalação bem-sucedido, abra PowerMyMac em seu Mac. E, por padrão, você poderá ver o status do seu Mac. Você poderá ver seu uso de memória, uso de disco e também seu uso de CPU.

Etapa 3. Escolha Master Scan
Em seguida, na interface principal, você poderá ver várias opções que pode escolher para limpar seu Mac. A partir dessas opções, escolha Master Scan.
Etapa 4. Iniciar uma varredura
Depois disso, inicie um processo de digitalização em seu Mac. Desta forma, PowerMyMac será capaz de detectar todo o lixo do sistema que você tem no seu Mac. Portanto, basta clicar no botão Scan. Aguarde até que o programa conclua o processo de digitalização.

Etapa 5. Escolha todos os arquivos desejados para excluir
Assim que o processo de digitalização for concluído, você pode dar uma olhada no resultado. Há uma lista de categorias como Cache do aplicativo, Cache do sistema, Registro do sistema, Registros do usuário e Localização. Observe que se você clicar em cada um deles, eles serão expandidos no lado direito da tela, mostrando todos os arquivos que contêm.
A partir daí, basta escolher todos os arquivos que deseja remover do seu Mac. Você pode marcá-los um por um para escolher os arquivos ou também pode simplesmente usar o botão “Selecionar tudo” na parte superior da tela. Dessa forma, você poderá escolher todos os arquivos da sua tela com apenas um clique.
Etapa 6. Limpe o lixo do seu sistema
Depois de escolher todos os arquivos que deseja remover do Mac e ficar satisfeito com isso, remova-os completamente do Mac clicando no botão Limpar logo abaixo da tela.

Além do fato de que você pode limpar o lixo do sistema, você também pode remover esses outros lixo do Mac. Tudo que você precisa fazer é usar o PowerMyMac e escolher a área que deseja limpar. Você também pode usar este programa se quiser desinstalar aplicativos do seu Mac e muito mais.
Parte 4. Conclusão
Conhecimento como sincronizar o iMessage com o Mac é uma coisa inteligente a se fazer. Isso permitirá que você envie ou receba iMessage usando apenas o seu Mac. Você também pode tentar iniciar uma conversa usando seu dispositivo iPhone ou iPad e finalizá-la usando seu Mac. Tudo isso depois de sincronizar seu iMessage. É uma ótima plataforma de mensagens para todos os usuários da Apple porque é gratuita. Tudo que você precisa é uma conexão com a Internet.
Além disso, crie o hábito de limpar seu Mac de vez em quando. Dessa forma, você poderá receber mensagens continuamente no seu Mac. Por quê? Porque uma vez que você limpa seu Mac, você poderá liberar mais espaço, permitindo ter mais mensagens.



