FaceTime é a contraparte de Android Messenger do Facebook aplicativo. Como o Messenger, você pode fazer chamadas em grupo usando o FaceTime usando dispositivos Apple. Como tal, este guia irá ensiná-lo a grupo FaceTime no Mac computadores.
Conteúdo: Parte 1. Você pode agrupar o FaceTime no Mac?Parte 2. Como ingressar em um FaceTime de grupo ativo?
Parte 1. Você pode agrupar o FaceTime no Mac?
Ter um FaceTime em grupo no Mac é fácil de fazer com que a pessoa para quem você está ligando não exija que seu aplicativo FaceTime seja iniciado. No entanto, é necessário que eles estejam conectados.
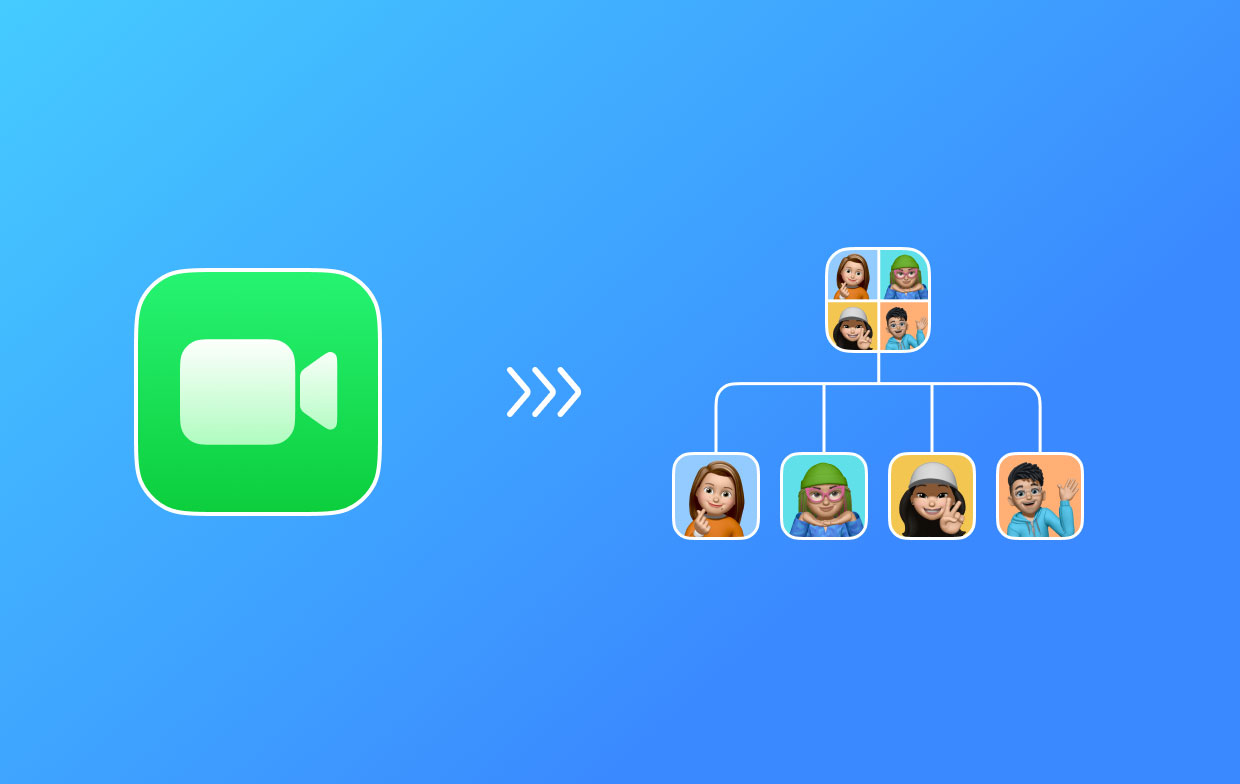
Aqui estão os passos para iniciar uma chamada para Group FaceTime:
- Lançamento do Aplicativo. Abra o FaceTime e insira o número de telefone ou endereço de e-mail de cada conta que deseja ter um FaceTime de grupo no Mac.
- Pressione Áudio ou Vídeo. Pressione o botão de vídeo ou áudio para configurá-lo antes de realmente executar a chamada,
- [Opcional] Clique no botão Mensagens. Clique no botão Mensagens para enviar uma mensagem a todo o grupo, informando-os sobre a chamada pendente.
- Clique no botão. Agora, pressione o botão do FaceTime (parece uma câmera de vídeo dentro de um círculo verde). Isso vai tocar todos na lista.
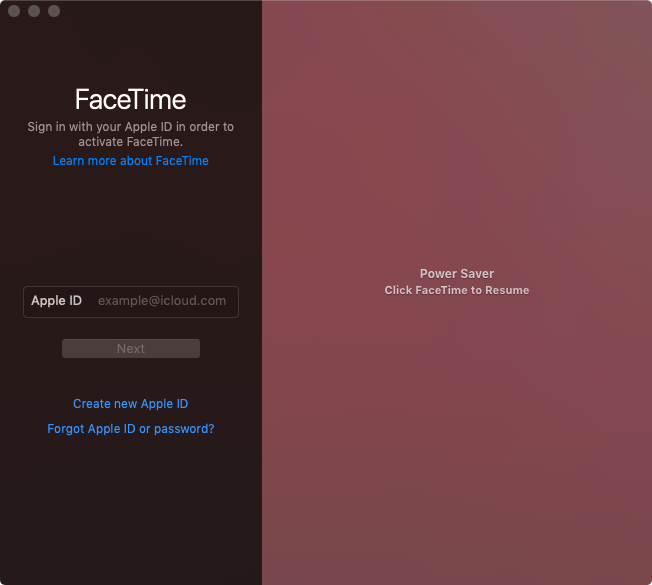
É importante notar que as pessoas mais ativas serão mostradas nos blocos ativos. Enquanto outros participantes inativos aparecerão na linha inferior. Para interromper ou sair do grupo FaceTime no Mac, clique no botão END CALL.
Parte 2. Como ingressar em um FaceTime de grupo ativo?
Uma notificação aparecerá no seu computador Mac. Clique na opção Aderir (em vez de Recusar) para Aderir ao grupo FaceTime atualmente aberto. Em seguida, clique no botão do FaceTime que se parece com uma câmera de vídeo em um círculo verde para entrar em uma chamada em grupo.
Adicionando outro indivíduo no Group FaceTime no Mac
Se você estiver em uma chamada, pode adicionar outras pessoas a ela. Aqui estão as etapas para fazer isso:
- Pressione a barra lateral. Pressione o botão da barra lateral para exibi-la.
- Pressione Adicionar. Pressione o botão para adicionar.
- Insira os detalhes. Você pode inserir os detalhes da pessoa, como endereço de e-mail, número de telefone ou nome. Em seguida, pressione Adicionar novamente.
- Ligue para a pessoa. Agora, clique no botão para Ring localizado ao lado do nome da pessoa.
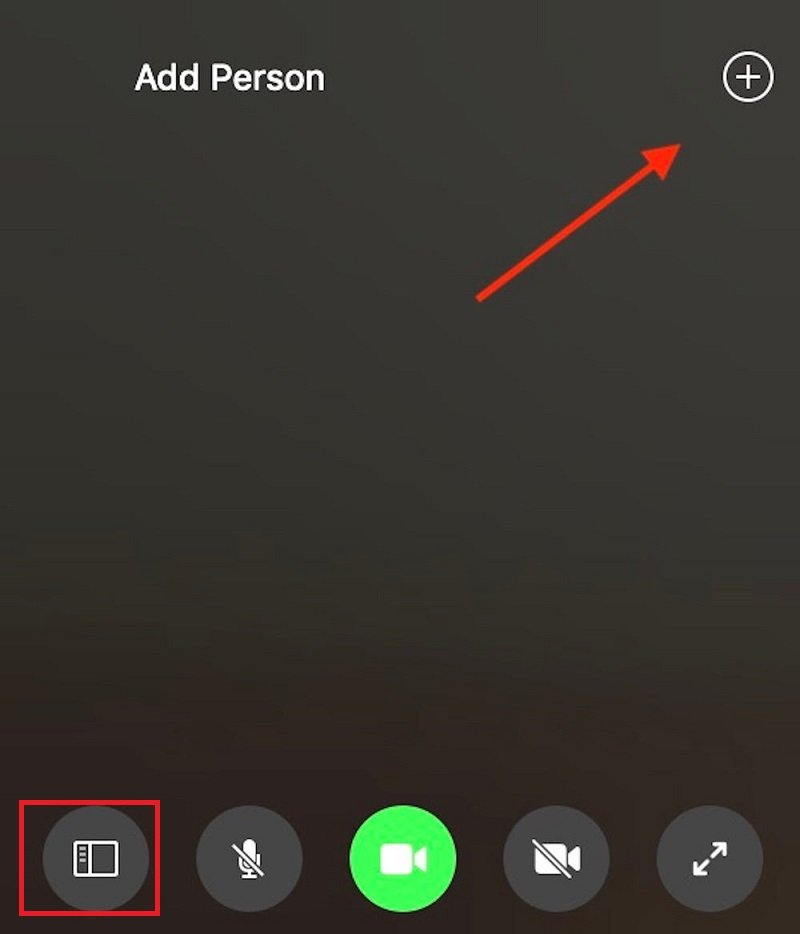
Os controles na tela incluem a barra lateral, o áudio mudo, a chamada final, o vídeo mudo e a tela inteira. Os usos desses controles na tela para o grupo FaceTime no Mac são autoexplicativos. O obturador da câmera é usado para tirar uma foto ao vivo do vídeo atual.
Este artigo oferece as principais dicas sobre como agrupar o FaceTime no Mac. Conversamos sobre como iniciar uma chamada, como ingressar em uma chamada e como sair de uma chamada em grupo. Também falamos um pouco sobre os controles na tela em uma chamada em grupo no FaceTime. Espero ter ajudado você a implementar chamadas em grupo no FaceTime usando seu desktop ou laptop Apple. Tenha uma ótima conversa pela frente!



