As mensagens no sistema operacional do Mac permitem que você entre em contato com familiares, amigos e colegas em várias plataformas. Isso inclui os serviços iMessage, SMS e AOL, Yahoo !, e Google da Apple. Mas se você nunca usa o iMessage no Mac e é novo no conceito, pode aprender como começar e usar o aplicativo mencionado.
Neste artigo, forneceremos um guia abrangente sobre como configurar e use o iMessage no Mac. Basta seguir o nosso guia abaixo e você estará em funcionamento com o iMessage no Mac rapidamente. Hop in!
Guia do ArtigoUm guia sobre como configurar mensagens no seu MacUm guia sobre como configurar mensagens no iCloud On High SierraConfigurando mensagens no iCloud no iOS versão 11.4Envie qualquer tipo de arquivo para o seu dispositivo iOS usando o iMessage no Mac OS X
As pessoas também lêem:Solução rápida: iMessage no Mac não funcionaComo desativar o iMessage no Mac?
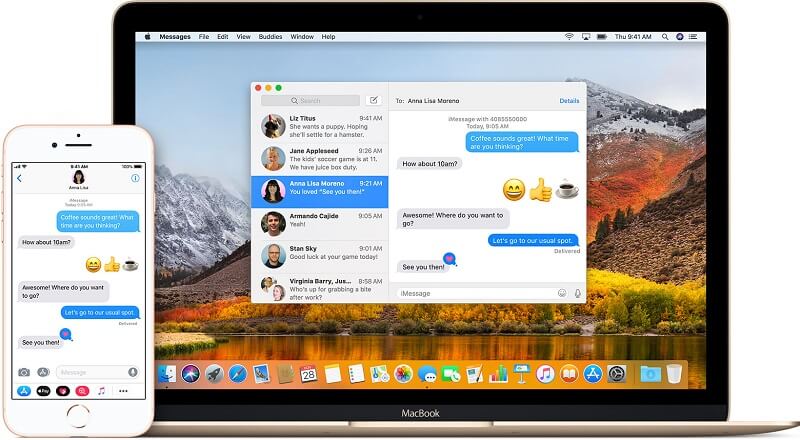
Um guia sobre como configurar mensagens no seu Mac
Veja como configurar as mensagens no seu computador Mac:
- Abra o aplicativo Mensagens. Você pode fazer isso na área de trabalho, na pasta Aplicativos ou no Dock.
- Insira seu endereço de ID Apple e a senha correspondente. Se você ativou a verificação em duas etapas ou a autenticação de dois fatores, insira o código de verificação correspondente enviado a você.
- Mensagens de imprensa dentro da barra de menus. Escolha Preferências.
- Selecione a guia Contas.
Etapa 05: escolha o número de telefone e também os endereços de e-mail que você deseja que sejam alcançados por outras pessoas.
- Escolha o endereço de email específico ou número de telefone que outras pessoas poderão ver quando você conversar com elas.
Um guia sobre como configurar mensagens no iCloud On High Sierra
As mensagens no iCloud ajudam a garantir que suas mensagens estejam sincronizadas entre o seu computador Mac e outros dispositivos iOS. Também permite baixar mensagens no referido aplicativo, especialmente quando você possui um novo dispositivo Apple. Veja como configurar suas mensagens no iCloud no diretório High Sierra Sistema operacional Mac.
- Lançar Mensagens dentro do seu dispositivo.
Etapa 02: Pressione Mensagens na barra de menus.
- Preferências da imprensa.
Etapa 04: clique na guia Contas.
- Pressione a conta correta do iMessage.
Etapa 06: marque a caixa Ativar mensagens no iCloud.
- Pressione o botão Sincronizar agora. Isso sincronizará imediatamente o iMessages no seu dispositivo.
Agora, é assim que você simplesmente ativa o iMessage no iCloud. Para sincronizar com todos os dispositivos, você também deve configurá-lo no seu iPad ou iPhone. Certifique-se de que seja executado na versão 11. do iOS. Ensinaremos como na próxima seção.
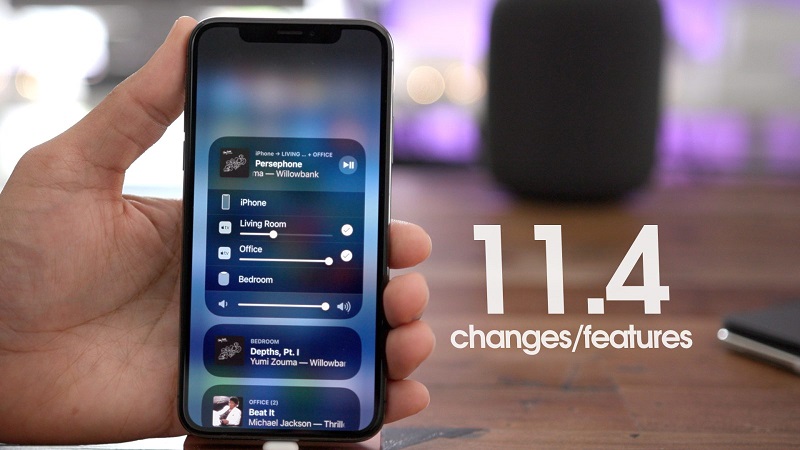
Configurando mensagens no iCloud no iOS versão 11.4
Você deve garantir que as Mensagens no ICloud estejam ativadas na versão 11. do iOS. Dessa forma, as mensagens são sincronizadas em todos os seus dispositivos, incluindo computadores Mac, iPhones e iPads. Veja como fazer isso passo a passo:
Etapa 01: inicie as configurações no seu dispositivo iOS.
- Pressione o banner para seu ID Apple.
Etapa 03: Pressione o iCloud. Verifique se a alternância localizada ao lado da de Mensagens está ativada. Isso significa que é colorido de verde.
- Pressione ID Apple e pressione Configurações.
Etapa 05: Pressione Mensagens. Depois disso, pressione Sincronizar agora. Dessa forma, suas mensagens serão sincronizadas com o iCloud e com o seu dispositivo iOS.
Envie qualquer tipo de arquivo para o seu dispositivo iOS usando o iMessage no Mac OS X
Um recurso não tão óbvio do iMessage é que ele permite enviar arquivos para outros usuários do iMessage. Você pode até enviar arquivos para si mesmo. Obviamente, o inverso (recebimento de arquivos) também é verdadeiro. Assim, o iMessage pode até funcionar como um aplicativo totalmente funcional para transferir arquivos. Isso é possível para usuários de iOS e Mac OS X. Você pode simplesmente transferir arquivos como documentos RTF, fotos de arquivos PDF, vídeos e outros formatos de arquivo.
Para aproveitar esse recurso, você deve garantir que o iMessage já esteja configurado no seu dispositivo iOS. As mensagens também devem ser usadas no seu computador Mac. Quando você possui os dois, permite enviar arquivos para você e para outros usuários da Apple. Depois de configurar os aplicativos necessários, seguindo as etapas acima, você poderá começar a enviar arquivos com o iMessage.
Como enviar arquivos do Mac OS X para iOS usando o iMessage
Enviar arquivos pelo seu computador Mac é tão simples quanto arrastar e soltar arquivos. Em seguida, basta abrir o arquivo no seu dispositivo iOS. Veja como fazê-lo:
Etapa 01: Inicie o aplicativo Mensagens e abra uma conversa para a qual deseja enviar arquivos.
- Arraste seu arquivo para a janela para a conversa de mensagens.
Etapa 03: Pressione Enviar.
Etapa 04: agora, o dispositivo iOS receberá o arquivo com o iMessages. Normalmente, isso é semelhante ao das transferências de arquivos com o iChat. Basta abrir o arquivo recebido no seu dispositivo iOS.

Como enviar arquivos do iOS para o seu Mac OSX usando mensagens
Veja como fazer isso passo a passo:
- Toque no arquivo e mantenha pressionado esse botão para visualizar o recurso Copiar.
Etapa 02: inicie o aplicativo Mensagens. Abra a conversa com o usuário para o qual você deseja enviar o arquivo copiado.
- Pressione e segure e selecione Colar.
Usando o iMessage para formatos de arquivo não suportados e como alternativa para SFTP
Outro recurso não tão óbvio do iMessage é que ele pode transferir qualquer tipo de arquivo entre dois sistemas operacionais. Você pode usar a mesma técnica mencionada acima. Isso é possível mesmo com formatos de arquivo não tão famosos.
Assim, o iMessage pode ser utilizado como uma maneira muito simples de transferir arquivos para dispositivos iOS sem a necessidade de usar SSH e SFTP. No entanto, a pasta de destino dos arquivos transferidos cria alguma forma de limitação. Os arquivos recebidos pelos seus dispositivos iOS vão para as seguintes pastas: /var/mobile/Library/SMS.
Este é o ponto em que a falha ocorre. Quando você deseja acessar o diretório mencionado, precisa de um dispositivo iOS com jailbreak. Além disso, você também precisa de um aplicativo (por exemplo, iFile) para percorrer o seu sistema de arquivos ocultos do iOS.
Mover e transferir arquivos dentro do sistema de arquivos ocultos do iOS requer um cliente SSH (por exemplo, Prompt) PLUS, você também precisa de alguma forma de conhecimento sobre a linha de comando. Para usuários experientes, esse pode ser um ótimo recurso, especialmente se eles se sentirem confortáveis com o jailbreak. No entanto, se você é iniciante e não sabe o que fazer, é melhor enviar tipos de arquivos comuns (por exemplo, documentos).
Conclusão
O iMessage é uma ótima maneira de se comunicar com outros usuários, como seus amigos e familiares. Além disso, é uma ótima maneira de compartilhar e transferir arquivos entre dispositivos. Você pode enviar e receber mensagens e diferentes formatos de arquivo com o aplicativo. Este guia deu as etapas para que você possa começar a usar o iMessage no seu Mac. Esperamos que tenha ajudado você.



