Muitos usuários de Mac desejam alterar os aplicativos padrão no Mac pois eles omitem recursos avançados. Cada arquivo armazenado no seu Mac possui um aplicativo padrão usado pelo macOS para iniciá-lo clicando duas vezes na barra do Finder. No entanto, os aplicativos padrão não possuem algoritmos personalizáveis ou poderosos.
Todos esses e outros motivos forçam você a alterar o aplicativo quando ele é aberto automaticamente quando você atinge um tipo de arquivo comum. Sempre que um aplicativo pré-instalado assumir o controle ou quando você desejar iniciar a mídia de vídeo AVI no VLC em vez do QuickTime, altere o aplicativo padrão. Ferramentas de terceiros ampliam seu repertório de utilização.
Vamos aos negócios e explorar as maneiras mais simples de como alterar as associações de formato de arquivo padrão.
Conteúdo: Parte 1. Redefinir o aplicativo padrão para um determinado arquivo no MacParte 2. Como alterar o aplicativo padrão no Mac para outras versões de arquivoParte 3. Maneira fácil de alterar outros aplicativos padrão
As pessoas também lêem:Como desinstalar o Garageband no Mac Um guia sobre como desinstalar o Fortnite no Mac
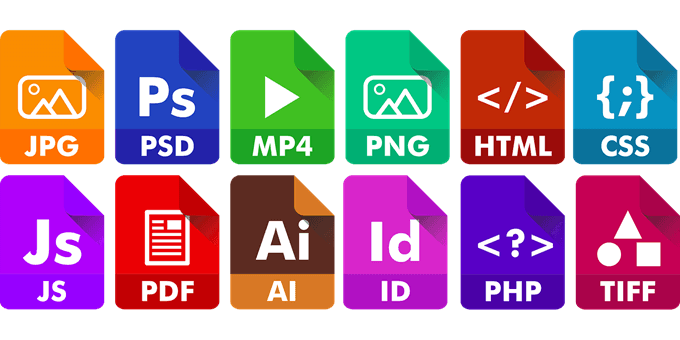
Parte 1. Redefinir o aplicativo padrão para um determinado arquivo no Mac
Alterar o aplicativo padrão de um arquivo
Isso impõe controle específico de arquivo sobre associações padrão. Ele fornece um ou dois arquivos que são iniciados em um aplicativo. Portanto, você tem documentos que são iniciados em um aplicativo e outros definidos para abrir em outro.
- No Finder, clique com o botão direito do mouse ou com a tecla Ctrl pressionada no arquivo com o aplicativo de inicialização padrão que você deseja redefinir.
- Selecione o triângulo próximo a "Abrir com" para abrir o menu do aplicativo. O aplicativo atual será exibido. Clique nele para revelar o software extra recomendado.
- Clique em um aplicativo da lista de aplicativos disponíveis, selecione "Outros”Se você não puder acessar seu aplicativo preferido. Uma página de navegação é iniciada.
- Vá para o aplicativo que você deseja usar. Para aplicativos acinzentados, pressione o botão "permitir"E escolha"Todos as Aplicações”. Escolha o aplicativo clicando nele e, em seguida, clique no botão "Adicionar".
- Selecione "Alterar tudo" para garantir que todos os arquivos associados à extensão sejam abertos com o aplicativo recém-escolhido. Um aviso de aviso alerta que isso afeta todos os arquivos associados à extensão. Clique em "Continuar".
- Feche a janela "Informações". Suas configurações especificadas são salvas automaticamente.
Para um aplicativo acinzentado que você deseja aplicar para abrir o tipo de arquivo, isso ocorre porque o macOS duvida da compatibilidade da associação. Para contornar isso, altere a exibição Aplicativos recomendados para Todos os aplicativos com o menu suspenso Ativar.

Definir aplicativos padrão para iniciar todos os arquivos do tipo de formato no Mac
Este método alterará totalmente o aplicativo padrão para todos os itens de um formato específico. Por exemplo, você pode invocá-lo para definir arquivos TXT para iniciar com o TextWrangler.
- Vá para o sistema de arquivos do Mac, escolha um arquivo do tipo de formato universal para o qual deseja alterar o aplicativo padrão.
- Abra o menu "Arquivo" e selecione "Obter Informações”Ou clique em Command + i para visualizar a janela Obter informações.
- Selecione a opção "Abrir com:", clique no menu contextual e escolha o novo aplicativo para associar todos os arquivos ao formato específico.
- Selecione o botão "Alterar tudo" e verifique a alteração quando solicitado.
- Desligue o Get Info e repita para outros tipos de formato de arquivo, se necessário.
Assuma o controle de manutenção do seu Mac
Manter o seu Mac nippy ressalta a desorganização, a remoção da sujeira digital, a eliminação de lixo e a organização do conteúdo ordenadamente. Além de oferecer uma ferramenta múltipla para manutenção, nossa iMyMac PowerMyMac esculpe um ambiente mais convidativo. A execução de uma verificação profunda para limpeza aumenta a vida útil do seu computador e ajuda a proteger seus dados.
Baixe o PowerMyMac para dar ao seu Mac um par de mãos seguro para evite lixo, enfeitar e otimizar seu computador. Funciona como um sistema operacional rápido e de alto desempenho dinâmico. Ele afasta arquivos inúteis, dá ao seu hardware um atestado de integridade e acelera o sistema. Equipe-se com este utilitário inovador para ficar de olho no uso do disco do seu Mac.

Parte 2. Como alterar o aplicativo padrão no Mac para outras versões de arquivo
Método 1: Alterar seu visualizador de imagens padrão
Isso mudará o aplicativo padrão para iniciar uma determinada imagem. Ele imita o processo de alteração do aplicativo associado a todos os tipos de arquivo.
- Anexe uma imagem no Finder e verifique se existem extensões como .jpg e .png.
- Clique com o botão direito do mouse na imagem e selecione "Obter informações" no menu de contexto produzido.
- Vá para a seção "Abrir com" da página Obter informações. Ele está localizado próximo ao pé da janela pop-up.
- Selecione o menu suspenso Abrir com para acessar uma variedade de aplicativos desenvolvidos para um tipo de arquivo específico.
- Escolha o aplicativo com o qual você deseja iniciar esse tipo de imagem.
- Clique no botão "Alterar tudo". abaixo do menu suspenso Abrir com para definir este aplicativo como o padrão para este arquivo. Todo arquivo com essa extensão é iniciado no aplicativo selecionado depois que você clica duas vezes ou clica com o botão direito do mouse e seleciona “Abrir” no menu de contexto.
- Clique na opção "Continuar" na caixa de diálogo pop-up para implementar a alteração em todos os itens desse tipo de item.
Essa alteração será implementada em qualquer imagem que compartilhe a extensão do arquivo. Implemente essa alteração especificamente para outros tipos ou extensões de imagem, como PNG e GIF.
Método 2: definir o Firefox como o navegador padrão
Como o Chrome, você também pode alterar seu navegador padrão no Firefox.
- Clique em “Preferências” no menu Firefox no painel.
- Vamos para "Geral", Acerte o "Realizar Padrão"Opção.
- Escolha “Usuário Firefox” para verificar na caixa de diálogo do macOS.
- As etapas anteriores se aplicam na mesma linha para definir o Chrome como seu navegador padrão.
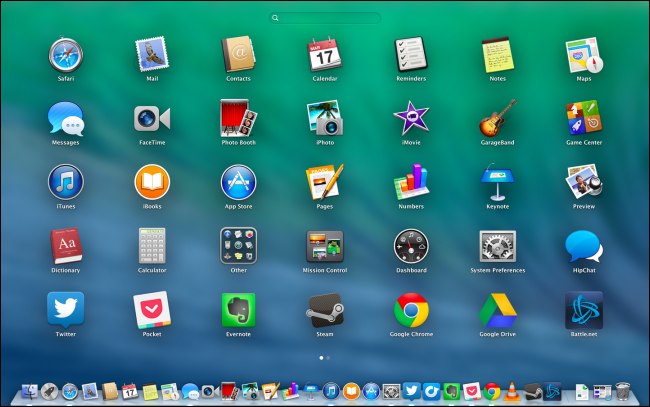
Parte 3. Maneira fácil de alterar outros aplicativos padrão
Calendário padrão do aplicativo nº 1
- Inicie o Calendário no diretório de aplicativos ou digite "Calendário" nos holofotes.
- Clique em Preferências do calendário na lista de opções "Calendário" ao longo da barra de menus.
- Selecione o menu suspenso "Aplicativo padrão de calendário".
- Escolha o aplicativo de calendário desejado da lista.
Leitor de correio padrão nº 2 do aplicativo
- Inicie o Mail na pasta de aplicativos ou digite "Mail”No Spotlight.
- Clique em Preferências do Mail na lista de opções "Mail" na barra de menus.
- Selecione seu aplicativo de email preferido no menu suspenso "Leitor de email padrão".
Conclusão
Alguns aplicativos também permitem contornar outros padrões do sistema. Essa alteração abrange todos os itens desse formato abertos no Mac OS X para a conta de usuário ativada. Para alterar o tipo de arquivo para associação, invoque a técnica "Obter informações" ou um aplicativo de terceiros apreenderá o formato do arquivo ou se identificará automaticamente.
Se você baixar um aplicativo que duplica a funcionalidade do sistema, obtenha uma maneira de definir o programa instalado como padrão. Implemente as etapas discutidas acima para ajustar seu aplicativo de e-mail ou qualquer outra coisa. A alteração dos aplicativos padrão permitirá que você apreenda itens rapidamente e muito mais rapidamente do que os aplicativos que consomem muitos recursos.
Você conhece outro truque para alterar o aplicativo padrão no seu Mac? Gostaríamos muito de ouvir sobre isso!



