O cache facilita a navegação na Internet. Ele armazena pequenos arquivos do histórico de suas atividades de navegação. Portanto, quando você visita o mesmo site, ele carrega muito mais rápido. Portanto, você achará mais conveniente navegar online.
Embora o cache o torne muito mais conveniente para você, também impede que você veja informações atualizadas. Eventualmente, você obterá os mesmos dados armazenados no cache. Portanto, esta é a razão pela qual você realmente deve saber como limpar o cache no Chrome Mac já que o Chrome é um dos navegadores mais populares.
Conteúdo: Parte 1. O que é o cache do navegador?Parte 2. Por que é necessário limpar o cache do navegador?Parte 3. Como limpar o cache no Chrome no Mac?Parte 4. A melhor e mais rápida maneira de limpar cache e cookies no Google ChromeParte 5. Conclusão
Parte 1. O que é o cache do navegador?
Um cache do navegador é considerado um local de armazenamento temporário em que os arquivos baixados pelo navegador que você está usando estão localizados. Esses arquivos que foram para o cache geralmente incluem documentos que compõem um site, como arquivos HTML, folhas de estilo CSS, JavaScripts e até mesmo seu conteúdo multimídia e suas imagens gráficas.
Depois que você tentar visitar um site novamente, o navegador que você está usando realmente verificará qual conteúdo foi atualizado ou o que está armazenado em seu cache. Além disso, os caches podem ser uma ajuda, especialmente se você estiver com uma conexão lenta à Internet ou se tiver acesso limitado à Internet.
Os desenvolvedores da Web são ótimos exemplos de pessoas que costumam limpar o cache. A razão para isso é porque eles precisam ver as versões atualizadas de seus sites. Se eles não limparem o cache, há uma grande chance de eles não conseguirem ver as alterações feitas nos sites que eles criam e mantêm.

Parte 2. Por que é necessário limpar o cache do navegador?
Como você usa o navegador por um longo tempo e não consegue limpar o cache, ele pode se acumular e ocupar muito espaço no disco rígido do seu Mac.
Tips: Se você está frustrado com o problema "O Mac ficou sem espaço", leia este guia para saber como obter mais armazenamento limpando o espaço purgável do seu Mac.
Isso ocorre porque, na verdade, você está enchendo o navegador do seu Mac em muitos sites que você pode não visitar novamente. Na verdade, isso pode fazer com que o seu navegador funcione mais lentamente do que era antes. É por isso que você deve ocasionalmente limpar seu cache de vez em quando.
Parte 3. Como limpar o cache no Chrome no Mac?
Assim como qualquer outro navegador, o Google Chrome também mantém o cache e o histórico de seus usuários. É por isso que os sites que eles visitam com frequência serão facilmente carregados novamente. Além disso, permite que todos os usuários visitem os sites facilmente, porque eles puderam acessar antes.
No entanto, como mencionamos anteriormente, o cache pode se acumular no navegador do seu Mac e afetar seu desempenho.
Aqui está como você pode limpe o cache no navegador Mac Chrome usando o mecanismo de limpeza integrado. Também é fácil de personalizar e muito acessível no navegador Google Chrome.
- Abra o Google Chrome no seu Mac.
- E então vá para o Menu do Chrome.
- Depois disso, escolha “Limpar dados de navegação”No menu suspenso.

- Na tela “Limpar dados de navegação”, escolha o tipo de cache que você gostaria de limpar de seu navegador Google Chrome.
Você estará vendo aí na sua tela as seguintes opções:
- histórico de navegação – que é o registro das páginas da web que você visitou.
- Baixe História – Este é o registro de arquivos que você baixou usando o Google Chrome.
- Cookies e outros dados de sites e plug-ins – os cookies aqui podem incluir personalização e preferências para algumas páginas da web e também o uso de seus dados.
- Imagens e arquivos armazenados em cache – estes são os arquivos de cache e mídia armazenados localmente dos sites que você visitou usando o Google Chrome.
- senhas – refere-se aos logins armazenados, nomes de usuário e alguns detalhes de autenticação.
- Dados do formulário de preenchimento automático – esta é qualquer informação que você optou por manter no preenchimento automático
- Dados do aplicativo hospedado – esses são os aplicativos baseados em navegador de dados e preferências locais.
- Licenças de conteúdo – Isso é comumente para multimídia.
- Depois disso, escolha a hora do período que deseja excluí-lo. Aqui, você pode escolher a opção “o começo dos tempos”. Isso vai exclua todo o seu cache desde a primeira vez que você usou o navegador Google Chrome.
Então é isso! Você limpou o cache do Google Chrome com sucesso usando o Mac.
As pessoas também lêem:Como corrigir o problema do Chrome Running Slow On Mac?Corrigir falhas do Shockwave Flash no Google Chrome no Mac
Além da solução que mencionamos acima, existe outra maneira de você limpe o cache no Chrome e isso usando o sistema do seu Mac. Na verdade, isso tem uma semelhança com a forma como você limpa o cache no navegador Safari.
Na verdade, existem dois locais principais onde seus arquivos de cache no Chrome são armazenados no seu Mac. E com isso, você pode acessá-lo usando a pasta Biblioteca do usuário ou usando o "Command + Shift + G" que é um comando Ir para a pasta. Tudo que você precisa fazer é entrar nos seguintes caminhos.
- Etapa 1. Em primeiro lugar, você deve inserir este caminho:
~/Library/Caches/Google/Chrome/ - Passo 2. E então, entre nesta pasta:
~/Library/Application Support/Google/Chrome/Default/Application Cache/
Portanto, se você pretende limpar o cache do Google Chrome usando esse método, certifique-se de fechar o aplicativo do Google Chrome antes de começar.
Além disso, você deve ter em mente que não deve modificar ou remover nenhum arquivo ou pasta de cache manualmente, a menos que não queira mais ser o cache do navegador para ser acessível em determinadas páginas da web.
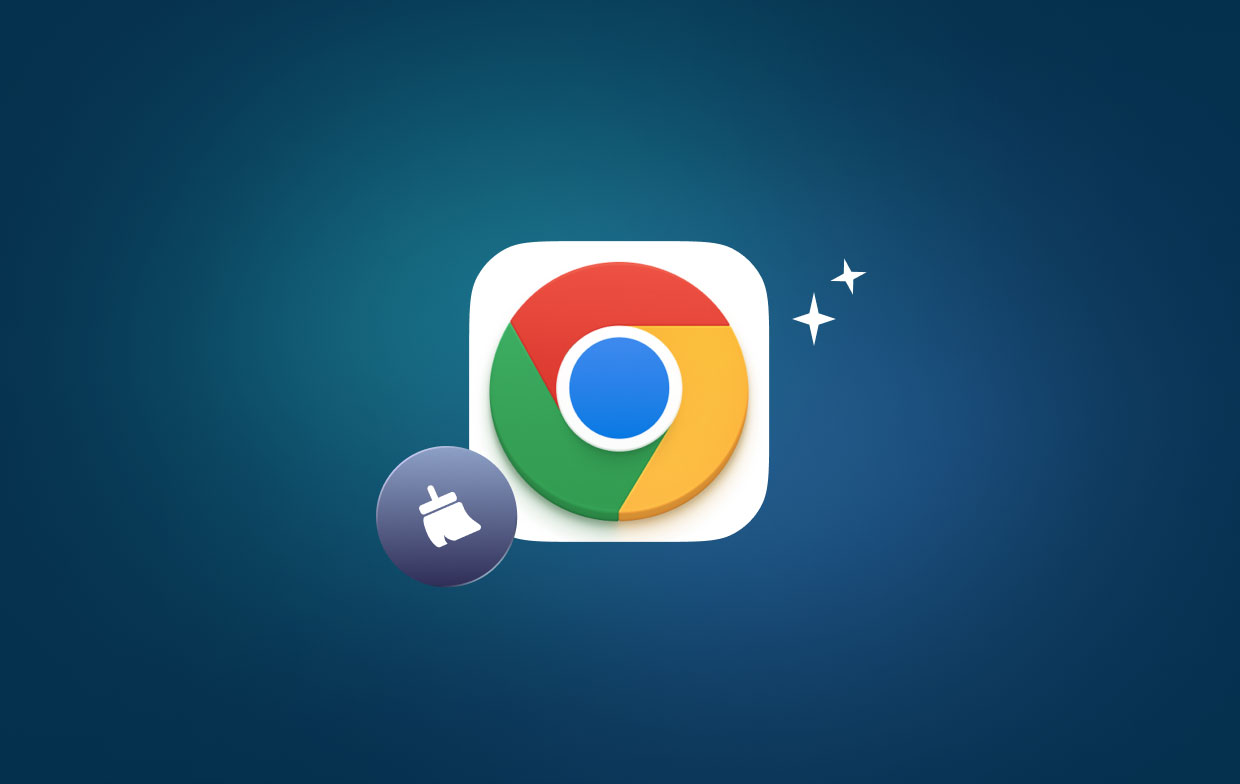
Parte 4. A melhor e mais rápida maneira de limpar cache e cookies no Google Chrome
As soluções que fornecemos para você como excluir o cache do Google Chrome usando o Mac são realmente fáceis. No entanto, existe uma maneira muito mais fácil de fazer isso.
E isso usando uma ferramenta confiável que o ajudará a limpar qualquer navegador que você tenha no seu Mac, incluindo o navegador Google Chrome. E a melhor ferramenta que podemos recomendar a você é usar o PowerMyMac Ferramenta de privacidade.
O PowerMyMac é, na verdade, a maneira mais eficaz, fácil e rápida de você limpe qualquer navegador que você tem no seu Mac. É uma excelente ferramenta para melhorar qualquer navegador ou até mesmo a experiência online do seu navegador Google Chrome.
Então, já que o PowerMyMac pode ajudá-lo em removendo todas as suas histórias, cookies e outros arquivos indesejados, remova alguns motivos de desaceleração, rastreie rastreios de privacidade que ajudarão você a proteger todos os dados confidenciais que você possui.
Agora, para você começar a usar o módulo PowerMyMac - Privacidade, aqui estão algumas diretrizes que você pode seguir para limpe o cache automaticamente no Chrome no Mac:
- Baixe, instale e execute o PowerMyMac em seu Mac.
- Escolha a opção Privacidade e comece a digitalizar seu Chrome.
- Escolha o navegador Chrome e seus dados de cache para limpar.

Parte 5. Conclusão
Limpar o cache do navegador é muito fácil, pois não consumirá muito tempo. Tudo que você precisa fazer é seguir todas as etapas que fornecemos anteriormente e está tudo pronto. Depois de limpar o cache do navegador Google Chrome, você terá uma experiência melhor de navegação.
Limpar o cache manualmente é muito fácil, mas ainda há outra maneira mais fácil de fazer isso. E isso é usando o Privacidade do PowerMyMac. Este programa será capaz de ajudá-lo a remover todos os dados que não são mais necessários no navegador Google Chrome de seu Mac. Fazer isso de vez em quando definitivamente fará com que você se sinta melhor ao usar o navegador Chrome.
Adquira o PowerMyMac agora e garantimos que você poderá ajudar seu Mac de muitas maneiras.
Portanto, se você tiver outra maneira de limpar o cache no navegador Google Chrome no seu Mac, informe-nos para que você possa ajudar outras pessoas também.



