Saber como criptografar uma pasta no seu computador adiciona uma camada extra de segurança ao conteúdo privado. Isso é útil em cenários em que você deseja desligar os olhos curiosos. A opção de proteção por senha não aparecerá com um clique em uma pasta; você deve gerar uma pasta protegida. O macOS omite a capacidade nativa de incorporar a proteção por senha nas pastas.
So como colocar a senha na pasta mac? A criação de uma senha rudimentar implica uma imagem de disco criptografada por meio da ferramenta Utilitário de Disco do sistema operacional. Depois de gerada, você pode acessar a pasta na forma de um disco virtual montado para modificar, excluir ou adicionar conteúdo após digitar uma senha designada.
Conteúdo: Parte 1. Como criptografar uma pasta com o utilitário de discoParte 2. Criptografar arquivos com terminal via OpenSSL ou compactaçãoParte 3. Software de terceiros para proteger pastas
As pessoas também lêem:Como redefinir a senha do Mac?Como proteger com segurança arquivos zip com senha no Mac
Parte 1. Como criptografar uma pasta com o utilitário de disco
Quaisquer alterações que você introduzir com o disco montado serão automaticamente criptografadas e protegidas por senha ao puxar o disco para a Lixeira. Para criptografar uma pasta, siga estas etapas:
Etapa 1: Abrir o Utilitário de Disco
Vá para o MacOS Disk Utility na pasta Aplicativos ou invoque o aplicativo pelo Spotlight. Uma vez descoberto, abra o programa.
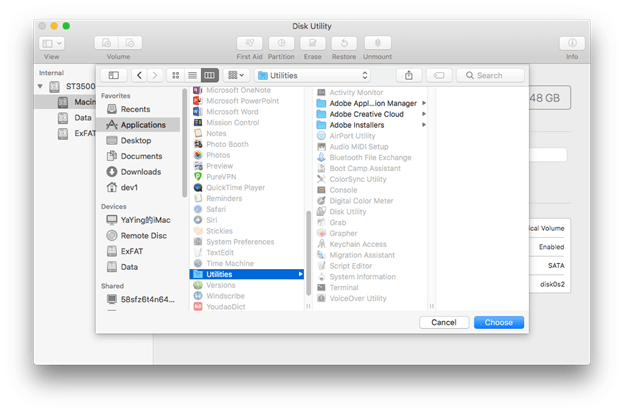
Etapa 2: Identifique a pasta que você deseja proteger com senha
Clique no arquivo Na barra de ferramentas do Utilitário de Disco, escolha Novo no menu suspenso sequencial e, em seguida, Imagem de disco da pasta. Depois, identifique a pasta que você deseja proteger com senha na pasta resultante, selecione-a e pressione a tecla Botão de imagem no canto inferior direito da janela.
Como alternativa, procure a pasta com a barra de pesquisa no canto superior direito e pressione o Imagem no canto inferior direito da tela.
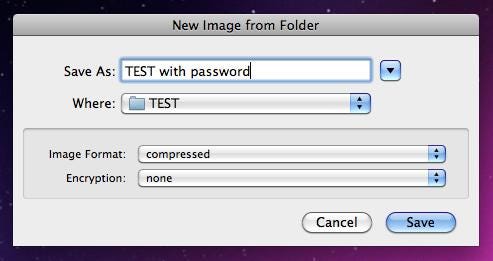
Etapa 3: Selecione Criptografia AES de 128 bits
Depois de marcar e nomear os arquivos resultantes, escolha leitura / gravação no menu suspenso explicitamente à direita da "Formato da imagem' pronto. Em seguida, selecione a criptografia AES de 128 bits, desvendada pelo menu suspenso à direita da opção de codificação. Agora, selecione um destino de salvamento preferido e pressione o Economize botão na borda inferior direita quando terminar.
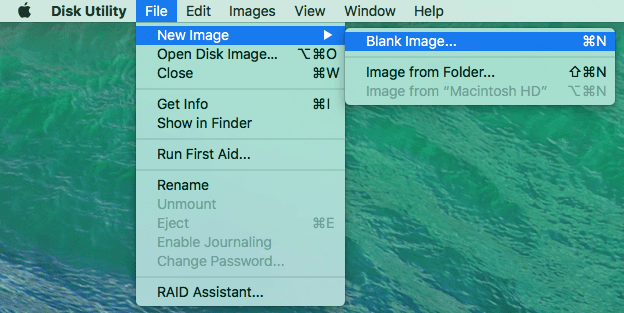
Etapa 4: Digite e digite novamente sua senha escolhida
Uma vez solicitado, digite e digite novamente a senha escolhida nos espaços no centro da janela pop-up. Depois, desmarque a caixa à esquerda de Lembrar senha no meu chaveiro e pressione a tecla 'OK' no canto inferior direito da janela.
Depois de criar a imagem de disco protegida por senha, confirme se ela funciona como um relógio, tentando acessar seus componentes. Depois de verificar a proteção, apague a pasta pai para torná-la inacessível.
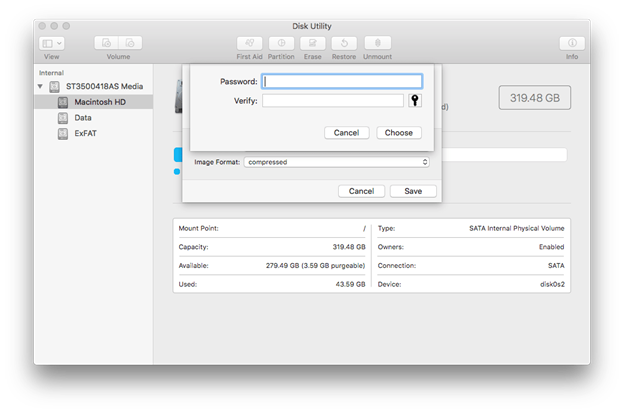
Como usar uma pasta criptografada
Seu item protegido por senha aparecerá na janela do Finder na forma de um .dmg Arquivo. Clique duas vezes para iniciá-lo. Você receberá uma solicitação para digitar sua senha após iniciar o arquivo.
A imagem do disco será exibida nos Locais diretamente à esquerda da janela do Finder depois de iniciada com a senha.
Clique no nome da pasta no conjunto de opções Locais para exibir o conteúdo nela. Você pode querer puxar o conteúdo para a pasta .dmg como uma pasta comum. Você também pode armazenar novos itens nesse diretório.
Depois de digitar a senha, a imagem do disco permanece aberta no menu Locais, a menos que seja ejetada. Clique com o botão direito na pasta, selecione "Ejetar [nome da pasta]" para sair da janela. Ele desaparecerá do menu Locais.
Parte 2. Criptografar arquivos com terminal via OpenSSL ou compactação
Proteger itens via terminal, usando OpenSSL
Outra opção de proteção de pasta interna está chamando o Terminal e envolve algum código. É um divisor de águas quando você deseja inserir arquivos em uma pasta criptografada no Mac.
Etapa 1: Inicie o Terminal no Mac e digite o seguinte comando.
Sob esta trajetória de vôo:
O openssl e o aes-256-cbc retratam o tipo de criptografia.
–in ~/Desktop/Photo.jpg descreve o arquivo que você deseja criptografar e seu destino.
-out ~/Desktop/Encrypted.file mostra a fonte onde o arquivo criptografado está armazenado.
Etapa 2: Digite o comando e alimente a senha de criptografia quando solicitado. Confirme a senha para continuar.
Etapa 3: Depois, você acessará o Encrypted.file documento na área de trabalho. Com base em suas demandas, você pode ajustar o diretório ou os métodos de criptografia.
Use esta técnica para criptografar e proteger arquivos individuais.
Arquivos protegidos por senha com compactação via terminal
A compactação da pasta com uma senha bloqueia todos os bisbilhoteiros não autorizados. No entanto, ele existe como um arquivo ZIP, tornando-o transferível ou compartilhável.
- Abra o Terminal e coloque-o onde você salvou o arquivo. Por exemplo,
cd ~/Desktop. - Em seguida, após a verificação, você deve digitar o seguinte comando:
zip -e photo.zip photo.jpg. - Isso significa que o item
Photo.jpgconverte para um arquivo ZIP rotuladophoto.zip. Digite uma senha forte seguindo o comando. Repita a senha para confirmar. - Imediatamente, você localizará o arquivo compactado em seu local original. Ninguém acessará o ZIP sem a senha para iniciar a pasta no seu Mac.
Parte 3. Software de terceiros para proteger pastas
Aplicativos de terceiros como o MacPaw Hider oferecem soluções Mac de última geração que permitem criptografar, descriptografar e salvar pastas. Ele protege os dados com uma única senha mestra. O software também permite definir senhas específicas para arquivos salvos. Emprega criptografia 256-bit para proteção à prova de balas. Eles também incluem uma opção para ocultar itens. A maioria é de software pago, mas você pode dar uma pancada em uma avaliação gratuita.

Dica bônus: Mac First Aid - PowerMyMac
iMyMac PowerMyMac oferece uma multiferramenta multifuncional avançada de limpeza, otimização e manutenção do sistema. Possui uma combinação inteligente de recursos interessantes para simplificar tarefas como desinstalação de aplicativo. O PowerMyMac retira lixo de locais de difícil acesso, como iPhoto e iTunes.
Um Mac desordenado fica sem energia devido à memória sobrecarregada. Portanto, convido você a instalá-lo para manter seu Mac em ótima forma, liberando gigabytes de espaço. O PowerMyMac adiciona anos à vida útil do seu Mac e aumenta o desempenho. Ele executa até várias funções de manutenção.

Considerações Finais
No final, as pastas do Mac OS X restringem a criptografia direta, forçando você a recorrer a contêineres com senha. Isso protegerá sua pasta e o conteúdo com uma senha. Você pode proteger pastas com uma senha com o Utilitário de Disco ou Terminal incorporado.
Além disso, você também pode criptografar dados ou arquivos seguindo etapas semelhantes. Você só precisa converter qualquer item em uma imagem de disco para incluir o conteúdo atrás de uma senha.
Este tutorial foi útil? Gostaríamos muito de ouvir sua opinião - basta comentar sobre o assunto nos comentários.




Chris R2023-01-11 21:15:54
O que acontece se você esquecer a senha da pasta criptografada?