Nada é perfeito. Até o seu Mac está congelado. Sim, pode ficar frio com o nível de comprometimento exigido. Portanto, é a razão pela qual você precisa saber como reiniciar o Mac.
Seu Mac pode estar congelando se não conseguir concluir uma atualização do iOS. Também pode estar travando durante o download do aplicativo. Por algumas razões estranhas, também pode estar congelando quando você tem muitas guias do Safari abertas.
Por que? Fica ainda pior porque você fez quase tudo para resolvê-lo e ainda congela. Você está na sua última opção, que é reiniciar o seu Mac. Este artigo mostra como reiniciar o Mac quando ele congela.
Conteúdo: Parte 1. O que faz um Mac congelar?Parte 2. Como reiniciar o Mac no modo de segurançaParte 3. Como liberar espaço no seu Mac para impedir o congelamentoParte 4. Conclusão
Parte 1. O que faz um Mac congelar?
Existem várias razões pelas quais o seu Mac está congelando. Uma das razões mais óbvias é que o seu Mac está ficando sem memória. Ele simplesmente não pode mais funcionar, pois não há espaço suficiente para nenhum dos programas em que você está.
Na pior das hipóteses, o malware pode estar ocupando muito espaço no seu Mac. Outro motivo pelo qual está congelando é que você tem muitos aplicativos abertos. Para descobrir, você pode seguir estas etapas:
- Vá para a pasta Aplicativos.
- Clique em Utilities e depois vá para monitor de atividade.
- Clique no Memória para ver os aplicativos que estão consumindo muita memória no seu Mac.
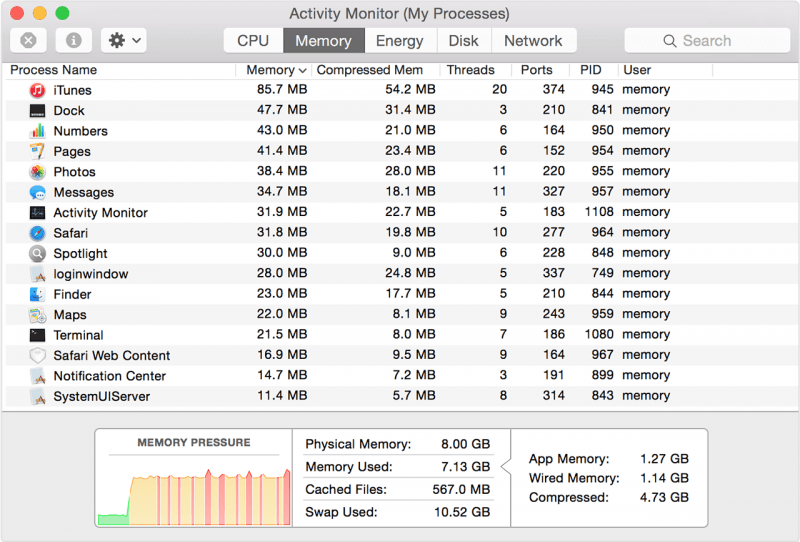
Observando os sinais de um Mac congelante
É irritante quando o seu Mac congela. Você não pode fazer nada. É mais provável que você fique louco de raiva. Quando seu temperamento se instala, você não consegue pensar direito. Em vez de surtar, tente observar os vários sinais de um Mac congelado.
Seus aplicativos não respondem? Se o seu fã estiver alto demais? O ponteiro é responsivo ou não? A sua tela está preta? Pior ainda, é capaz de reiniciar o seu Mac? Observar esses sinais de um Mac congelado pode ajudá-lo a fazer a coisa certa. Portanto, tente domar seu temperamento e observe os sinais.
Em alguns casos, seu Mac pode estar congelando, mas seu cursor pode se mover. Se for esse o caso, evite reiniciar o seu Mac. Em vez disso, vá para o menu Apple e reinicie a partir daí.
Lidando com um aplicativo que não responde
Se você tiver um aplicativo que não responde e deseja sair, mas não pode, pode forçá-lo a sair. Existem três maneiras de forçar o encerramento de um aplicativo no seu Mac.
A primeira maneira de forçar o encerramento de um aplicativo é ir até o seu dock e clicar com o botão direito do mouse no aplicativo. Faça isso enquanto pressiona a tecla Alt Option. Você verá que a palavra sair na lista de menus muda para Forçar Encerrar.
A segunda maneira de forçar o encerramento é mantendo pressionado o Alt Command e ESC chaves. Isso abrirá uma janela com todos os seus aplicativos que já estão abertos. Selecione o aplicativo que você deseja e clique na guia Forçar Encerrar.
Se esses dois métodos não funcionarem, você poderá abrir o Activity Monitor e acessar o menu de pesquisa no canto superior direito e digitar o aplicativo que deseja excluir. Selecione o aplicativo que você deseja excluir e clique no x que você vê no canto superior esquerdo da tela.
Uma janela pop-up aparecerá. A partir daí, você terá duas opções. Você pode clicar na guia Forçar encerramento ou na guia Sair. Você decide.
Parte 2. Como reiniciar o Mac no modo de segurança
O modo de segurança ou a inicialização segura é uma ferramenta de solução de problemas que você pode usar para corrigir o seu Mac congelado. Seu objetivo é tentar iniciar o computador sem inicialização. Dessa forma, você pode isolar o que está causando o problema e corrigi-lo. Confira as etapas abaixo para ver como reiniciar o Mac em modo de segurança.
Etapa 1. Desligue o computador
Você deve desligar o seu computador. Pressione o botão liga / desliga para desligá-lo.
Etapa 2. Ligue o computador
Assim que você ligar o computador, mantenha pressionado o botão Shift assim que ouvir o sinal sonoro. Mantenha o botão Shift pressionado até ver a janela de login. Quando no modo de segurança, o computador verifica e repara os diretórios de arquivos ao iniciar.
Carregará as extensões necessárias do kernel. Também impedirá que a inicialização e os itens sejam carregados automaticamente. Ele também desativará fontes não padrão ao excluir caches de fontes, caches de kernel e outros arquivos em cache.
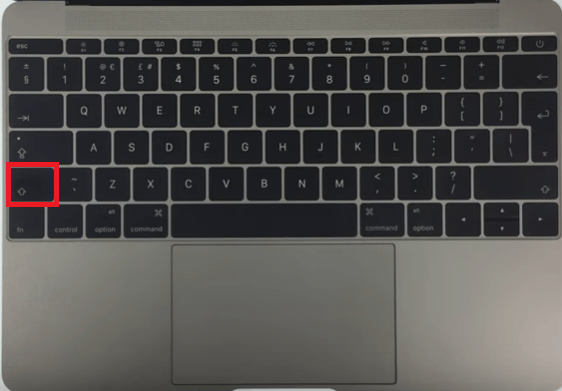
Etapa 3. Aguarde o computador exibir a tela de login
Quando vir o login do visor na tela do computador, você poderá remover o dedo na tecla Shift. Dê uma olhada no canto superior direito da tela do computador e você verá o Inicialização segura.

Etapa 4. Faça login no seu computador
Se o problema encontrado não ocorrer novamente no modo de segurança, tente reiniciar o computador sem pressionar a tecla Shift. Se o problema não reaparecer quando você inicia o computador normalmente, o problema provavelmente está relacionado a um diretório ou cache com defeito e foi corrigido quando você estava no modo de segurança.
No entanto, se o problema ocorrer novamente quando você reinicia o computador normalmente, o problema pode ser uma fonte personalizada com defeito ou um item incompatível ao carregar no logon. Felizmente, esses problemas podem ser corrigidos no modo de segurança.
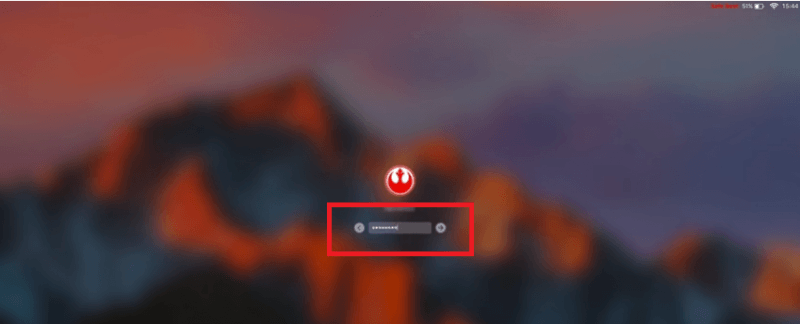
Etapa 5. Saia do modo de segurança
Para sair do modo de segurança, basta clicar no ícone Apple no menu superior. Selecione Reiniciar or Desligar na lista suspensa.
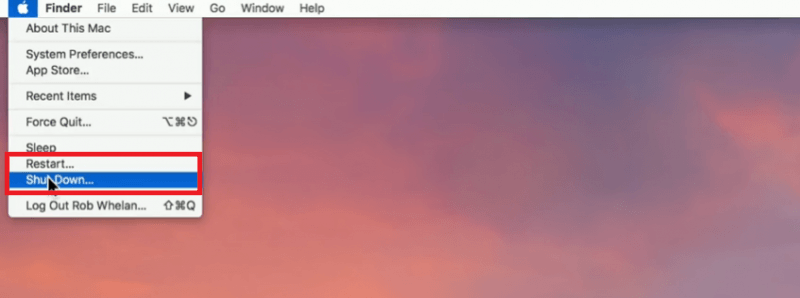
Parte 3. Como liberar espaço no seu Mac para impedir o congelamento
Um Mac congelante pode facilmente incomodá-lo. Embora existam soluções que podem ajudá-lo a resolver um Mac congelado, você pode evitá-lo, garantindo sempre a memória suficiente. A melhor maneira de cuidar do seu Mac é garantir que ele tenha memória suficiente para se comprometer com seus comandos.
Para fazer isso, você precisaria de um programa chamado iMyMac PowerMyMac. Continue lendo para ver como você pode acessar e usar o PowerMyMac para manter seu Mac sem espaço o tempo todo.
- Baixe PowerMyMac do site do iMyMac
- Clique nos Módulos que deseja
- Clique em SCAN
- Limpe o Mac
As etapas detalhadas abaixo lhe darão uma visão mais clara de como você pode usar o PowerMyMac para manter seu Mac funcionando em boas condições o tempo todo.

Etapa 1. Baixe PowerMyMac do site do iMyMac
Você teria que visitar o site do iMyMac para poder acessar o PowerMyMac. Você pode experimentar o programa gratuitamente primeiro.
Etapa 2. Clique nos módulos
Para começar a limpar seu Mac, você pode clicar em cada um dos módulos que você vê no lado esquerdo da tela. Se você deseja começar limpando todos os arquivos inúteis do sistema, clique em Limpador de lixo.
Etapa 3. Módulos de digitalização
Depois de clicar em um módulo, um botão de digitalização aparecerá na tela maior. Clique no SCAN botão para o PowerMyMac para fazer a varredura do referido módulo.
Etapa 4. Limpe o Mac
Depois que a verificação for concluída, uma lista de arquivos associados ao módulo aparecerá na tela maior. Você pode clicar em qualquer um dos arquivos que deseja limpar. Quando terminar de selecionar os arquivos para limpar, basta clicar no LIMPO botão na parte inferior da tela.
Depois de fazer isso, o PowerMyMac limpará seu Mac. Depois disso, você pode verificar o status do sistema para ver quanto espaço foi capaz de liberar no seu Mac.

Parte 4. Conclusão
Aí está. Não há motivo para você surtar caso o seu Mac congele. Agora você sabe o que fazer se o seu Mac congelar ou se algum dos seus aplicativos não responder. Lembre-se sempre de que a reinicialização do seu Mac é o seu último recurso. Se você precisar fazer isso, basta seguir cada uma das etapas listadas abaixo.
Seu Mac já congelou? Se sim, como você resolveu isso? Sinta-se livre para compartilhar algumas de suas dicas e truques com nossos leitores. Eles adorariam ouvir de você.



