Você já se perguntou o que um firewall pode fazer no seu Mac? Gostaria de conhecer as vantagens e desvantagens de ter o Mac firewall ativado ou desativado?
O firewall no Mac OS X não é ativado automaticamente, não é igual ao Windows, e é instalado no seu Mac para segurança, a fim de impedir que sua máquina seja invadida por vírus e malware diferentes.
Embora você tenha a opção de ativá-lo ou desativá-lo, aqui estão algumas diretrizes e dicas sobre o firewall no seu Mac.
Conteúdo: Parte 1. O que é Firewall no Mac?Parte 2. Como limpar o Mac antes de alterar as configurações de firewallParte 3. Como ativar e desativar o firewall no macOS e OS X V10.6 ou posteriorParte 4. Conclusão
Parte 1. O que é Firewall no Mac?
O Firewall é um software interno do computador desenvolvido para impedir a entrada de malware, vírus e hackers no computador, e é altamente recomendável que o firewall esteja sempre ativado.
Por outro lado, o Firewall também pode ser uma barreira para alguns sites legítimos de rede, aplicativo de mensagens ou sites que você gostaria de usar e pode impedir o uso. Como ele pode detectar automaticamente que não é seguro, dependendo das configurações e da configuração.
Portanto, convém ajustar as configurações do firewall exatamente como deseja proteger seu computador ou adicionar manualmente essas redes à sua lista para ignorar o protocolo de segurança do Firewall. Às vezes, pode ser entediante, especialmente se você estiver com pressa ou precisar adicionar uma rede de vez em quando, esse processo pode ser eliminado simplesmente desligando o firewall.
Mas lembre-se de que, ao fazer isso, você está removendo uma camada adicional de proteção no seu computador e pode torná-lo vulnerável a malware, vírus e hackers.
Parte 2. Como limpar o Mac antes de alterar as configurações de firewall
Se você deseja ativar o firewall e se mover livremente no computador para eliminar o processo tedioso, use o iMyMac PowerMyMac com apenas um clique, ele realizará uma verificação profunda no seu computador que eliminar os arquivos indesejados.
Mas não se preocupe, ele fornecerá a lista dos itens, aplicativos ou anexos que você não precisa mais e poderá selecionar quais remover e manter. A verificação profunda também inclui o status da CPU, memória, disco e até o estado da bateria.
Como limpar o Mac
Etapa 1. Baixe e inicie o PowerMyMac
Baixe o PowerMyMac do nosso site oficial https://www.imymac.com/powermymac/. Em seguida, inicie-o.
Etapa 2. Selecione uma opção
Assim que chegar na página principal do programa, você verá diferentes opções na tela, então passe o cursor no lado esquerdo da tela e clique em Limpador de lixo.
Etapa 3. Verificar arquivos indesejados
Pressione o botão SCAN botão, e quando terminar mostrará a lista dos arquivos que podem ser eliminados. Uma vez concluído, ele também mostrará um ícone “Rescan” somente se você desejar ter seu iMac/MacBook/MacBookAir/MacBook pro novamente.

Etapa 4. Revise os arquivos indesejados
O software permitirá que você revise os arquivos por categoria, como Cache de Aplicativo e Cache do Sistema, Logs do Usuário, Cache de Fotos, Logs do Sistema e outros arquivos que não são complementares em seu computador.
Etapa 5. Limpe os arquivos indesejados
No lado direito da tela, você verá caixas de seleção e é preenchido automaticamente com uma marca de seleção no lado esquerdo de cada categoria. No extremo direito da categoria, ele também mostrará a quantidade de armazenamento que essa categoria está consumindo.
Agora, se você não deseja excluir um arquivo, por exemplo, o "Assistente" categoria, você poderia simplesmente "Desmarcar" a caixa se você deseja manter o arquivo.
Depois de concluir sua revisão, há um ícone LIMPO no canto inferior direito da tela, basta passar o mouse e clicar no ícone. Depois, levará alguns segundos para limpar o arquivo. Uma vez concluída a limpeza, ele mostrará como o armazenamento foi limpo e o novo espaço disponível na unidade de disco.

Se você deseja limpar mais espaço, há uma REVISÃO ícone na parte inferior da página, basta passar o mouse e clicar nele. Ele repetirá o processo e você pode simplesmente refazê-lo.
Depois de limpar o computador, você poderá ativar ou desativar o firewall.
Parte 3. Como ativar e desativar o firewall no macOS e OS X V10.6 ou posterior
Método 1:
- Clique no Apple Menu Em seguida, selecione Preferências do sistema
- Em seguida Segurança e privacidade, Clique no Guia Firewall
- No canto inferior esquerdo da janela, você verá o ícone de cadeado, clique nele e solicita que você digite a Senha do administrador e pressione ENTRAR
- Pressione Ativar Ativar Firewall no OS X, ele pode aparecer como Abra
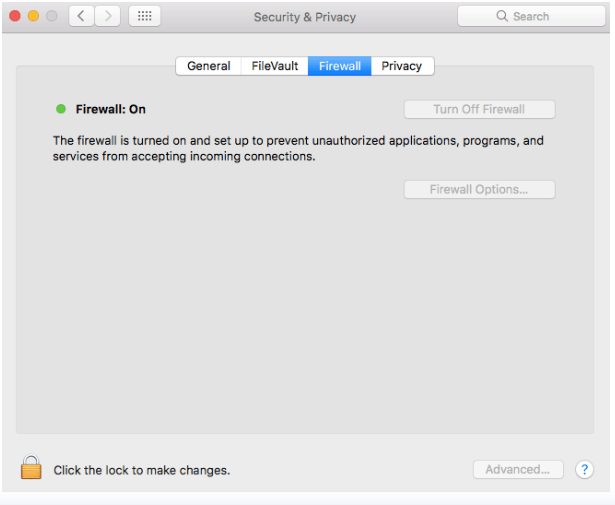
Método 2:
Em algumas versões, pode haver uma pequena diferença em como ativar o firewall:
- Clique no menu Apple e selecione Preferências do Sistema e depois Segurança.
- Selecione a guia firewall
No canto inferior esquerdo da janela, clique no ícone de cadeado e ele solicitará:
- Introduza o seu senha do administrador
- Então pressione o botão INICIAR
Agora, se você deseja desativar o firewall, é fácil, como as etapas acima, apenas pressionando o botão Desligar o firewall.
DICA DE BÔNUS: Configuração avançada
Se você deseja alterar algumas configurações, clique em as opções de firewall botão (você pode ver Avançado para OS X), você verá opções adicionais sobre como deseja que seu firewall seja executado.
Você verá uma lista de todos os aplicativos que podem enviar e receber no tráfego da sua rede. Você pode destacar o aplicativo clicando nele; também, se você deseja remover um aplicativo da lista, pode clicar no botão "-" Você também pode adicionar um aplicativo à sua lista clicando no botão "+" botão.
Há também três opções que você pode escolher:
- Bloquear todas as conexões de entrada - Isso permitirá apenas as conexões que requerem apenas serviços básicos de internet.
- Permitir automaticamente software assinado para receber conexões de entrada - Isso permite apenas que o software que possui um certificado válido envie e receba redes
- Ativar modo furtivo - Restringe o Mac a responder a vários pedidos de análise.
Simplesmente marque as caixas se desejar ativar a opção e desmarque a caixa se não desejar que o firewall execute a opção.
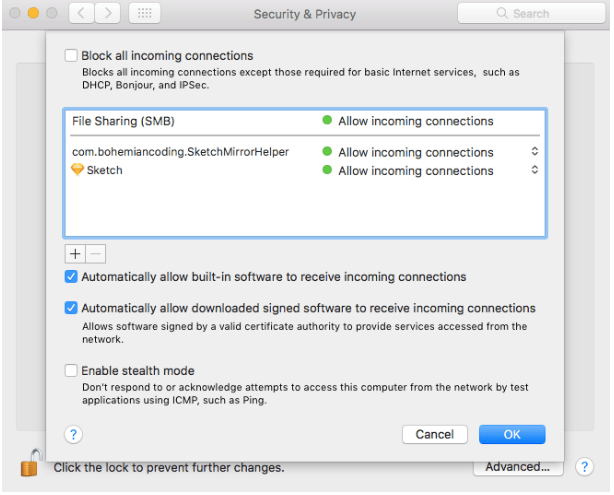
Sempre foi uma boa prática manter o firewall do Mac ativado, mas se você deseja desligá-lo por um bom tempo, sempre use o PowerMyMac antes de fazer qualquer alteração para se livrar da carga desnecessária no seu computador.
Parte 4. Conclusão
Existem vantagens e desvantagens se o firewall está ativado ou desativado, embora sempre tenha sido recomendável que ele esteja ativado o tempo todo.
Para uma camada extra de segurança e sua tranquilidade, é melhor ter um aplicativo como iMyMac PowerMyMac facilmente instalado em todos os momentos e cria o hábito de limpar profundamente o computador e não abre espaço para possíveis malwares.



