O seu iTunes continua com um erro e não permite sincronizar seu iPhone ou iPad? Você ainda está usando a versão inferior do iTunes?
Ou você simplesmente quer se livrar do iTunes App, pois está consumindo muito espaço no seu Mac? Então tudo que você precisa fazer é aprender como redefinir o iTunes em Mac neste artigo.
Conteúdo: Parte 1. O que é iTunes no Mac?Parte 2. Como redefinir o iTunes no Mac reinstalandoParte 3. Redefina o iTunes limpando o lixo eletrônico do iTunesParte 4. Como fazer downgrade do aplicativo iTunes para redefinirParte 5. Conclusão
Parte 1. O que é iTunes no Mac?
Se você é usuário de um produto da Apple, certamente encontrará este iTunes. É um software que você pode usar no seu Mac como media player, armazenar suas músicas e vídeos, criar listas de reprodução e até organizá-las. Você também pode usá-lo para sincronizar com o seu dispositivo portátil se você tiver um iPhone ou iPad.
Como esse é um software, o desenvolvedor pode lançar atualizações para uma versão mais recente se adicionarem novos recursos, corrigir alguns erros e também remover os recursos antigos.
É por isso que você pode precisar atualizá-lo sempre que houver um novo lançamento. ou se o uso da versão mais antiga estiver fazendo com que você se sinta mais confortável com o uso, ainda poderá usá-lo.
Mas o desenvolvedor pode não fornecer mais suporte para versões mais antigas e você pode enfrentar erros de tempos em tempos.
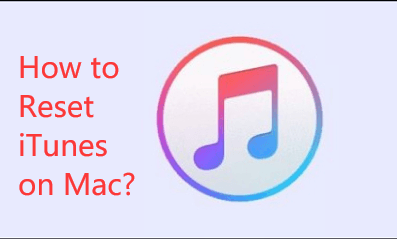
Parte 2. Como redefinir o iTunes no Mac reinstalando
Reinstale o iTunes no Mac
Se o seu iTunes estiver apresentando alguns erros básicos, se travar ou congelar às vezes, tente reinstalar o software, mas é fácil:
Método 1. Visite a página oficial da Apple iTunes https://www.apple.com/itunes/ e acertar o Faça o download botão.
Método 2. Ou você pode acessar a Mac App Store, procurar o Atualizações guia, veja se há novas atualizações e pressione o Atualizar botão e execute o instalador.
Desinstalar o iTunes no Mac
Se a simples reinstalação do iTunes não solucionar o problema, você também pode tentar redefinir totalmente o iTunes no Mac desinstalando o software.
Lembre-se: Ao redefinir o iTunes App, isso excluirá todas as suas listas de reprodução, configurações e algumas modificações que você configurou no iTunes.
Aqui estão as etapas para desinstalar o iTunes
PASSO 1. Passe o mouse sobre o ícone do iTunes, clique no ícone e arraste o ícone para a lixeira. (Haverá algumas chances de você receber uma mensagem de erro se você continuar para o PASSO 2, caso contrário, você pode prosseguir para o PASSO 6)
PASSO 2. Vá para a pasta Aplicativos e procure por iTunes.app, passe o mouse e clique com o botão direito do mouse para mostrar uma opção Obter Informações e clique nele.
PASSO 3. Você verá um ícone de cadeado, ele solicitará que você digite sua senha de administrador e pressione ENTER
ETAPA 4. Na barra de ferramentas que diz Compartilhamento e Permissões, você verá "todos" e alterará a preferência para Ler escrever
PASSO 5. Você pode fechar a janela e fazer o processo PASSO 1
PASSO 6. No lado direito da barra de ferramentas na área de trabalho, você verá o ícone da Lixeira, clique nele e certifique-se de esvaziar a lixeira
PASSO 7. Você precisará então abrir o Monitor de Atividade
PASSO 8. No canto superior direito da janela, você verá um ícone de lupa com uma barra de texto, digite iTunes Helper e remova-o
PASSO 9. Nas categorias, procure por Biblioteca, clique nele, ele mostrará um submenu e procure por Preferências, certifique-se de remover arquivos que tenham “com.apple.iTunes" no inicio
PASSO 10. Você precisará então REINICIAR seu Mac
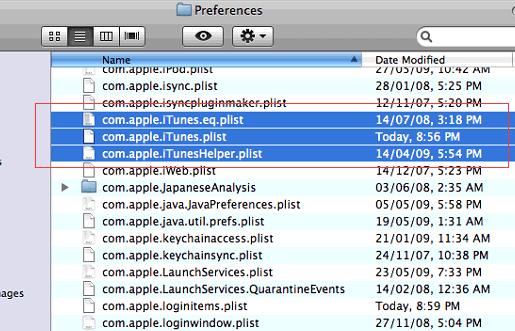
Parte 3. Redefina o iTunes limpando o lixo eletrônico do iTunes
Certifique-se de se livrar dos arquivos desnecessários usando iMyMac PowerMyMac do iTunes também para liberar espaço no seu Mac e torná-lo mais rápido.
Não queremos que arquivos indesejados ocupem muito espaço em nosso Mac, em vez de serem usados arquivos e software muito mais importantes. Isso pode incluir backups antigos, downloads que não foram bem-sucedidos e muito mais que não merecem um espaço em nosso armazenamento.
- Baixe o PowerMyMac do site oficial e inicie o programa.
- Na página principal, clique em Limpador de lixo eletrônico
- Clique no ícone com a palavra SCAN, permita que o programa verifique seu computador por alguns segundos. Uma vez concluído, o programa será preenchido automaticamente com categorias
- Percorra cada categoria e desmarque as caixas que você não deseja remover ou excluir
- Quando sua revisão estiver concluída, clique no botão LIMPO ícone
- Permitir que a limpeza seja concluída, isso deve levar apenas alguns segundos
- Ele mostrará quanto espaço foi limpo e também o armazenamento restante que você tem no seu Mac

Em menos de 2 minutos você economizou algum armazenamento que foi retirado dos arquivos indesejados usando o PowerMyMac.
Parte 4. Como fazer downgrade do aplicativo iTunes para redefinir
Haverá algum tempo em que a atualização do iTunes sempre solucionará o problema; por exemplo, se você estiver com alguns problemas de latência, também há a possibilidade de o seu Mac não suportar mais a versão mais recente do iTunes em termos de armazenamento também. Em vez de Ao tentar redefinir o iTunes no Mac, você pode considerar um downgrade.
Estas são as etapas de como fazer o downgrade do aplicativo iTunes:
Lembrete: É sempre melhor ter um plano de backup e criar um Time Machine, caso ocorram erros durante o downgrade, você pode simplesmente restaurar a versão atual do macOS.
- Abra o Monitor de atividades
- Encontre o iTunes Helper, uma vez encontrado, você precisará removê-lo.
- No canto superior direito da janela, você verá um ícone de lupa com uma barra de texto, digite TERMINAL
- Você então precisa inserir
sudo rm -r/Applications/iTunes.appandem seguida, clique em Retornar - Repita o PASSO 3, mas em vez de digitar TERMINAL, você precisará digitar Máquina do tempo então inicie o aplicativo
- Procure a versão do iTunes que deseja restaurar a partir do backup do TIME MacHINE
- Restaure os arquivos também de
~/music/iTunespasta: iTunes Music Library.xml, iTunes Library.itl iTunes Library Genius.itdb, iTunes Library Extras.itdb
O processo agora deve estar completo e seu iTunes deve ser a versão antiga com os mesmos dados e configurações.
Parte 5. Conclusão
Existem três maneiras de como redefinir o iTunes no Mac, basta reinstalá-lo, fazer o downgrade ou desinstalar o aplicativo e instalá-lo novamente sempre que desejar.
Embora antes de prosseguir em processos demorados e com o risco de perder seus arquivos de mídia seja sempre melhor para o iMyMac PowerMyMac para fazer o trabalho identificando arquivos desnecessários que precisam ser removidos do iTunes.
Você sempre pode voltar a este guia em Como redefinir o iTunes no Mac.



