Você não espera que isso aconteça. A coisa é que acontece. Você conecta seu iPhone ao seu Mac e aguarda a sincronização. Não está sincronizando. Então, você está esperando e sincronizando.
Nada está acontecendo enquanto você sincroniza o iPhone com o Mac para conectar-se ao iTunes. É frustrante. Você está se perguntando por que seu O iPhone não sincroniza com o iTunes no Mac. Você está vendo seu iPhone e Mac. Você está se perguntando se há algo errado com qualquer um deles. Agora, não há necessidade de entrar em pânico. Esse cenário provavelmente acontecerá em algum momento.
As pessoas também lêem:3 maneiras simples de como transferir o iTunes do PC para o MacUm guia rápido sobre como corrigir contatos do iPhone que não estão sendo sincronizados com o Mac
Conteúdo: Parte 1. Por que é importante sincronizar seu iPhone com o iTunes?Parte 2. Técnicas de solução de problemas para corrigir o iPhone não sincronizam com o iTunes no MacParte 3. Dica de bônus: Como manter seu iTunes limpoParte 4. Conclusão
Parte 1. Por que é importante sincronizar seu iPhone com o iTunes?
É necessário sincronizar seu iPhone com o iTunes no seu Mac. Caso contrário, você não poderá fazer backup. Se isso acontecer, não será possível apreciar as músicas, vídeos ou arquivos que você possui no seu iPhone no seu Mac. Que desperdício.
Aqui está a coisa. Se o seu Mac não detectar o seu iPhone, você definitivamente não poderá fazer uso do seu iTunes também. Portanto, você deseja garantir que seu iPhone seja sincronizado com o seu Mac para evitar esse cenário, certo? A boa notícia é que existem maneiras de resolver o problema do seu iPhone não sincronizando com o iTunes no Mac.
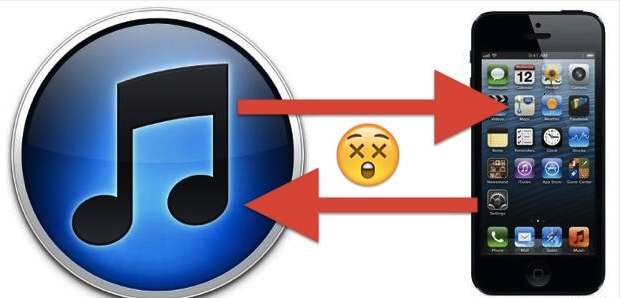
Parte 2. Técnicas de solução de problemas para corrigir o iPhone não sincronizam com o iTunes no Mac
Você pode resolver o problema. Aqui está uma lista de técnicas de solução de problemas que ajudarão você a resolver o problema.
Técnica nº 1: verifique se você está usando um cabo relâmpago autêntico
Em primeiro lugar, você quer ter certeza de que está usando um cabo relâmpago autêntico. Evite usar falsos. Embora sejam muito baratos, são falsos.
Cabos de raios falsos não possuem microchips. Portanto, eles não podem conectar seu iPhone para identificá-lo como autêntico. Então, fique longe deles.
Os profissionais mais novos do MacBook precisam usar um adaptador que vai do USB C ao cabo de iluminação. Fique longe daqueles que não são certificados pela MFI. Mesmo se você achar que os cabos e os adaptadores parecem bons e acessíveis, eles não são certificados pela Apple.
Você deve certificar-se de que seus cabos elétricos sejam licenciados pela Apple. Antes de comprar um, verifique se é Certificado MFI feito para o iPhone. O mesmo vale para o seu adaptador.
Os cabos e cabos AmazonBasics são altamente recomendados. Estes são apenas cabos brancos e têm certificação MFI. Eles duram muito e não se desgastam.
Se você achar que não há nada de errado com as portas USB e se os cabos são adaptadores adequados, passe para a próxima técnica.
Técnica # 2: verifique se tudo está atualizado no seu Mac e iPhone
Se o seu iPhone não sincronizar com o iTunes no Mac, verifique se você tenha todas as atualizações instaladas no seu Mac e no seu iPhone.
Veja como você pode verificar as atualizações no seu Mac.
- Vou ao Logotipo da Apple.
- Vou ao app Store.
- Verifique se todas as atualizações foram instaladas.
Estas são atualizações de aplicativos. Você tem que entrar Preferências do sistema para encontrar o botão de atualização de software. Depois, basta clicar nele para atualizar o sistema operacional.
Veja como você pode verificar as atualizações no seu iPhone.
- Acesse Configurações.
- Acesse Geral.
- Prossiga para Atualização de software.
Depois que as atualizações no seu iPhone estiverem instaladas, você poderá reiniciar seus dispositivos. Você pode fazer isso pressionando o botão liga / desliga no seu iPhone. Em seguida, deslize para desligar e ligue-o novamente após alguns segundos.
Faça o mesmo para o seu Mac. Reinicie-o clicando no Logotipo da Apple ou Reiniciar. Depois que os dispositivos reiniciarem, o iPhone não será sincronizado com o iTunes no Mac, você poderá redefinir o Localização e Privacidade serviços no seu iPhone.
Se você disser ao seu iPhone para não confiar no seu Mac, ele não poderá mais confiar nele. Veja como você pode desfazer isso.
- Entrar Geral.
- Role para baixo até o local onde diz Reiniciar.
- Redefinir localização e privacidade. Na próxima vez que você conectar o telefone ao computador, você receberá uma notificação perguntando se deseja confie no computador. Certifique-se de tocar em confiança.
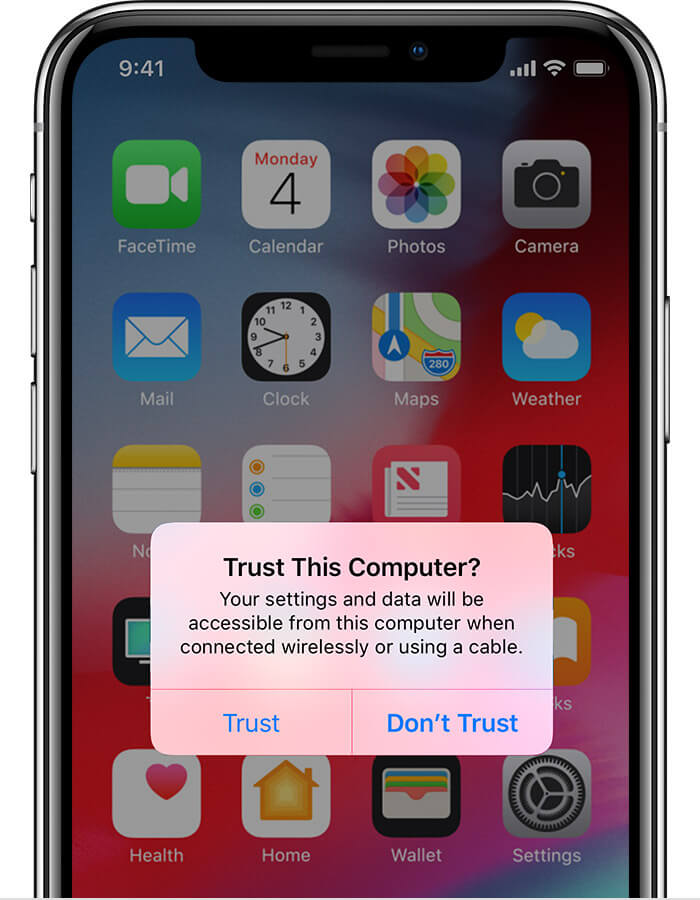
Técnica nº 3: verifique se o seu Mac reconhece que o iPhone está conectado
Também existe a possibilidade de o seu Mac não reconhecer o seu iPhone. Você tem que ter certeza que sim.
Para verificar se o seu iPhone é reconhecido pelo seu Mac, siga as etapas abaixo.
- Clique no menu Apple.
- Selecionar Sobre este Mac na lista suspensa. Esta é a primeira opção na lista.
- Clique em Relatório do sistema na janela pop-up.
- Role para baixo até USB na próxima janela. Você verá dispositivos USB. Verifique se o seu iPhone está listado. Se não estiver listado, o seu Mac não está reconhecendo o seu iPhone. Tente uma porta USB diferente ou um cabo diferente também.
- Reinicie o seu Mac.
Técnica # 4: redefinir a pasta de bloqueio
Se nenhuma das técnicas mencionadas parece corrigir o problema, você pode tentar redefinir a pasta de bloqueio.
Veja como você pode redefinir o iTunes de volta ao padrão. O processo é muito simples. Confira as etapas abaixo para fazer isso.
- Faça uma lista de todos os podcasts que você ouve. Quando você redefine o iTunes, as configurações padrão não retêm os podcasts nos quais você está inscrito. Portanto, faça uma lista dos seus podcasts favoritos.
- Feche o iTunes e saia.
- Vá para a sua pasta Música
- Vá para dentro da pasta do iTunes.
- Apagar Biblioteca de música do iTunes.xml e ITunes Library.itl.
- Verifique seu iTunes reconectando seu Mac a ele.
- Selecionar Confiançaquando o Mac estiver sincronizando o iPhone para conectar-se ao iTunes novamente.
Técnica # 5: Desinstale o iTunes
Depois de tentar algumas técnicas simples para corrigir o problema do seu iPhone não sincronizará com o iTunes no Mac, você pode tentar uma técnica mais invasiva e desinstalar o iTunes.
Lembre-se de que você só deve tentar essa técnica se as outras quatro não funcionarem. Portanto, você só deve recorrer a essa técnica depois de experimentar as quatro primeiras.
Desinstalar o iTunes é algo que você não pode fazer. Para começar, o iTunes não pode ser desinstalado. Para piorar as coisas, você tem muito poucas opções para reinstalar o iTunes.
Lembre-se de que você precisa ficar longe de sites de terceiros que possuem versões duvidosas do iTunes. Em vez disso, você pode baixar o iTunes em aqui. Quando você clica duas vezes no instalador, ele reinstalará uma nova versão do iTunes. Obter uma nova versão do iTunes pode solucionar o problema.
Técnica # 6: leve seu Mac e iPhone para uma Apple Store
Quando tudo mais falhar, leve o iPhone e o Mac a uma Apple Store. Peça a um especialista da Apple que verifique por que o seu iPhone não sincroniza com o iTunes no Mac.
Parte 3. Dica de bônus: Como manter seu iTunes limpo
Você não pode negar a possibilidade de que o seu iTunes no iPhone também tenha muitos arquivos indesejados. Caso isso aconteça, seu iPhone não será sincronizado com o iTunes no Mac. É essencial garantir que o seu iTunes no seu iPhone esteja limpo e sem arquivos indesejados.
Como você pode ter certeza de que seu iTunes está livre de arquivos indesejados? Isso é muito fácil, porque tudo que você precisa é o PowerMyMac para limpar o seu iTunes.
Aqui está a coisa. Você não sabe se o seu iTunes está armazenando backups desatualizados e downloads corrompidos, certo? Percorrer o iTunes para verificar esses arquivos inúteis ocupará muito do seu tempo. Não há necessidade de você procurar por arquivos desatualizados e downloads corrompidos. O PowerMyMac pode fazer isso por você.
Você vê, o PowerMyMac vem com vários recursos poderosos que podem ajudar a otimizar o desempenho do seu Mac. Pode ajudar a limpe seu Mac de arquivos inúteis. A melhor coisa é que seu iTunes também será limpo. Você terá menos chances de enfrentar o problema de seu iPhone não sincronizar com o iTunes no Mac.
Ele também gerencia itens de inicialização para ajudar acelerar o seu Mac e melhore o desempenho do seu Mac. É seguro dizer que o PowerMyMac pode fazer mais do que apenas manter seu iTunes limpo.

Parte 4. Conclusão
Se o seu iPhone não sincronizar com o iTunes no Mac, não entre em pânico. Você tem técnicas de solução de problemas mais do que suficientes para resolvê-lo.
Obviamente, você sempre pode evitar o problema se o seu Mac estiver em boas condições de execução. Com a ajuda do PowerMyMac, você sempre pode mantê-lo em boas condições de funcionamento.
Você ainda está tentando descobrir por que seu iPhone não sincroniza com o iTunes no Mac? Qual técnica de solução de problemas você testará primeiro? Deixe um comentário abaixo.



