Então, você quer saber como assinar um PDF no Mac para assinaturas? Bem, vamos te ensinar como fazer neste artigo, pois o processo é muito fácil. E, ajudará você a fazer acordos e contratos com seus parceiros ou empresas. Confira abaixo.
Conteúdo: Parte 1. Como assinar um PDF no Mac com visualizaçãoParte 2. Como assinar um documento no macOS
Parte 1. Como assinar um PDF no Mac com visualização
- Clique e selecione o arquivo PDF que deseja assinar e escolha “abrir com visualização”.
- Na parte superior, ao lado do campo de pesquisa, clique no botão “Marcação”.
- Logo após clicar no botão Markup, clique no “botão assinar”.
- Em seguida, prossiga para criar uma assinatura.
- Clique para salvar. Por último, clique no iPhone, câmera ou trackpad.
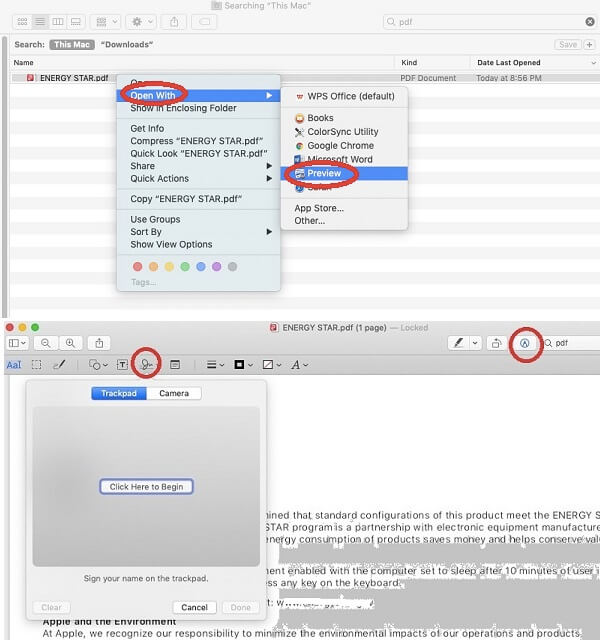
Você pode escolher qualquer método com o qual esteja familiarizado. Você também pode escrever sua própria assinatura em tinta escura ou preta em qualquer pedaço de papel, desde que seja branco. Depois disso, o computador Mac irá convertê-lo em uma assinatura utilizável automaticamente.
Esse método geralmente traz o melhor resultado, se você já tiver um Mac com câmera. Mas, se escolher este método, certifique-se de evitar luz de fundo forte e de que a sala terá bastante luz do dia, tornando o papel mais brilhante e claro.
Por outro lado, você pode use seu iPhone para fazer sua assinatura. Isso atinge um resultado decente, mas não perfeito, usando a ponta do dedo para desenhar uma assinatura na tela do telefone. Você também pode usar um trackpad se nunca tiver um iPhone. Isso pode ser feito se você também quiser usar uma câmera. Isso produz um resultado muito semelhante à nossa assinatura real.
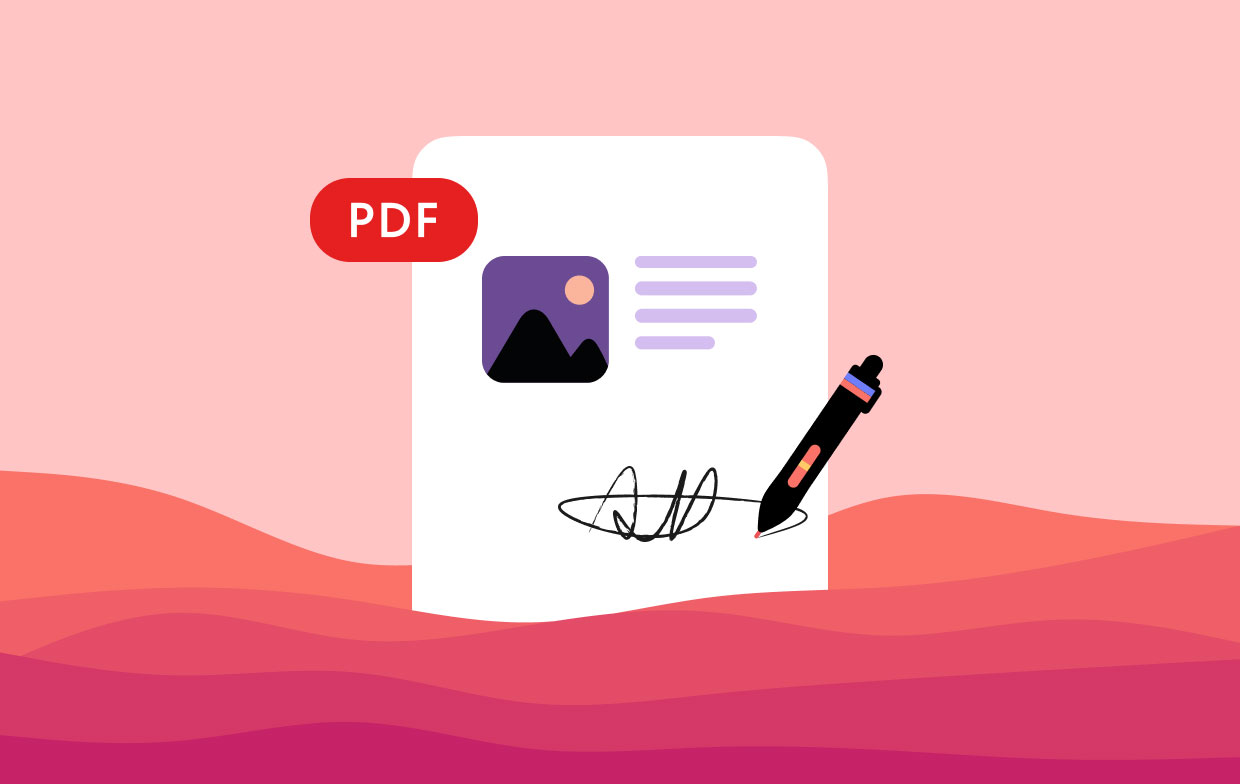
Parte 2. Como assinar um documento no macOS
Agora, depois de criar uma assinatura, você poderá implementar como assinar um PDF no Mac. Aqui estão as etapas para adicionar assinatura ao seu documento, verifique abaixo.
- Selecione o documento que você vai assinar.
- Na parte superior, ao lado do campo de pesquisa, clique no “botão Marcação”.
- Pressione o botão Assinar.
- Escolha sua assinatura específica.
- Desenhe na posição apropriada a assinatura que você usará.
- Aplique suas alterações e salve o documento.
Aqui, discutimos como assinar um PDF no Mac facilmente. Essas etapas são muito fáceis de implementar e entender. Com essas informações, você pode finalizar facilmente seus arquivos PDF para contratos e acordos. Além disso, você pode deixar seus parceiros de negócios satisfeitos com um contrato assinado, sem a necessidade de uma cópia impressa de seu documento.



