Você trabalha com documentos PDF o tempo todo? Ou você os encontrou pela primeira vez? Trabalhar com documentos PDF requer que você adicione textos, imagens e até assinaturas nesses arquivos. É por isso que você tem que aprender como digitar em um PDF no seu Mac computador.
Neste artigo, ensinaremos você como digitar no seu PDF documentos usando um Mac. Dessa forma, você editará seus arquivos PDF facilmente. Você pode prosseguir com contratos ou formulários comerciais. Além disso, você facilitará sua vida profissional. Vamos começar.
Guia do ArtigoMétodo 01: Usando o Adobe Reader DC para digitar em um PDF no MacMétodo 02: Como digitar texto em arquivos PDF usando o Adobe Reader XIMétodo 03: Como digitar em um PDF usando o aplicativo de visualização do MacConclusão
As pessoas também lêem:Comprima o PDF Mac sem perder a qualidadeDicas e truques úteis sobre como converter PDF para Word no Mac
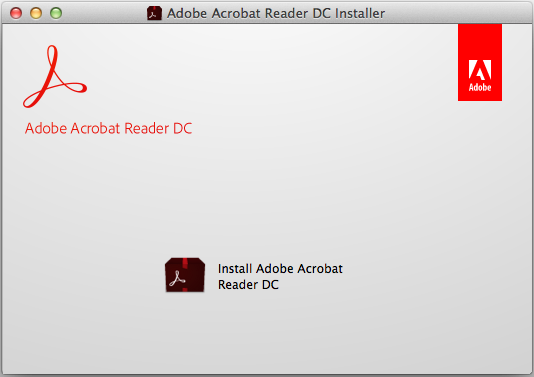
Método 01: Usando o Adobe Reader DC para digitar em um PDF no Mac
Nesta seção, vamos nos aprofundar em como digitar um PDF no seu Mac usando o Adobe's Reader. A Adobe é o desenvolvedor real de arquivos PDF e pode valer a pena examinar como eles realmente ajudam você a inserir textos em seus documentos. Veja como fazer isso passo a passo:
- Baixe o Adobe Reader. Isso pode ser usado com os sistemas operacionais Mac, Android e Windows. Instale o Adobe Reader no seu computador Mac posteriormente.
- Iniciar o arquivo PDF você deseja editar usando o Adobe Reader. Você pode fazer isso abrindo o aplicativo Adobe Reader. Depois disso, pressione Arquivo na barra de menus localizada na parte superior da tela. Pressione Abrir. Depois disso, selecione o documento PDF indo para o local no seu Mac. Em seguida, pressione Abrir.
- Ferramentas de imprensa. Ele está localizado no lado esquerdo superior da interface. Pressione Preencher e assinar. Este ícone se parece com um lápis. Ele está localizado na seção superior esquerda da janela
- Pressione o ícone com as letras "Ab" nele. Está localizado na parte central superior da interface. Clique no documento. Certifique-se de clicar no local onde deseja colocar o texto. Uma nova caixa de diálogo será exibida.
Etapa 05: Você pode ajustar o tamanho do texto pressionando o pequeno "A" para diminuí-lo. Você pode pressionar o ícone maior "A" para aumentar o tamanho do texto. Clique no campo que diz "Digite o texto aqui" dentro da caixa de diálogo atual.
- Insira o texto você deseja que apareça no local dentro do documento PDF. Clique em qualquer parte do documento PDF, certificando-se de pressionar fora da caixa de diálogo.
Etapa 07: Por fim, vá ao menu e pressione Arquivo. Depois disto clique em Salvar dentro do menu suspenso. Agora, seu texto foi salvo com o documento PDF inteiro.
Agora, você aprendeu como adicionar texto em um documento PDF no seu Mac através do Adobe Reader DC. Na próxima seção abaixo, ensinaremos como fazer isso com o Adobe Reader XI. Vá para a próxima seção para saber mais.
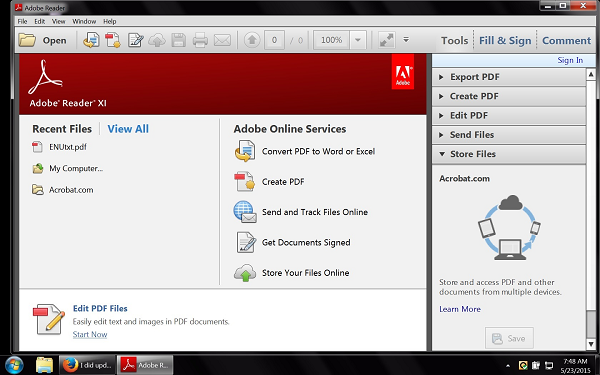
Método 02: Como digitar texto em arquivos PDF usando o Adobe Reader XI
As etapas para o primeiro método e o segundo podem parecer semelhantes. Mas existem diferenças importantes. Abaixo estão as etapas que você deve seguir para usar o Adobe Reader XI para digitar texto em arquivos PDF no seu computador Mac:
- Baixe o Adobe Reader. Isso pode ser usado com os sistemas operacionais Mac, Android e Windows. Instale o Adobe Reader no seu computador Mac posteriormente.
- Iniciar o arquivo PDF você deseja editar usando o Adobe Reader. Você pode fazer isso abrindo o aplicativo Adobe Reader. Depois disso, pressione Arquivo na barra de menus localizada na parte superior da tela. Pressione Abrir. Depois disso, selecione o documento PDF indo para o local no seu Mac. Em seguida, pressione Abrir.
- Pressione Preencher e Assinar. Esta é uma guia localizada na seção superior direita da interface. Pressione Adicionar texto. Ele está localizado ao lado do ícone T no menu para "Ferramentas de preenchimento e sinal". Se você não conseguir encontrar a opção Adicionar texto, deve clicar no pequeno triângulo colocado ao lado de “Ferramentas de preenchimento e sinal”. Quando você fizer isso, o menu se expandirá.
- Clique em qualquer local dentro do documento em que você deseja inserir o texto. Uma nova caixa de diálogo será exibida. Um cursor será mostrado no local em que você clicou no documento PDF.
- Escolha um estilo de fonte que você gosta no menu suspenso da caixa de diálogo. Escolha um tamanho de fonte também. O tamanho da fonte pode ser simplesmente digitado na caixa localizada à direita do estilo ou nome da fonte.
- Clique no T colocado dentro de um quadrado para modificar as cores do texto. Clique no documento certificando-se de pressionar o local próximo ao do cursor piscando.
- Digite o texto você deseja ser colocado no arquivo PDF. Em seguida, clique no X localizado na seção superior esquerda da caixa de diálogo.
- Pressione Arquivo na barra de menus. Em seguida, clique em Salvar localizado no menu suspenso. Seu texto agora será adicionado ao documento PDF.
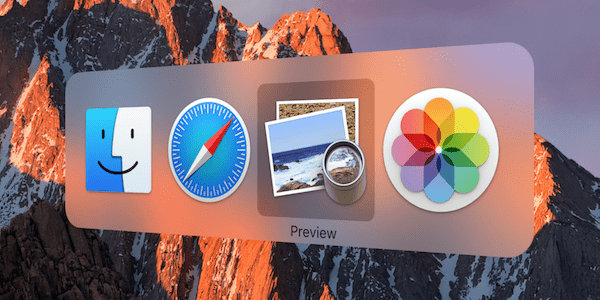
Método 03: Como digitar em um PDF usando o aplicativo de visualização do Mac
- Inicie seu arquivo PDF usando o aplicativo Visualizar. Você pode fazer isso abrindo a visualização primeiro. Em seguida, pressione Arquivo no menu e pressione Abrir. Escolha o seu arquivo PDF em seu local e pressione Abrir.
- Pressione Ferramentas na barra de menus localizado na seção superior da tela. Pressione Anotar. Isso é colocado na parte central do menu suspenso.
- Pressione Texto localizado no menu suspenso. Isso geralmente é encontrado na seção do meio. Uma caixa de texto aparecerá no documento geralmente na parte do meio. Esta caixa de texto contém a palavra "Texto". Arraste esta caixa de texto para a posição em que deseja que ela seja colocada dentro do documento.
- Pressione o ícone "A". Geralmente, isso está localizado à direita da barra de ferramentas acima do documento PDF. Uma nova caixa de diálogo será exibida. Você pode fazer o seguinte para editar o texto:
- Para modificar o estilo da fonte, pressione o ícone da fonte.
- Para modificar a cor do texto, pressione o retângulo colorido.
- Para modificar o tamanho da fonte, pressione o ícone de tamanho da fonte.
- Para torná-lo em negrito, pressione B. Para itálico, pressione I. Para sublinhar o texto, pressione U.
- Use os ícones de alinhamento na caixa de diálogo para alinhar o texto à posição desejada.
- Clique duas vezes no campo na caixa de diálogo que diz "Texto". Insira o texto que você deseja colocar no documento. Em seguida, pressione Arquivo no menu e, em seguida, pressione Salvar.
Conclusão
Neste guia, você aprendeu a digitar em um arquivo PDF usando o seu computador Mac. Você pode fazer isso usando o Adobe Reader DC, o Adobe Reader XI e o aplicativo de visualização incorporado do Mac. Agora, você pode editar seus documentos PDF com facilidade.




Ewa2024-10-18 16:45:58
Dzień dobry. Odnośnie metody 03. Po wpisaniu tekstu e zapisaniu dokumentu jest niby ok, ale jak np.załączam ten dokument do wiadomości email (otwieram w innym urządzeniu) wprowadzony tekst jest niewyraźny, jakby miał swój przesunięty cień w białym lorze. Você não sabe disso?