Sua As fotos do iCloud não aparecem no Mac! Isso já aconteceu com você? Isso pode ser uma verdadeira dor. Você precisaria de suas fotos do iCloud para aparecer no seu Mac. Dessa forma, você pode transferi-los para o seu Mac.
Você não gostaria de manter todas as suas fotos no seu iPhone, não é? Você ficará sem espaço no seu iPhone. Uma maneira de você ter mais espaço no seu iPhone é transferir todas as suas fotos para o seu Mac.
Se você encontrar o problema das fotos do iCloud que não aparecem no Mac, você tem um problema. Não se preocupe; não é um problema tão grande. Poderia ser facilmente resolvido.
Existem 6 coisas que você pode fazer para resolver o problema acima. Leia para saber como você pode resolver esse problema específico.
Conteúdo: 6 dicas para corrigir o problema das fotos do iCloud que não aparecem no Mac Dica de bônus: Use PowerMyMac para evitar problemas de sincronização Conclusão
As pessoas também lêem:Como lidar com as fotos do iPhone que não aparecem no MacLidar com o calendário do iPhone não sincronizando com o Mac
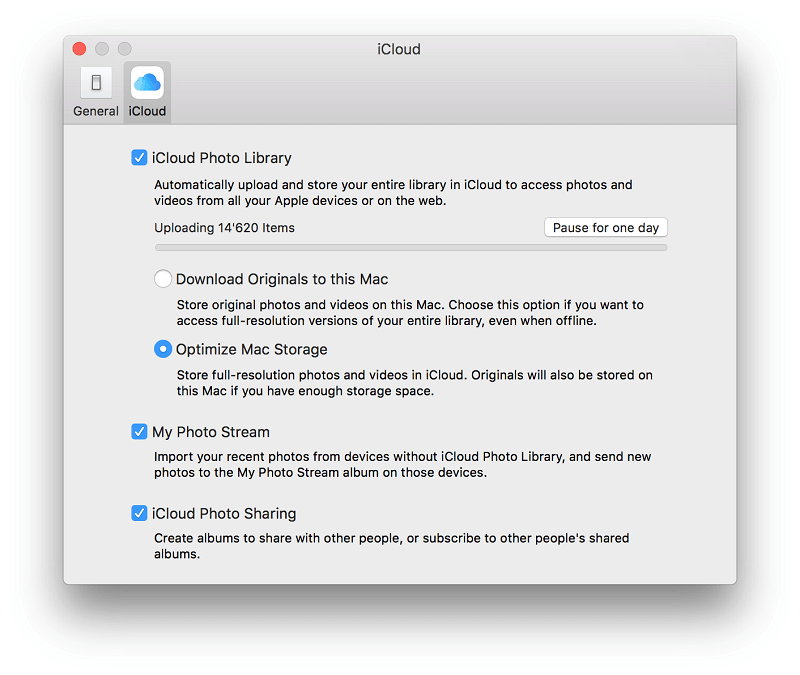
6 dicas para corrigir o problema das fotos do iCloud que não aparecem no Mac
Dica 1: use a captura de imagem
Você pode usar o Image Capture para tirar suas fotos do seu dispositivo iOS para o seu Mac. Portanto, quando suas fotos do iCloud não aparecem no Mac, você sempre pode fazer isso sem usar o aplicativo de fotos da Apple no seu Mac.
Este método é muito fácil. Apenas siga os passos abaixo.
- Vá para Aplicativos e localize Captura de imagem na lista suspensa.
- Clique em Captura de imagem.
Outra maneira de encontrar o Image Capture também é levar o cursor para a lupa e clicar nela. Em seguida, digite Image Capture. Essa é uma maneira mais rápida de fazer isso.
- Certificar-se de que Captura de imagem é aberto.
- Selecione o iPhone do qual deseja extrair imagens.
- Desbloqueie o iPhone, se necessário. Coloque sua senha para desbloqueá-la.
- Crie uma nova pasta na sua área de trabalho para importar suas fotos para o seu Mac.
- Clique na imagem que deseja transferir para sua nova pasta.
- Arraste a imagem para sua nova pasta e você verá que a foto será exibida na área de trabalho do seu Mac.
Se você deseja excluir as fotos transferidas para sua nova pasta, use a tecla Comando para selecionar várias fotos. Em seguida, clique em Excluir. As fotos também serão excluídas no seu iPhone.
Dica 2: verifique as configurações de Wi-Fi
Outro motivo pelo qual as fotos do iCloud não aparecem no Mac é que você está enfrentando alguns problemas de download. Você não pode baixar algumas das suas fotos do iCloud. Você pode corrigir isso verificando suas configurações de Wi-Fi.
Siga as etapas abaixo para verificar suas configurações de Wi-Fi.
1) Vá para as configurações de Wi-Fi para verificar se você está conectado a uma rede. Algumas conexões Wi-Fi que não permitem nenhum tipo de atividade de download do iCloud.
2) Considere conectar-se a outro Wi-Fi se você não conseguir fazer o download.
3) Entre no seu Configurações gerais para verificar se o seu software e firmware estão totalmente atualizados.
4) Clique em Atualização de software se precisar atualizar.
Dica # 3: ativar o meu fluxo de fotos
Aqui está outro motivo pelo qual suas fotos do iCloud não aparecem no Mac. Suas fotos do iCloud provavelmente não estão sendo sincronizadas. Para garantir que eles estejam, siga as etapas simples abaixo.
1) Vá para Configurações.
2) Vá para o iCloud.
3) Clique em Fotos
4) Ligue Meu Photo Stream. Ao fazer isso, suas fotos serão enviadas automaticamente para o iCloud.
Para garantir que você não tenha problemas para restaurar seu backup, acesse o iTunes. Conecte seu dispositivo e verifique se você precisa de um botão de atualização. Se você vir um botão Atualizar, clique nele para instalar a atualização.

Dica # 4: Faça uma reinicialização completa
Se você ainda não conseguir resolver o problema das fotos do iCloud ao aparecer no Mac, considere fazer uma reinicialização completa do seu iPhone. Siga as etapas abaixo para fazer uma reinicialização completa.
1) Mantenha pressionado o botão Início e o botão liga / desliga do seu iPhone; ou seja, se você estiver usando uma versão anterior ao iOS11. Caso contrário, o processo é diferente. Você precisaria usar os seguintes botões e eles são o botão superior de controle de volume, o botão inferior de controle de volume e o botão liga / desliga. Pressionar rapidamente os botões de controle de volume superior e inferior enquanto mantém pressionado o botão liga / desliga.
2) Solte o botão Liga / Desliga quando vir o logotipo da Apple. Isso levará alguns segundos para acontecer. Depois de liberar o botão Liga / Desliga, a reinicialização completa é concluída. Sua tela deve voltar à tela inicial.
É isso aí. Você fez uma reinicialização completa para resolver esse problema.
Dica # 5: verifique o espaço de armazenamento do seu iCloud
Outra razão pela qual você está enfrentando o problema de as fotos do iCloud não aparecerem no Mac é que você ficou sem espaço na sua conta do iCloud. Quando isso acontecer, seu iPhone não poderá fazer backup no iCloud.
Para garantir que isso não aconteça com você, verifique o espaço de armazenamento do seu iCloud. Siga as etapas abaixo para evitar ficar sem espaço de armazenamento na sua conta do iCloud.
1) Entre nas configurações do iCloud.
2) Vá para Configurações e depois para o iCloud.
3) Clique em Storage.
4) Vá para Gerenciar armazenamento para ver se o seu iCloud está cheio. Se estiver cheio, você tem a opção de atualizar sua conta do iCloud para uma versão paga.
5) Vá para a sua biblioteca de fotos do iCloud para desativá-la e excluí-la. Dessa forma, você poderá economizar mais espaço no seu iPhone. Você também poderá fazer backup quando tiver mais espaço no seu iPhone.
Dica # 6: verifique se você está usando a senha correta
Outra maneira de resolver o problema das suas fotos do iCloud que não aparecem no Mac é garantir que você esteja usando a senha correta.
Você precisa fazer login na sua conta do iCloud com a senha correta. Se você esqueceu sua senha, poderá alterá-la simplesmente seguindo as etapas abaixo.
1) Clique em Configurações.
2) Role para baixo para procurar o iTunes e a App Store; ou seja, se você estiver usando uma versão posterior ao iOS 9. Se estiver usando a versão anterior ao iOS 9, clique no iCloud. Em seguida, toque na sua conta. Para este artigo, vamos usar o iTunes e a App Store.
3) Toque na sua conta.
4) Selecione Informações da conta na lista suspensa.
5) Clique em Esqueceu se a senha que você está usando não estiver funcionando.
6) Clique em Continuar para recuperar sua senha.
7) Digite seu endereço de e-mail.
8) Toque em próximo no canto superior direito da tela.
9) Escolha a opção Preciso redefinir minha senha.
10) Toque em próximo no lado direito da tela.
11) Selecione como deseja redefinir sua senha. Você pode fazê-lo clicando em Receber um email or Responda a perguntas de segurança.
12) Verifique seu e-mail se você escolher essa opção.
É fácil redefinir sua senha do iCloud. Lembre-se de que sua senha do iCloud é diferente da senha do seu iPhone. Você só pode redefinir sua senha do iCloud se conseguir desbloquear o iPhone.
Dica de bônus: Use PowerMyMac para evitar problemas de sincronização
Se você deseja evitar que o problema das fotos do iCloud não apareçam no Mac, também evite problemas de sincronização entre o Mac e o iPhone.
Um bom motivo para o seu Mac não estar sincronizando com o seu iPhone é que sua conta do iCloud não está funcionando. Para garantir que sua conta do iCloud esteja sempre funcionando, você pode usar o iMyMac PowerMyMac para monitorá-lo. O recurso Manutenção de seu Operacional O módulo fornece muitas ferramentas que podem ajudar na manutenção do seu Mac.
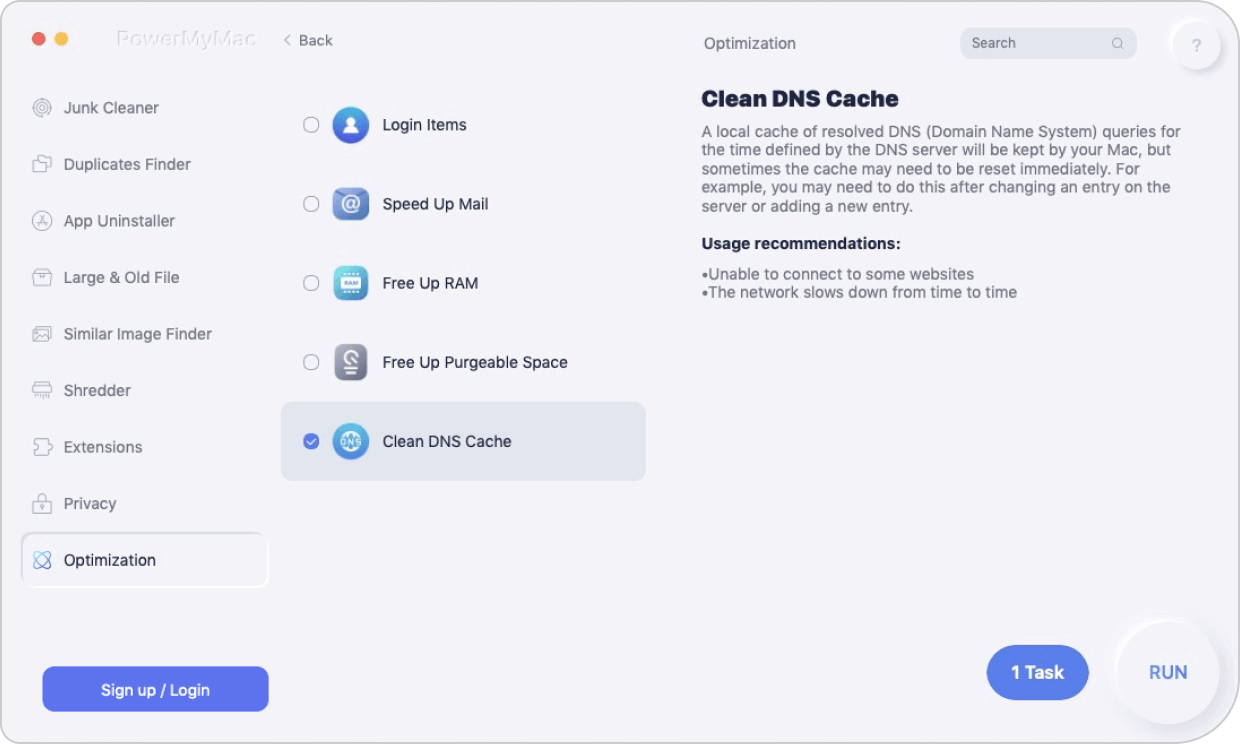
O PowerMyMac pode fazer muito mais pelo seu Mac. Seu programa de fácil navegação pode conectar você facilmente à Internet. Pode facilmente piscar em cache DNS para que você não tenha dificuldade em se conectar à Internet.
Outro motivo pelo qual você está enfrentando alguns problemas de sincronização é que o iTunes não está atualizado. O PowerMyMac pode informar se o seu iTunes precisa ser atualizado. Pode excluir os backups e os downloads corrompidos do seu iTunes desatualizado. Você não precisará fazer isso sozinho.
Essa é a coisa boa do PowerMyMac. Ele faz tudo o que você deve fazer para manter seu Mac funcionando perfeitamente, para evitar problemas de sincronização.
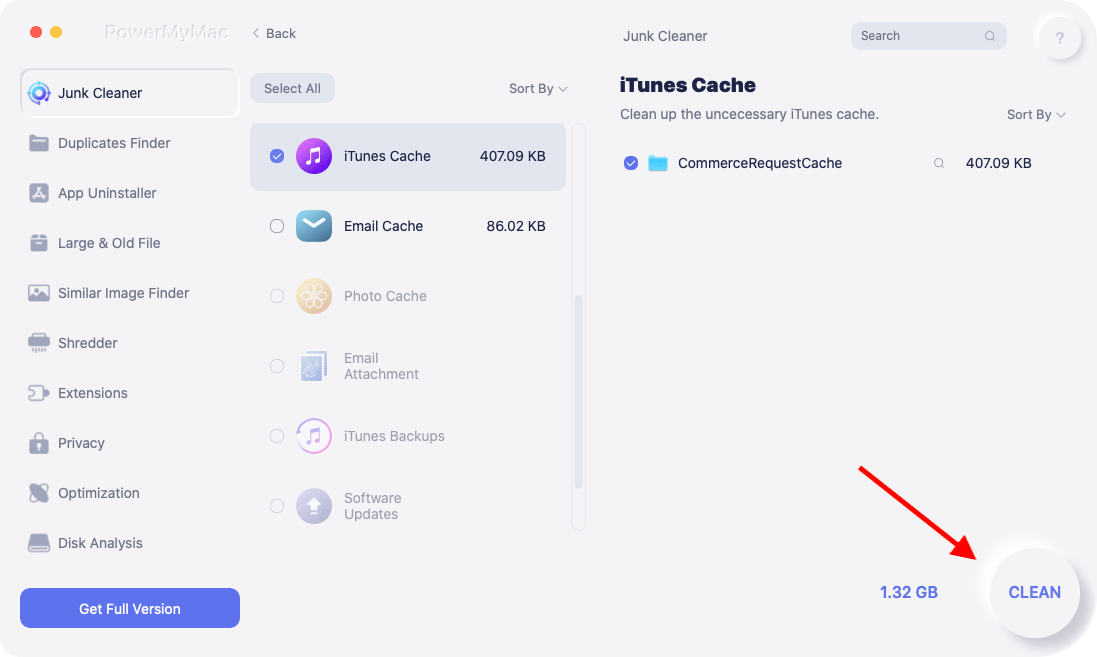
Conclusão
Você pode encontrar o problema das fotos do iCloud que não aparecem no Mac a qualquer momento. Para evitar um problema, tome nota das 6 maneiras de resolvê-lo.
Você já encontrou esse problema antes? Se sim, o que você fez para resolver? Compartilhe conosco seus pensamentos e idéias.



