Fazer backup de seus arquivos é uma ótima maneira de torná-lo mais seguro. Seus dados são mantidos seguros em outra plataforma de armazenamento e garantem que você não os perca de nenhuma maneira. Uma maneira de fazer backup de seus dados é através de uma unidade de disco rígido externa (HDD). No entanto, às vezes o seu O dispositivo Mac não reconhece sua unidade de disco rígido externa. Isso pode causar pânico. No entanto, você não deveria ser assim. Seus dados ainda estarão intactos dentro da unidade de disco rígido. Mas você não pode acessá-lo por razões que podem não ser aparentes no início. Existem métodos que você pode seguir para fazer com que seu disco rígido funcione novamente. Vamos começar agora.
Guia do ArtigoMétodo 1. Removendo aplicativos que podem estar em conflito com eleMétodo 2. Alterar as configurações do FinderMétodo 3. Montando unidades de disco rígido externas em seu dispositivo Mac manualmenteMétodo 4. Executando os primeiros socorros para consertar o disco rígido externo que não apareceMétodo 5. Reparando as permissões do disco
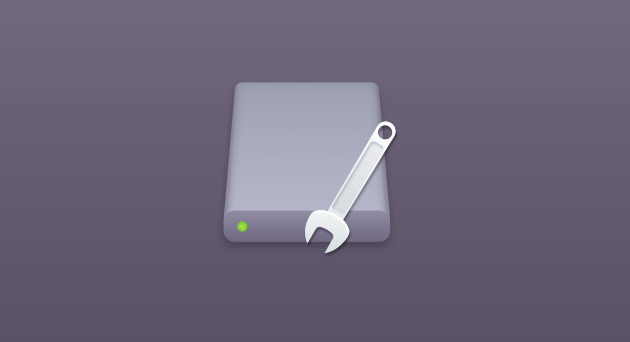
Se você já conectou uma unidade flash ou uma unidade de disco rígido e ainda não é reconhecido pelo seu dispositivo Mac, é porque a porta ou o cabo USB está com defeito. Bônus: antes de executar os métodos de solução de problemas que descreveremos aqui, você deve começar com o básico:
01 - Você precisa verificar se a unidade está realmente conectada ao dispositivo Mac.
02 - Você precisa verificar o conector USB. O conector USB parece danificado? Ou parece deformado?
03 - Se a sua unidade de disco rígido externa estiver realmente conectada a uma tomada, você deverá experimentá-la com uma tomada diferente.
04 - Você também deve tentar usar um cabo USB diferente. Cabos que podem não estar visivelmente danificados já podem estar danificados.
05 - Pode haver um problema com o hardware. É por isso que você precisa conectar o cabo do disco rígido a outra porta USB.
06 - Tente conectar o disco rígido externo em outro dispositivo Mac. Se funcionar em outro dispositivo Mac, o seu dispositivo Mac atual pode ter o problema com suas portas USB.
07 - Você também deve tentar conectar o disco rígido externo a um PC com Windows. Se funcionar, o disco rígido pode ser formatado para um PC com Windows, por isso o Mac não pode lê-lo.
08 - Reinicie o dispositivo Mac. Às vezes, desligá-lo e ligá-lo é a maneira mais fácil de corrigir isso.
09 - Reinicie seus drives USB. Faça isso desligando o dispositivo Mac. Depois, reinicie-o enquanto pressiona Command + Option + R + P. Depois de ouvir um som e ver um flash na tela, solte as teclas mencionadas. Em seguida, permita que o seu Mac seja inicializado com o processo usual. Agora, se você fez tudo o que descrevemos acima e seu disco rígido (ou unidade flash) ainda não funciona, é hora de colocá-lo no trabalho duro.
Método 1. Removendo aplicativos que podem estar em conflito com ele
Se o problema for realmente recente, como quando o disco rígido ainda funcionava há alguns dias, pode haver um aplicativo que esteja em conflito com ele. O que você deve fazer é excluir os aplicativos que você acabou de baixar um por um. Desinstale-os um por um e conecte cada disco rígido após cada procedimento de desinstalação, para verificar se o problema foi corrigido.
Na verdade, você pode excluir aplicativos arrastando o ícone deles para a Lixeira ou utilizando o Launchpad. No entanto, esses dois métodos não são realmente recomendados. Mesmo que seu aplicativo seja excluído por esses dois métodos, eles ainda poderão conter sobras de aplicativos que possam entrar em conflito com seu disco rígido.
Em vez disso, você deve usar uma ferramenta chamada iMyMac PowerMyMac. Abaixo estão os recursos e vantagens da referida ferramenta:
01 - Ajuda a acelerar o seu Mac, eliminando aplicativos indesejados e liberando mais espaço no seu dispositivo.
02 - Mostra o status do sistema do seu dispositivo, incluindo CPU, espaço em disco e memória, entre outros.
03 - Ajuda a excluir aplicativos e arquivos desnecessários sem causar problemas ao seu dispositivo Mac. Ele ajuda a excluir arquivos desnecessários de aplicativos (incluindo as sobras) que ocupam muito espaço em disco e diminuem a velocidade do seu dispositivo Mac com apenas alguns cliques.
04 - Seu recurso de um clique permite que você faça uma varredura abrangente do seu dispositivo Mac rapidamente e desinstale aplicativos facilmente.
05 - É muito poderoso na natureza. Ele varre de forma abrangente um dispositivo Mac inteiro sem deixar nenhum aplicativo desmarcado.
06 - Permite selecionar quais aplicativos você deseja manter e quais deseja excluir. Tudo está sob seu controle.
07 - É 100% seguro. Não contém nenhum malware ou vírus que possa causar problemas ao seu dispositivo Mac.
08 - Oferece uma avaliação gratuita dos primeiros 500 MB. Agora, você pode aproveitar os benefícios dessa ferramenta sem precisar pagar por ela. Você pode experimentá-lo antes de fazer uma compra real.
09 - Você recebe suporte individual. Você também pode obter suporte por e-mail, caso encontre problemas com a ferramenta.
Veja como usá-lo para desinstalar passo a passo:
Etapa 1: Baixe e instale o iMyMac PowerMyMac no seu Mac
Baixe o iMyMac PowerMyMac do site oficial da ferramenta. Inicie o referido programa no seu dispositivo.
Na interface principal, você verá o status do sistema do seu dispositivo. Vá para o lado superior, clique em Desinstalador.
Etapa 2: Digitalize os softwares no seu Mac
Pressione o botão Scan. Os aplicativos em seu dispositivo serão verificados automaticamente. Após a conclusão do processo de digitalização, o software será listado na interface.

Etapa 3: Limpe o software desnecessário
Selecione o aplicativo que deseja excluir. Pressione o botão Limpar. Se você tentou todos os métodos acima e ainda há um problema, seu disco rígido deve ter travado. Ou pode estar completamente danificado. Quando isso acontece, você precisa de levantamento de peso.

Método 2. Alterar as configurações do Finder
Uma das principais razões pelas quais o Mac não reconhece os discos rígidos externos (HDDs) é porque o sistema não está programado para mostrar discos rígidos em sua interface da área de trabalho. Veja como corrigir isso passo a passo:
Etapa 01 - Inicie o Finder.
Etapa 02 - Visite Preferências.
Etapa 03 - Vá para Geral.
Etapa 04 - Verifique se a opção Discos externos está ativada.
Se isso ainda não funcionar, você deverá montar manualmente sua unidade de disco rígido externa ou unidade USB.
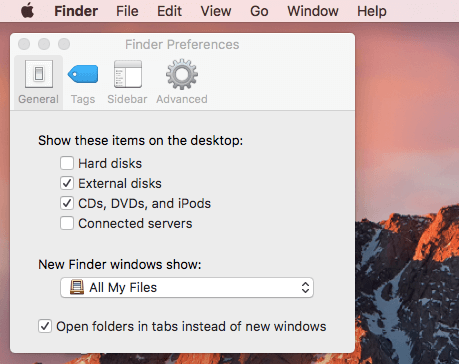
Método 3. Montando unidades de disco rígido externas em seu dispositivo Mac manualmente
Agora é hora de forçar seu dispositivo Mac a reconhecer sua unidade flash ou disco rígido externo. Veja como fazê-lo:
Etapa 01 - Conecte o disco rígido ao seu dispositivo Mac.
Etapa 02 - Visite Preferências do sistema.
Etapa 03 - Visite o Utilitário de Disco.
Etapa 04 - Verifique se o disco rígido externo está realmente listado na barra lateral à esquerda.
Etapa 05 - Destaque o nome da unidade flash ou disco rígido.
Etapa 06 - Escolha Montar.
Agora, ele deve aparecer nos dispositivos do Finder. Se ainda não estiver funcionando, é para você executar o próximo passo:
As pessoas também lêem:Como usar o Mac Disk Utility para reparar o disco?Como particionar um disco rígido no Mac?
Método 4. Executando os primeiros socorros para consertar o disco rígido externo que não aparece
O seu dispositivo Mac possui uma ferramenta interna chamada Primeiros Socorros. Foi formulado para verificar erros e reparar esses problemas, especialmente aqueles relacionados a aplicativos e arquivos corrompidos. Os problemas também incluem problemas de inicialização e, é claro, problemas externos no disco rígido.
Se o seu problema é abrir uma unidade flash que realmente está sendo exibida no seu dispositivo Mac, mas não permite que você obtenha acesso ao seu conteúdo, pode ser necessário usar os Primeiros Socorros.
Etapa 01 - Visite Preferências do sistema.
Etapa 02 - Visite o Utilitário de Disco.
Etapa 03 - Destaque o nome da sua unidade de disco rígido externa.
Etapa 04 - Pressione Primeiros socorros.
Etapa 05 - Escolha Executar para iniciar o diagnóstico e solicitar que o seu dispositivo Mac repare os problemas que surgirem.
Se sua ferramenta de primeiros socorros fez o truque, sua unidade flash ou unidade de disco rígido podem estar disponíveis para montagem. Se ainda não estiver corrigido, tente a próxima opção.
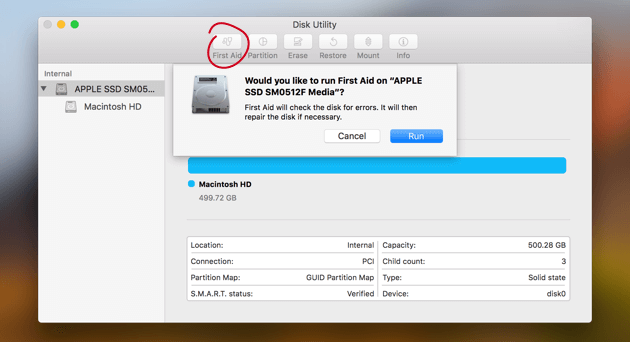
Método 5. Reparando as permissões do disco
As permissões de disco são usadas para proteger seus arquivos de forma que outros usuários não possam simplesmente modificar qualquer arquivo do sistema sem uma permissão. Às vezes, as permissões podem ser alteradas, especialmente quando você instala e desinstala certos aplicativos no seu sistema.
Se o desempenho do sistema do seu dispositivo Mac for estranho, é sempre melhor solucionar problemas de permissões de disco. Veja como reparar as permissões do disco passo a passo (se você estiver executando uma versão anterior ao El Capitan):
Etapa 01 - Inicie o Spotlight.
Etapa 02 - Digite Utilitário de Disco e pressione Enter.
Etapa 03 - Na barra lateral esquerda, pressione Macintosh HD.
Etapa 04 - Clique na guia denominada Primeiros Socorros.
Etapa 05 - Pressione Verificar permissões do disco
Etapa 06 - Pré-reparar permissões de disco.
Se os problemas de permissão de disco foram tão graves que o dispositivo Mac não inicializa corretamente, você pode obter acesso ao Utilitário de Disco através do Modo de Recuperação. Você pode fazer isso pressionando e mantendo pressionadas as teclas Command + R enquanto o dispositivo está inicializando.
Fazer backup de seus dados é sempre uma coisa boa. Um lugar para fazer o backup é o seu disco rígido externo ou sua unidade flash. Às vezes, porém, seu disco rígido ou seu dispositivo Mac falha e ele (seu disco rígido) não pode ser reconhecido. Nesses casos, você deve seguir este guia para ajudá-lo com o problema. Outra coisa que você pode fazer com antecedência é realmente fazer backup de seus arquivos no armazenamento em nuvem, além de fazê-lo no seu disco rígido. Dessa forma, se o seu disco rígido falhar, você ainda receberá uma cópia dos seus arquivos no armazenamento em nuvem.



