Isso acontece com o melhor. Se você acha que seu Mac nunca irá falhar, bem, você está errado. O seu Mac, como qualquer máquina, está sujeito a falhas ou a erros fatais.
Quando isso acontecer, você experimentará pânico do kernel Mac. Não entre em pânico, pois este artigo mostra como você pode resolvê-lo.
Conteúdo: Parte 1. Definindo o pânico no kernel do MacParte 2. Resolvendo o pânico do kernel no Mac com soluções de softwareParte 3. Resolvendo o pânico do kernel no Mac com soluções de hardwareParte 4. Conclusão
Parte 1. Definindo o pânico no kernel do Mac
Quando o kernel do sistema operacional encontra um erro fatal, ele executa uma ação para se recuperar dele. Essa ação é chamada de pânico do kernel. Se o Windows tiver a tela azul da morte, o Mac terá o pânico do kernel.
Sim, o kernel panic do Mac é real. Como o termo sugere, causa pânico porque o seu Mac poderá fazer qualquer coisa. Você receberá uma tela escura e uma notificação, o suficiente para fazer você entrar em pânico.
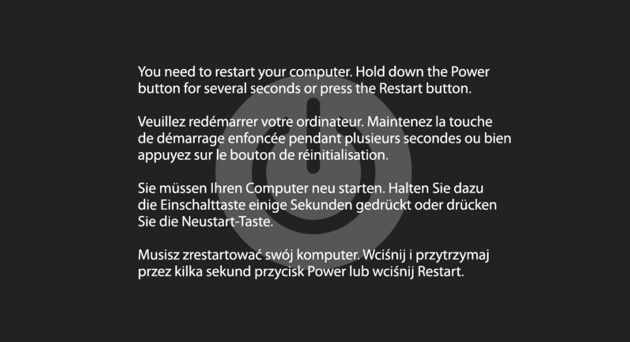
Por que o pânico do kernel acontece
A razão pela qual o Mac do kernel panic acontece é que sua máquina simplesmente não consegue lidar com muitas tarefas ao mesmo tempo. Você precisa fechar alguns aplicativos ou desinstalá-los.
Parte 2. Resolvendo o pânico do kernel no Mac com soluções de software
A boa notícia é que existem maneiras de resolver o problema do pânico do kernel no Mac. Você encontrará soluções de software abaixo.
Solução 1. Verifique se o seu Mac tem espaço suficiente
Se você não quiser experimentar o pânico do kernel no Mac, precisará garantir que seu Mac sempre tenha espaço suficiente. O espaço é precioso no seu Mac. É o que o seu Mac precisa para executar todas as tarefas. Se ficar sem espaço, você terá mais chances de experimentar o Mac em pânico no kernel.
Para garantir que seu Mac sempre tenha espaço suficiente, considere usar o iMyMac PowerMyMac. Este programa não apenas verifica o espaço do seu Mac, mas também o ajudará limpe arquivos e aplicativos desnecessários. Confira as etapas abaixo para ver como você pode usá-lo para evitar o kernel panic do Mac.
- Baixe o PowerMyMac
- Verifique o status do sistema
- Clique em outro módulo
- Módulo de digitalização
- Clique na guia LIMPEZA
As etapas abaixo são mais detalhadas. Eles mostrarão uma imagem mais clara de como você pode usar o PowerMyMac para limpar o seu Mac. Dessa forma, você pode evitar o kernel panic do Mac.
Etapa 1. Baixe o PowerMyMac
Existe apenas um lugar onde você pode baixar o iMyMac PowerMyMac. Você pode chegar facilmente a esse lugar clicando neste link. Depois de clicar no link, você poderá baixá-lo no seu Mac.
Etapa 2. Verificar o status do sistema
Inicie o PowerMyMac e você verá quanto espaço tem no seu Mac. Em seguida, leve o cursor para o lado esquerdo da tela, onde todos os módulos estão listados.

Etapa 3. Clique em Desinstalador de aplicativos
Se você perceber que o seu Mac está ficando sem espaço, clique em outro módulo para limpar o seu Mac. Se você deseja desinstalar alguns aplicativos, clique no Desinstalador de aplicativos.
Etapa 4. Módulo de Digitalização
Depois de clicar no desinstalador de aplicativos, um SCAN guia aparecerá na tela principal. Clique na guia SCAN para começar a escanear seu Mac de aplicativos que você deseja limpar.

Etapa 5. Clique na guia LIMPEZA
Após o processo de digitalização, ele listará todos os aplicativos na tela principal. A partir daí, você pode escolher quais deseja limpar. Basta verificar os aplicativos que você deseja limpar.
Após verificar os aplicativos, clique no ícone LIMPO guia que você vê na parte inferior da tela para limpar os aplicativos.

Solução # 2. Vá para o Utilitário de disco para corrigir erros
Pode ser possível que seu disco rígido externo esteja com defeito e, portanto, seja o motivo pelo qual você está tendo pânico no kernel, as etapas abaixo mostrarão como corrigi-lo com o Disk Utility.
Etapa 1. Inicie o Utilitário de Disco
Você pode iniciar o Utilitário de Disco clicando em Ir no menu na parte superior. Selecione Utilities na lista suspensa. Procure o Utilitário de Disco na janela Utilitários e clique nele.
Etapa 2. Clique no primeiro disco rígido
Clique no primeiro disco rígido que aparece no lado esquerdo da tela. Em seguida, clique na partição abaixo dela.
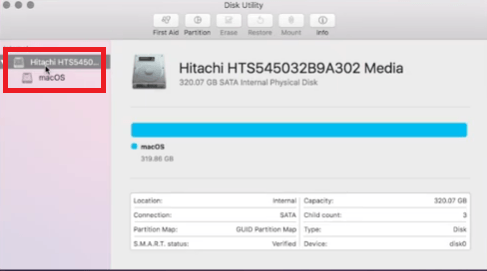
Etapa 3. Clique em Primeiros Socorros
Leve o cursor para o menu da pasta Utilitário de Disco. Clique na primeira guia, que é Primeiros Socorros. Uma janela pop-up aparecerá. Ele perguntará se você deseja executar o First Aid no macOS. Clique no Execute guia para permitir primeiros socorros.

Solução # 3. Desativar itens de login
Os itens de login também podem estar causando pânico no kernel. se houver muitos aplicativos abertos ao mesmo tempo na inicialização, isso poderá pressionar o processador. As etapas abaixo mostrarão como desativar itens de login para resolver ou até evitar o pânico do kernel.
- Você pode abrir as Preferências do Sistema clicando nele no Dock ou no menu na parte superior.
- Depois que a pasta System Preferences for iniciada, procure Usuários e grupos. Depois de vê-lo, clique nele.
- Agora que você está dentro da pasta Utilities & Groups, clique em seu perfil no Atual usuário no lado esquerdo da tela. Você verá a senha e os itens de login.
- Clique no Itens de login.
- Clique nos aplicativos que você deseja desativar na inicialização.
- Depois de clicar nos aplicativos, leve o cursor para a parte inferior da tela e clique no sinal de menos.
Solução # 4. Certifique-se de cumprir as atualizações
O pânico do kernel pode ocorrer se você não estiver cumprindo as atualizações do seu Mac. As etapas abaixo mostram como você pode atualizar aplicativos no seu Mac.
- Leve o cursor para o logotipo da Apple e clique nele. Uma lista suspensa será exibida. Selecione a App Store na lista suspensa.
- Quando estiver na App Store, clique no ícone Atualizações Você verá esta guia na parte superior da tela.
- Depois de clicar na guia Atualizações, você será direcionado para uma nova janela onde poderá atualizar todos os aplicativos.
Solução # 5. Concentre-se no aplicativo problemático
Se um aplicativo em particular estiver causando problemas no seu Mac, ele poderá estar corrompido. Siga as etapas abaixo para ver como você corrige um aplicativo problemático que pode estar corrompido.
- Vá para a Apple Store para ver se há uma atualização disponível para o aplicativo problemático. Se houver, atualize-o e reinicie o seu Mac.
- Se não houver nenhuma atualização disponível para o aplicativo problemático, desinstale-o e reinstale-o.
- Você já viu como pode usar o iMyMac PowerMyMac para liberar mais espaço no seu Mac. Você também pode usar o desinstalador para limpar o aplicativo problemático.
Solução # 6. Corrigir permissões de disco quebrado
Permissões de disco quebradas podem estar causando pânico no kernel no seu Mac. Os passos abaixo mostram que você pode reparar suas permissões de disco.
- Vá para a pasta Aplicativos e selecione Utilitários. Depois clique no Disk Utility. Aguarde o carregamento.
- Selecione seu disco rígido principal e clique em Verificar permissões de disco na parte inferior da tela. Aguarde alguns minutos para terminar.
- Quando terminar de verificar as permissões do disco, clique na guia que diz Reparar permissões de disco.
- Aguarde alguns minutos para terminar. Uma vez feito, você obteve todas as suas permissões reparadas.
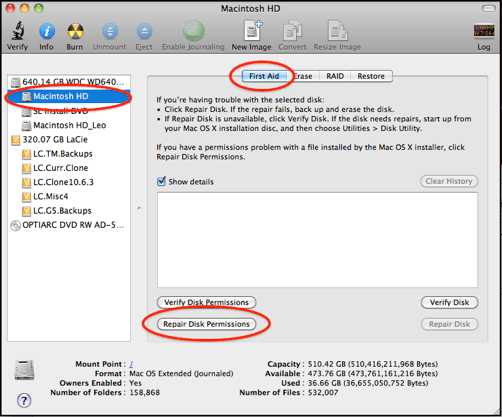
Parte 3. Resolvendo o pânico do kernel no Mac com soluções de hardware
Existem também algumas soluções de hardware que podem acalmar o pânico do kernel. Continue lendo para saber mais sobre eles.
Solução 1. Desconecte dispositivos periféricos
Um determinado dispositivo conectado ao seu Mac pode estar causando pânico no kernel. Para descobrir qual dispositivo está causando o problema, desconecte cada um do seu Mac.
- Desconecte cada dispositivo do seu Mac. Verifique se as impressoras, adaptadores de rede, placas de vídeo externas e outros dispositivos estão desconectados do Mac.
- Reinicie o seu Mac pressionando o botão liga / desliga. Depois de reiniciado, comece a conectar um dispositivo, um de cada vez.
- Se nada acontecer na sua primeira tentativa, tente novamente e adicione um novo dispositivo. Dessa forma, você pode isolar qual dispositivo está causando o problema.
Solução # 2. Execute o Apple Hardware Test
O seu Mac possui uma ferramenta interna chamada Apple Hardware Test. Os passos abaixo mostram como você pode usá-lo.
Etapa 1. Desligue o seu Mac
Para começar, desligue o Mac e desconecte todos os dispositivos externos, exceto o teclado e o mouse.
Etapa 2. Ligue o seu Mac
Ligue o seu Mac e segure o D chave. Alguns Macs serão carregados diretamente no teste de hardware, enquanto outros precisarão se conectar à Internet primeiro. Se precisar se conectar à Internet, basta selecionar uma conexão. Em seguida, digite sua senha e continue.
Etapa 3. Aguarde a conclusão do probe inicial
A tela Apple Hardware Test será exibida. O teste fará automaticamente uma análise inicial do hardware do seu Mac. Aguarde o término.
Etapa 4. Execute o teste
Há também uma opção para executar um completo clicando no Teste aba. Lembre-se de que pode levar algum tempo se você optar por clicar na guia Teste. De qualquer forma, aguarde o teste terminar.
Quando o teste for concluído, ele listará que não há problemas encontrados ou listará códigos de erro para os problemas encontrados. Se você receber algum erro, pesquise os códigos on-line para saber o que eles significam.
O código de erro e o modelo do Mac que você possui determinarão se você pode corrigir o problema ou se precisará enviar o Mac para reparo.
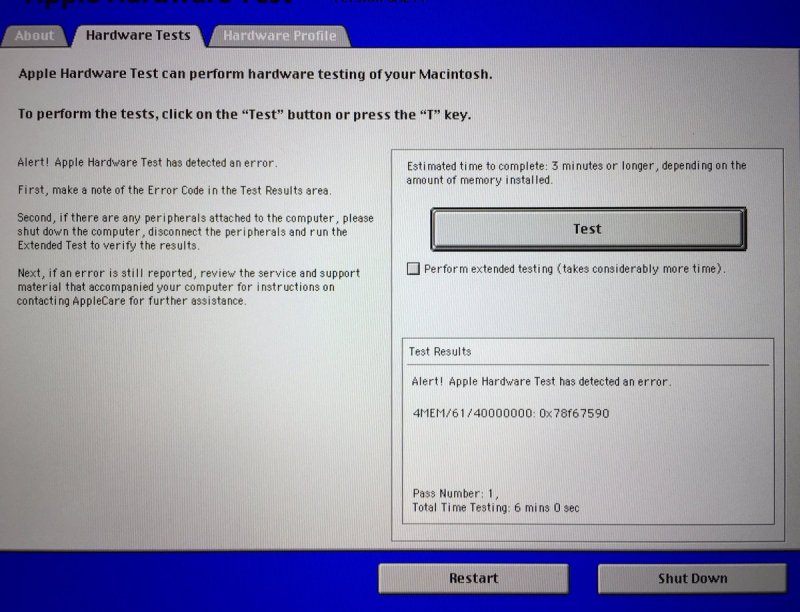
Solução # 3. Reinstalar o SO
Quando tudo mais falhar, tente reinstalar o SO no seu Mac. Lembre-se de que esta é sua última opção se você estiver tentando resolver o pânico do kernel. Os passos abaixo mostram como fazer isso.
Etapa 1. Inicie a Recuperação da Internet
Verifique se o seu Mac está conectado à Internet. Em seguida, faça uma inicialização e mantenha pressionado o teclado CTRL + R.
Etapa 2. Selecione Reinstalar o Mac OS X
Quando a janela Utilitários do Mac OS X aparecer, dê uma olhada nas opções listadas. Escolha a segunda opção, Reinstale o Mac OS X e clique nela. Depois clique no Continuar guia abaixo.
Etapa 3. Concorde com os Termos
Você será direcionado para outra janela em que precisaria clicar em Continuar. Na próxima página, clique em Concordo. Em seguida, clique na versão do Mac que você vê na tela e clique na guia Instalar na parte inferior. Aguarde até terminar e pronto.
Parte 4. Conclusão
Portanto, quando você experimentar o kernel panic no Mac, não entre em pânico. Existem maneiras de resolver o problema. Se você quiser evitá-lo, considere usar o iMyMac PowerMyMac.
Você já experimentou o pânico do kernel no Mac? Se sim, o que você fez para resolvê-lo? Nossos leitores gostariam de ouvir você.



