É o seu Velocidade do mouse para Mac muito lenta? Este artigo mostrará como acelerar a velocidade do mouse do Mac. Se você estiver movendo o mouse e estiver demorando algum tempo para ir de um local na tela para outro, será necessário fazer algo para aumentar a velocidade do mouse no Mac.
Felizmente, existem maneiras de lidar com um problema de velocidade muito lenta do mouse do Mac. Sim, você pode ajustar a velocidade simplesmente alterando as configurações em seu trackpad, mouse e também usando um aplicativo de terceiros. Portanto, fique por aqui e reserve um tempo para ler este artigo.
Conteúdo: Parte 1. Como faço para corrigir a velocidade do meu mouse Apple?Parte 2. Uma ferramenta poderosa para evitar que o seu Mac fique lentoParte 3. Em Conclusão
As pessoas também lêem:Como acelerar o Mac5 ótimos softwares para teste de velocidade para MacComo acelerar o Mac para jogos
Parte 1. Como faço para corrigir a velocidade do meu mouse Apple?
Método 1. Ajuste a velocidade no trackpad
Este primeiro método é bastante direto. Você pode ajustar a velocidade no trackpad para corrigir a velocidade do mouse do Mac muito lenta. A melhor coisa sobre esse método específico é que ele não exige que você baixe nenhum tipo de serviço de terceiros.
Você só precisa seguir algumas etapas para fazer isso:
- Clique em Preferências do sistema.
- Clique em Trackpad uma vez que a janela Preferências do Sistema seja exibida.
- Navegue até a parte inferior da tela, onde você vê o controle deslizante de Velocidade de rastreamento.
- Navegue no controle deslizante de acordo com sua preferência de velocidade. Quando você pega o controle deslizante para a esquerda, ele fica mais lento. Quando você pega a direita, ela acelera.
- Mova e ajuste o controle deslizante para a direita para resolver a velocidade do mouse do Mac muito lenta.
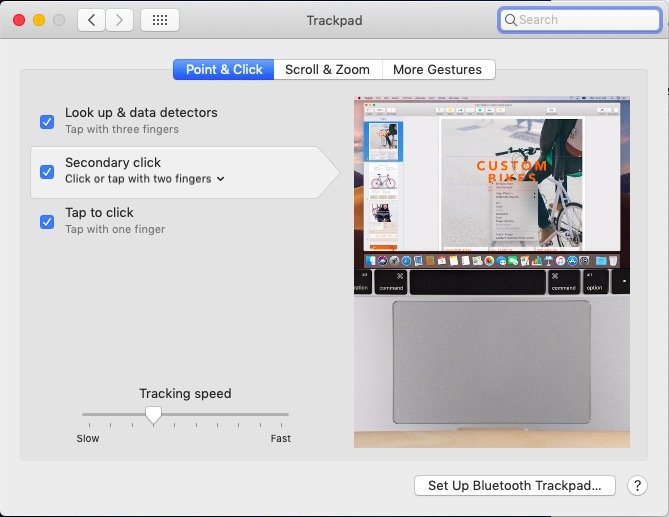
Método # 2. Ajuste a velocidade nas configurações do mouse
O segundo método também é bastante fácil. Você apenas precisa ajustar as configurações do seu mouse. Como o primeiro método, esse método específico não requer o download de aplicativos de terceiros.
Dê uma olhada nas etapas abaixo e veja como é fácil fixar a velocidade do mouse em um Mac muito lenta.
- Vá para Preferências do sistema para abrir as configurações do mouse. Você também pode usar o Finder para ajudá-lo a navegar para as Preferências do Sistema.
- Escolha o ícone do mouse quando a janela Preferências do Sistema estiver aberta.
- Clique no ícone do mouse.
- Escolha Apontar e clicar.
- Dê uma olhada no vídeo que aparece na tela. Este vídeo mostrará ou espelhará os movimentos das configurações do mouse. Portanto, se você clicar em Direção da rolagem: Natural, o vídeo espelhará esse movimento específico. Se você verificar o clique secundário, o vídeo mostrará uma lista de opções do botão direito assim que essa configuração específica estiver ativada. A opção Zoom inteligente ajudará você a ampliar a área que está visualizando no momento. Essas são as três configurações do seu mouse.
- Leve o cursor para a velocidade de rastreamento para acelerar o mouse. Deslizar a velocidade de rastreamento para a direita aumentará a velocidade do mouse Mac. Deslizar para a esquerda fará exatamente o oposto.
- Clique em Mais Gestos no menu acima para poder deslizar entre as páginas, deslizar entre aplicativos de tela inteira e abrir o Mission Control. A escolha de qualquer um dos gestos também pode ajudá-lo a aumentar a velocidade do mouse Mac.
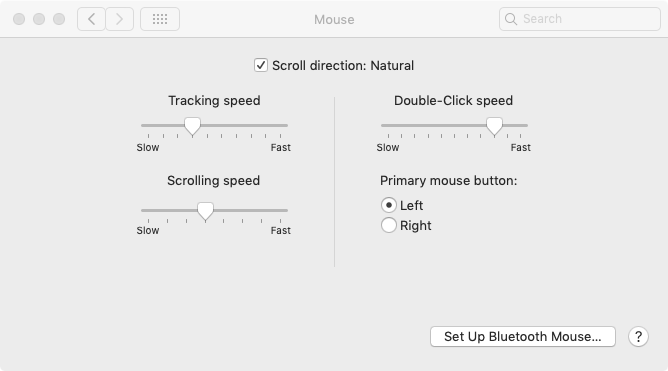
Essas são as configurações rápidas que fornecem opções para ajudá-lo a corrigir um problema de velocidade do mouse Mac muito lenta. É mais provável que você confie nas opções mostradas em Apontar e Clicar. No entanto, as opções em Mais Gestos também podem ajudá-lo muito.
Método # 3. Use um aplicativo de terceiros
Ao contrário dos outros dois métodos, esse terceiro método exige que você baixe um aplicativo de terceiros chamado Zoom do mouse X. É um painel de preferências que pode ajudar a acelerar o mouse do Mac. É gratuito e seguro de usar.
Você só precisa baixar o MouseZoom X em um site confiável. Veja como você pode baixar, instalar e usá-lo para lidar com a velocidade do mouse do Mac muito lenta.
- Abra um navegador da web e digite MouseZoom X na caixa de pesquisa.
- Escolha o primeiro link ou clique aqui para acessar o site.
- Clique em baixar e instalar.
- Volte às Preferências do Sistema, levando o cursor para o ícone Apple na barra de menus novamente.
- Olhe para a parte inferior da tela. Você notará o ícone do mouse lá.
- Clique no ícone do mouse recém-instalado.
- Arraste o controle deslizante na janela pop-up para ajustar a velocidade do mouse. Quanto mais você ajusta o controle deslizante para a direita, mais rápido é o mouse no Mac.
Apesar do uso de um aplicativo de terceiros, você ainda precisa navegar para as Preferências do Sistema para acelerar o mouse no Mac. No entanto, ainda é uma boa maneira de lidar com a velocidade do mouse do Mac muito lenta.
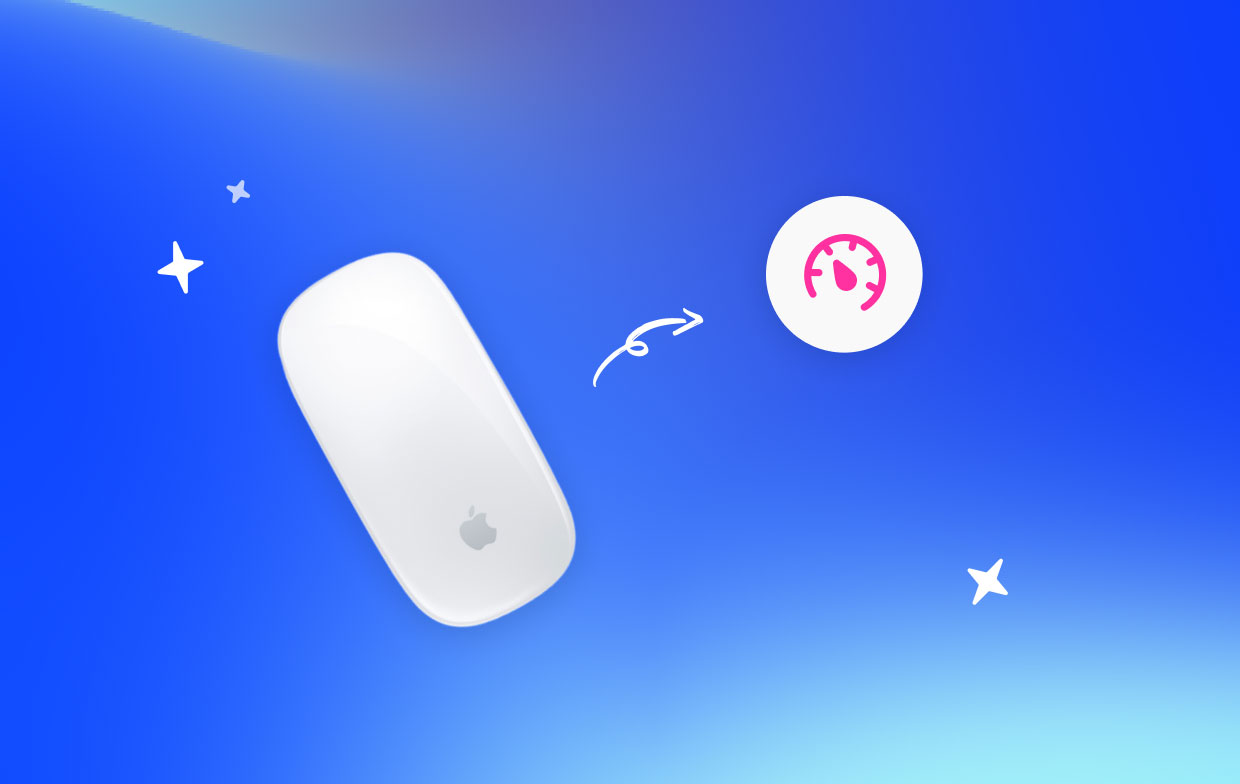
Parte 2. Uma ferramenta poderosa para evitar que o seu Mac fique lento
Não é suficiente lidar com a velocidade do mouse do Mac muito lenta. Se o seu Mac tiver muitos aplicativos, fotos e vídeos, é mais provável que ele fique lento. Então você deve tentar remova esses arquivos purgáveis para acelerar o seu Mac. Lidar com um Mac lento é muito mais complicado do que lidar com um mouse lento. Você teria que se sentar e diagnosticar por que seu Mac está ficando lento. Isso pode ocupar muito do seu precioso tempo.
Existem muitas razões por que seu Mac pode ficar mais lento. Um dos principais motivos é a capacidade de armazenamento. Com os muitos arquivos que você possui no seu Mac, pode estar ficando sem espaço e você nem sabe disso.
Você já conferiu quanto espaço está disponível no seu Mac? Verificar a capacidade de armazenamento do seu Mac e gerenciar todos os aplicativos e programas que você possui requererá algum trabalho. Você precisaria navegar para determinados locais do seu Mac para obter informações críticas sobre armazenamento e outros programas instalados.
Se você deseja uma maneira fácil de reunir essas informações críticas, pode usar o iMyMac PowerMyMac. Este também é um aplicativo de terceiros que pode impedir a desaceleração do seu Mac.
O PowerMyMac consiste em três módulos que você pode selecionar e clicar. As etapas abaixo mostram como você pode usar o PowerMyMac.
- Baixe e inicie o PowerMyMac, você poderá ver quanto espaço você tem em sua CPU, disco e memória.
- Clique no módulo Junk Cleaner, você poderá limpar o sistema do seu Mac, fotos e arquivos indesejados, e-mail, iTunes e lixeiras. Essa é uma maneira muito fácil de limpar seu Mac, pois você não precisa procurar por arquivos e aplicativos que deseja limpar. O PowerMyMac faz todo o trabalho para você.
- O módulo App Uninstaller pode remover qualquer aplicativo que possa estar deixando seu Mac lento. Com apenas alguns cliques, o PowerMyMac encontra aplicativos e programas que não são usados há muito tempo. Ele também pergunta se você deseja desinstalá-los. Em troca, você obtém um Mac que funciona em alta velocidade.

Escusado será dizer que você também não precisaria lidar com a velocidade do mouse do Mac muito lenta se a sua máquina Mac estiver em boas condições de funcionamento.
Dica de bônus: PowerMyMac oferece um grande desconto por tempo limitado
Definitivamente vale a pena olhar para o PowerMyMac agora. No momento, oferece um download gratuito. Esta é a melhor maneira de você experimentá-lo.
Outro bom motivo para você conferir agora é que ele oferece um grande desconto. Por um tempo limitado, você pode obter a licença do PowerMyMac a um preço muito baixo. Vá em frente e confira,
Parte 3. Em Conclusão
Você sempre pode lidar e superar uma velocidade do mouse Mac muito lenta. Com o PowerMyMac, você pode até evitar que isso aconteça. Como o PowerMyMac ajuda a aumentar o desempenho do seu Mac, ele também mantém os outros elementos da sua máquina em perfeitas condições.
Você consideraria usar o PowerMyMac? Se você já está usando, qual é o seu feedback? Compartilhe seus pensamentos conosco.




qwertyz2021-12-25 16:47:56
chwała wam za to ludzie !!!! myślałem że wyrzucę ten komputer przez para