Tenho um MacBook Pro e adoro usá-lo para diversos fins. Eu uso para editar fotos e vídeos. Além disso, eu o utilizo para assistir a vídeos e conferir imagens. Mas o mais importante, eu o uso para navegar na internet. Mas, recentemente, notei que estou tendo problemas para navegar na Internet usando o Google Chrome no meu Mac.
Então, por que meu navegador está tão lento? O Google Chrome rodando devagar no Mac problema acontece com frequência. Como faço para corrigir isso para acelerar meu Google Chrome Mac?
Conteúdo: Parte 1. Por que meu navegador Chrome é tão lento?Parte 2. Como faço para acelerar o Chrome no Mac?Parte 3. Problemas comuns fazem com que o Chrome fique lento no Mac (corrigido)Parte 4. Como configurar o Chrome?Parte 5. Em Conclusão
Parte 1. Por que meu navegador Chrome é tão lento?
Google Chrome tem a maior parte do mercado quando se trata de navegadores. No entanto, ainda é propenso a problemas. Algumas pessoas experimentam isso Chrome rodando devagar no Mac. Às vezes, até trava, congela ou evita o carregamento completo. Algumas pessoas experimentam que as páginas não carregam mais no Google Chrome.
Se você está tendo problemas com a lentidão do Google Chrome no Mac, também deve ter notado que muitos aplicativos no seu Mac estão consumindo sua memória de aplicativo. Por que o Chrome é lento no Mac Catalina? O fraco desempenho do Chrome é causado por uma série de fatores. Felizmente, criamos este artigo para ajudá-lo a solucionar os problemas mais comuns do Google Chrome em dispositivos Mac.
Então, você pode querer saber por que o Chrome é tão lento no Mac, eis alguns dos motivos:
- A bateria do dispositivo descarrega rapidamente.
- O Chrome consome muitos recursos da CPU.
- Cache do Chrome ou Cookies demais.
- As extensões do Chrome causam falhas.
- Falha na atualização do Chrome.
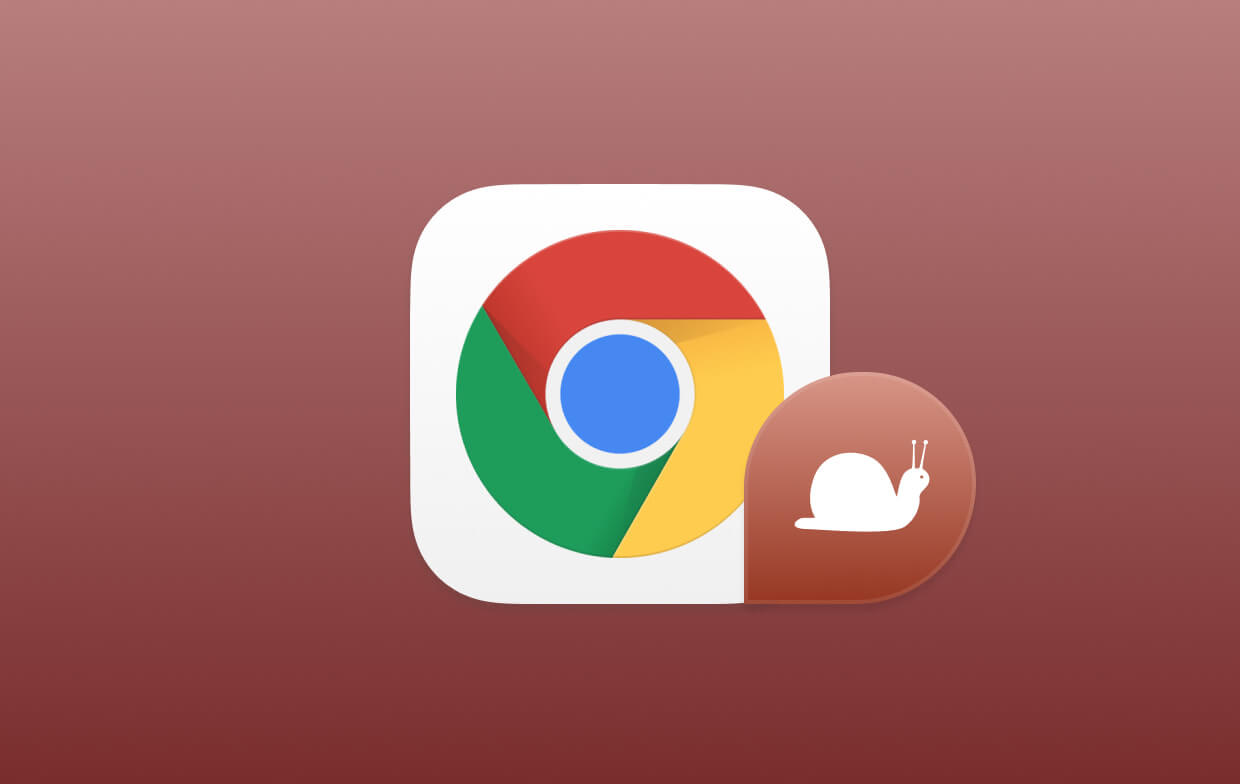
Parte 2. Como faço para acelerar o Chrome no Mac?
"Por que o Chrome está tão lento? Por que meu Mac fica tão lento depois de uma atualização? Por que meu Mac está lento e quente? O Chrome é ruim para o Mac?" Você pode ter muitos problemas neste momento. Você acha que o Google Chrome torna o MacBook quente? Antes de realmente corrigir o problema de o Chrome estar lento no Mac e no MacBook, você deve se certificar de que o problema não é causado pelo seu dispositivo Mac ou sistema operacional.
Por exemplo, caches de sistema desatualizados podem resultar na falha total dos plug-ins do Chrome. Isso também é o que faz com que o Mac fique lento. Às vezes, é o seu Mac que roda lentamente e só precisa de espaço para melhorar seu desempenho. Se o Mac Osx estiver lento, você deve usar uma ferramenta chamada iMyMac PowerMyMac para excluir espaço purgável no Mac para liberar espaço no dispositivo para acelerar um Mac lento. Ou você pode diretamente remover aplicativos que não foram abertos por um longo tempo para economizar mais espaço.
Aqui está um guia passo a passo sobre como usar essa ferramenta para acelerar o Chrome:
- Faça o download e inicie iMyMac PowerMyMac do site oficial.
- Clicando em Junk Cleaner na coluna da esquerda e digitalize arquivos indesejados no seu Mac para remover.
- Revise para selecionar uma categoria e selecionar arquivos para limpar.
- Clique em LIMPAR e aguarde a conclusão do processo de limpeza.
- A limpeza está feita.

Aguarde a conclusão do processo de limpeza. Depois de concluído, ele mostrará Zero KB para as pastas que você excluiu. Algumas pastas não serão marcadas como tal, porque são pastas recriadas automaticamente. Ele não apenas acelera o Mac, mas também ajuda o Chrome a executar rapidamente.
Parte 3. Problemas comuns fazem com que o Chrome fique lento no Mac (corrigido)
Por que o Chrome não está funcionando no meu Mac? Deve haver alguns problemas comuns que você pode encontrar quando o Google Chrome é muito lento. Você pode verificar as soluções para o Chrome lento no Mac primeiro:
- Feche sites ou extensões no Chrome para prolongar a vida da bateria.
- Exclua seu cache do Chrome.
- Desative ou remova extensões do Chrome.
- Verificando a conexão com a Internet.
- Atualizando o Chrome.
- Reiniciando o dispositivo Mac.
Aprenda os problemas detalhados do Chrome (Mac) e as soluções para consertar o Chrome lento no Mac (o Google Chrome não funciona no Mac) agora.
Problema 1. A bateria do dispositivo descarrega rapidamente
O Chrome é famoso por ter um desempenho rápido. E desempenho rápido significa que ele usa muitos Macs CPU recursos em comparação com outros navegadores. Quanto maior o uso da CPU, mais rápido a bateria esgota. O esgotamento da bateria do Chrome no Mac pode ser um problema para a maioria dos usuários. O bom desempenho se transforma em nada se você não conseguir ligar o Mac porque a bateria já está descarregada.
Se a duração da bateria do seu Mac for muito importante para você, existe uma maneira de ajudá-lo a prolongá-la. Geralmente, existem guias ou extensões que consomem muito de seus recursos e isso leva à queima da bateria.
Você pode usar as etapas abaixo para encontrar a referida extensão ou site:
- Inicie o Chrome.
- Pressione o ícone Configurações.
- Pressione Mais ferramentas.
- Vá para o Gerenciador de tarefas.
- Dentro do Gerenciador de tarefas, classifique a lista por Memória.
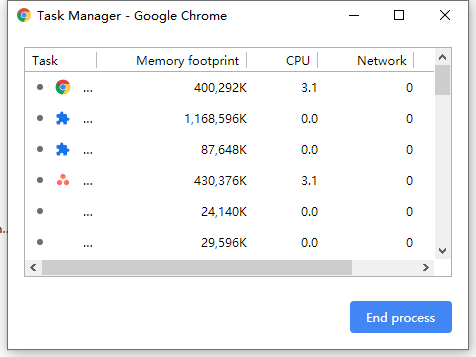
Agora, você pode determinar qual site ou extensões consomem a maior parte de sua memória no Chrome. Esses sites ainda podem ser visitados, embora você não precise mantê-los abertos em uma guia específica, caso não os utilize. Além disso, mesmo que alguns sites não usem muita memória, ter muitas guias abertas ainda pode consumir seus recursos. Isso pode levar ao esgotamento da bateria.
Problema 2. A capacidade de resposta do navegador tende a ser lenta
A capacidade de resposta do navegador tende a ser lenta? Ou mesmo por que o Google Chrome é lento e não responde? Por que você acha que está fazendo o Chrome responder lentamente e Chrome rodando devagar no Mac? Na verdade, como o Chrome consome muitos recursos da CPU, ele tende a ficar mais lento quando não há recursos suficientes disponíveis.
Uma correção para o Chrome não responder ao Mac que você pode fazer é envolver o cache. O Chrome armazena seus dados e histórico em relação à navegação na web no cache. Isso pode ajudar a acelerar a experiência de navegação. No entanto, quando o seu Mac começa a diminuir na memória ou no espaço, isso pode fazer com que o Mac fique lento e isso pode fazer com que o Google Chrome continue dizendo que a página não responde.
Ferramentas de limpeza para Mac pode ser uma maneira mais fácil de limpar seu navegador e corrigir problemas comuns associados a ele. Você pode usar o recurso Privacidade do iMyMac PowerMyMac.
Veja como usá-lo para corrigir Chrome rodando devagar no Mac passo a passo:
- Inicie o PowerMyMac, clique em Privacidade na coluna da esquerda.
- Clique no botão SCAN para verificar de forma abrangente os dados do navegador.
- Visualize e escolha o navegador desejado (neste caso, Chrome). E escolha as várias categorias que você deseja excluir no lado direito da tela.
- Pressione CLEAN e aguarde a conclusão do processo de limpeza.
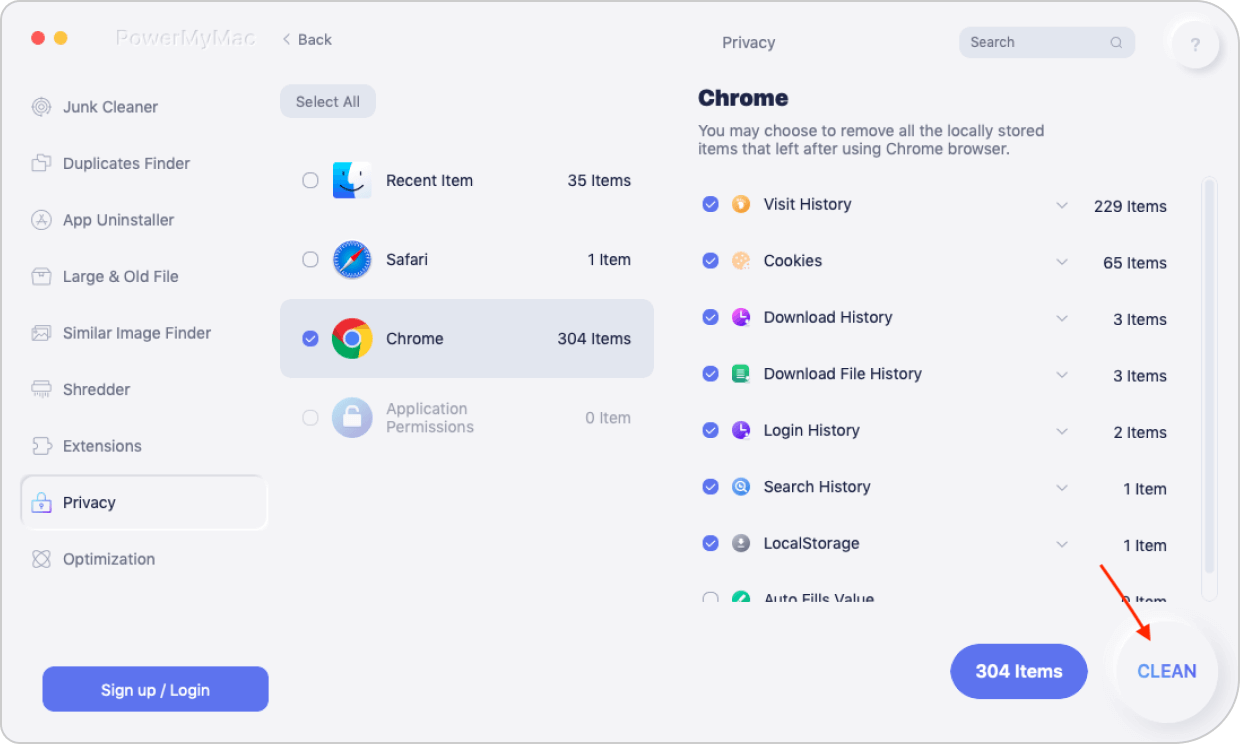
Problema 3. O navegador Chrome mantém o congelamento
E se o seu navegador Chrome continuar congelando? O círculo giratório do arco-íris aparece no seu dispositivo por um longo tempo. Esse problema é comum, especialmente quando você usa o navegador continuamente. O que você precisa fazer é excluir o cache do navegador. Para corrigir isso, você pode seguir as etapas abaixo.
Veja como excluir manualmente o cache do Chrome para corrigir Chrome lento no Mac problema:
- Inicie o Chrome.
- Acesse Configurações.
- Vá para Mais ferramentas.
- Vá para Limpar dados de navegação e escolha Limpar dados de navegação.
- Verifique o seguinte: histórico, cookie, cache e outros tipos de dados do navegador que você deseja limpar.
- Acertar Limpar dados de navegação.

Problema 4. O navegador Chrome continua travando
Seu Google Chrome não abre no Mac? Quando seu navegador travar o tempo todo, é um grande problema e indica que algo deve estar quebrado. Mas o que devemos fazer com isso? Claro, nós consertamos. Uma das causas comuns de travamentos são as extensões do Chrome. Essas extensões tornam nossa experiência de navegação mais rápida ou produtiva. No entanto, às vezes eles podem ser corrompidos e introduzir bugs no sistema do Chrome, levando ao seu travamento.
Mas o que você deve fazer com extensões problemáticas do Chrome?
Primeiro, você precisa atualizar tudo. Você precisa garantir que o Chrome seja realmente atualizado para sua versão mais recente. O mesmo vale para TODAS as extensões. Se isso não funcionar ou se tudo já estiver atualizado para sua versão mais recente, é possível desativar manualmente TODAS as extensões. Em seguida, você pode ativá-los um por um novamente. Dessa forma, você pode determinar quais extensões estão causando o travamento do Chrome.
Veja como desativar e / ou remover extensões do Chrome manualmente para corrigir Chrome lento no Mac problema:
- Inicie o Chrome.
- Acesse Configurações e depois Extensões.
- Desmarque todas as extensões para desativá-las.
- Feche o Chrome e abra-o novamente.

Depois de desativar todas as extensões, gire cada uma (uma de cada vez). Verifique qual extensão causa a falha. Se você encontrou o que está causando o problema, você pode simplesmente excluir esta extensão clicando no ícone da lixeira localizado próximo a ela em Configurações> Extensões.
Problema 5. Páginas não carregando ao usar o Chrome
Por que o Google Chrome demora tanto para carregar ou até falha? A mensagem do Chrome quando uma página falha ao carregar é: Ah, bolas! Por que o Chrome está carregando tão lentamente? Existem muitos motivos pelos quais uma página não carrega no Chrome.
Aqui estão algumas correções para o Google Chrome lento para carregar páginas, você pode tentar reparar o Chrome lento no Mac:
- Verificando a conexão com a Internet.
- Atualizando o Chrome.
- Reiniciando o dispositivo Mac.
- Remoção de extensões do Chrome (você pode fazer isso seguindo as etapas descritas no Problema nº 4).
Depois de tentar todos os métodos possíveis de consertar o Chrome, demorar muito para carregar e ainda assim não funcionar, pode ser necessário reinstalar ou redefinir o navegador Chrome. Não sabe como fazer isso? Confira a próxima parte deste guia.
Problema 6. Falha na atualização do Chrome
Às vezes, o Chrome simplesmente não atualiza em um dispositivo Mac ou o Chrome fica lento após a atualização. Primeiro, você deve esperar alguns dias antes que a atualização comece a acontecer. No entanto, se já passou uma semana e a atualização ainda não foi concluída, pode ser necessário redefinir ou reinstalar o navegador Chrome.
Veja como redefinir manualmente o navegador Chrome:
- Abra o Chrome.
- Vá para as configurações.
- Role para baixo e pressione Configurações avançadas.
- Role para baixo e clique em Redefinir configurações.
- Leia o pop-up exibido e redefinir.
- Feche o Chrome e abra-o novamente.
- Tente a atualização novamente.
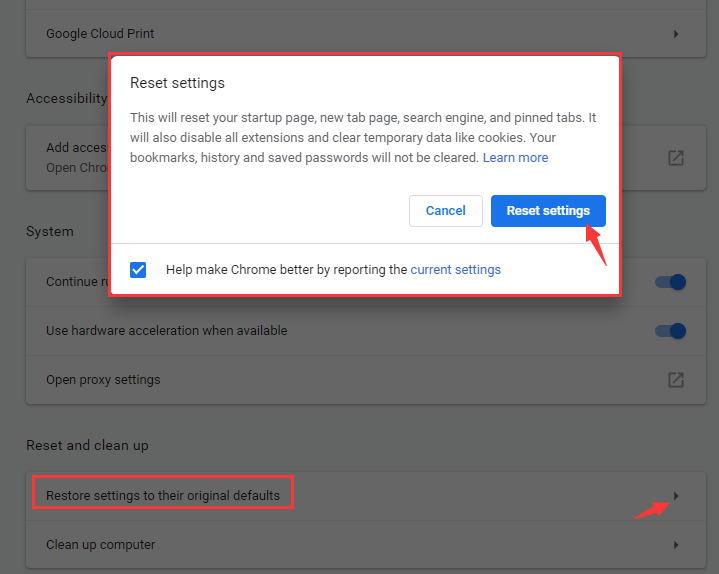
Se o navegador ainda não atualizar depois disso, talvez seja necessário baixar um arquivo de instalação específico localizado no site oficial do Chrome e instalá-lo novamente. O arquivo de instalação deve ser o mais recente.
Parte 4. Como configurar o Chrome?
Depois de descobrir as maneiras de corrigir o Chrome que está lento no problema do Mac, ainda há alguns ajustes que você pode fazer para melhorar sua experiência de navegação no Chrome. Vamos vê-los:
1 - Ativar pré-busca
Deseja que as páginas da Web sejam realmente carregadas mais rapidamente do que antes? Você simplesmente tem que ir para Configurações. Em seguida, vá para Configurações avançadas e Privacidade. Verifique se a "pré-busca" está ativada ou ligada. O que acontece é que seus recursos serão mantidos em seu sistema e ele carregará automaticamente uma página da web na próxima vez que for visitada.
2 - Utilizando recursos experimentais
O Chrome possui recursos ocultos - recursos que estão em desenvolvimento no momento. Para acessá-los, você pode simplesmente digitar chrome: // flags. Coloque isso na barra de endereço localizada na parte superior da interface.
Imprensa Enter depois. Aqui estão algumas das coisas que você pode fazer / ter com isso:
- Procure ativar a rolagem suave e ativá-la para obter uma rolagem suave no seu navegador.
- Procure o número de threads de varredura. Em seguida, altere-o do padrão para 4. Isso resultará na aceleração do carregamento da imagem.
- Ative os recursos experimentais da tela para aumentar o tempo de carregamento das páginas.
Observe que você precisa reiniciar o Chrome para que as alterações nos recursos ocorram. Se você quiser desfazer essas alterações, clique em "Redefinir para padrão" na página que você acabou de inserir (chrome: // flags).
3 - Utilizando atalhos no navegador
Com apenas o uso de atalhos, sua experiência de navegação será mais rápida. Aprenda estes atalhos sobre como tornar o Chrome mais rápido no Mac e se surpreenda com a velocidade com que sua experiência de navegação pode ser:
- Nova aba:
Command + T - Ocultar Chrome:
Command + H - Recarregar página:
Command + R
Outros comandos podem ser encontrados na página de suporte oficial do Google Chrome aqui.
Parte 5. Em Conclusão
O Chrome pode ser um ótimo navegador para navegar na Internet. Mas não é sem falhas. Você pode simplesmente usar este guia para corrigir o problema de Chrome lento no Mac e os problemas comuns encontrados no Chrome do Mac.
Além disso, você pode usar iMyMac PowerMyMac para corrigir um problema comum do Chrome encontrado no Mac. Se não conseguir, basta voltar a este guia para ajudar a resolver seus problemas do Chrome no Mac. Você também pode verificar o que está deixando o seu Mac lento e usá-lo para limpar todos os arquivos inúteis do Mac para liberar espaço e isso fará com que o Mac funcione mais rápido.




marechal2019-10-02 07:06:11
Olá, obrigado pelas dicas. Algum dos softwares acima contém surpresas após a instalação, ex; apenas uma versão de teste, atualize para a versão pro para isso ou aquilo etc etc, porque não estou interessado em apenas empilhar software no meu mac, já que tenho uma máquina mais antiga e estou executando o 10.10.5 em uma nota separada, qual é a sua sugestão? usando firefox vs chrome? por favor, informe obrigado
iMeuMac2019-10-02 15:08:05
Obrigado por seu apoio! O Firefox tem mais recursos e melhor desempenho, enquanto o Chrome tem facilidade de uso e segurança. Você pode escolhê-los para atender às suas diferentes necessidades. Mas não importa qual você escolha, você pode usar a limpeza do navegador do iMyMac para acelerar a experiência do navegador. Espero que isto ajude!