Você quer aprender as cordas como mover fotos do iPhone para o Mac? Não procure mais, você conhecerá os detalhes desse processo aqui e aplicará um método personalizado para suas demandas.
Mover arquivos permite que você edite e faça backup de seus tesouros de arte fotográfica. Mas antes de nos aprofundarmos nesses aplicativos e serviços para sincronizar fotos do iPhone com seu Mac, lembre-se de que as plataformas sem fio exigem Wi-Fi. Continue lendo para descobrir o método mais adequado às suas necessidades.
Conteúdo: Parte 1. Baixe fotos do iPhone para o Mac usando o cabo do carregadorParte 2. Importação automática sem fio de fotos de seu telefoneParte 3. Outras técnicas para mover fotos do iPhone para o Mac
As pessoas também lêem:Como lidar com as fotos do iPhone que não aparecem no MacComo Acessar as Fotos do iCloud no MacQuatro métodos para ajudá-lo a transferir vídeos do iPhone para o Mac
Parte 1. Baixe fotos do iPhone para o Mac usando o cabo do carregador
Com um cabo em mãos, é fácil e rápido mover fotos do iPhone para o Mac.

- Somente conecte o iPhone na porta USB do Mac. Se o aplicativo Fotos estiver configurado para iniciar automaticamente, ele será exibido assim que você se conectar.
- Igualmente, destravar confirmando que você aprova o dispositivo. Convém acessar o telefone na barra à esquerda da sua janela.
- Selecionar imagens para aparecer na janela. O aplicativo Fotos exibirá todas as imagens arquivadas no rolo da câmera.
- Clique 'Importar todas as novas fotos ' para mover tudo para o Mac. Você também pode selecionar clicando em fotos específicas ou definir o aplicativo para excluir automaticamente as imagens após a sincronização no seu Mac.
Parte 2. Importação automática sem fio de fotos de seu telefone
Método 1: Transferir imagens com o iCloud Photos
O iCloud Photos cria uma maneira mais direta de realocar toda a sua biblioteca do telefone para o Mac. Com a iCloud Photo Library, todas as suas imagens são sincronizadas em seus dispositivos Mac e Apple. Mas você deve obter acesso ao Wi-Fi ou outras redes.
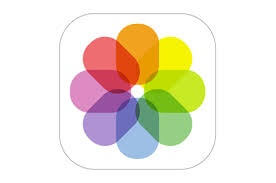
Instale a Biblioteca de fotos do iCloud no Mac acessando o painel principal do iCloud nas Preferências do sistema. Além disso, acesse-o via Fotos> Preferencias.
Limpe, proteja e otimize o Mac
Limpar o seu Mac é um trabalho e tanto. A falta de manutenção regular reduz o desempenho. Arquivos indesejados, backups antigos do iOS, arquivos de idiomas, Dmgs antigos e cópias duplicadas consomem espaço em disco.
Depois de iniciar o iCloud Photo Library usando Fotos, duas opções são exibidas. Se você ficou sem espaço, considere iMyMac PowerMyMac para excluir arquivos inúteis com rapidez e segurança, liberando mais espaço.
Ele determina o status do núcleo do seu Mac, incluindo CPU, memória e disco. Arquivos grandes ou antigos adicionam desordem e, portanto, diminuem o desempenho. O PowerMyMac analisa tudo para eliminar arquivos exagerados e otimizar o armazenamento do Mac.
Você pode facilmente limpar seu Mac deletar arquivos inúteis, e remover caches de software sem esforço com a ajuda do PowerMyMac quando você terminar o processo de mover fotos do iPhone para Macs. Você pode fazer uma verificação completa do seu Mac para encontrar os arquivos inúteis e removê-los com o recurso Junk Cleaner.

Este aplicativo multifuncional executa uma triagem profunda do seu Mac, incluindo anexos de e-mail, backup do iTunes, lixeiras ou pastas redundantes. É poderoso, extremamente rápido, versátil e inclui uma avaliação gratuita.
Aumente ainda mais a limpeza e a otimização com o PowerMyMac para acelerar o sistema. Ele supera tudo com um monitor de desempenho, recuperador de memória, desinstalador de aplicativos, bem como todos os sinos e assobios.
Método 2: Evite as taxas com o My Photo Stream
Para quem não quer pagar na hora pela iCloud Photo Library, o My Photo Stream carrega automaticamente as imagens e as transmite para dispositivos interconectados. Basta fazer login na sua conta do iCloud enquanto estiver conectado ao Wi-Fi para poder mover fotos do iPhone para o Mac.
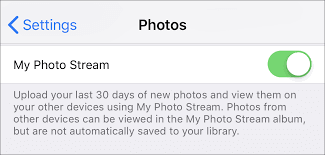
O outro lado do uso do My Photo Stream em vez do iCloud são as restrições associadas ao software de terceiros. Por exemplo, você não pode exceder o limite de 1,000 fotos ou acessá-las após o período de 30 dias. Mas isso é curável desde que você os mova para Fotos ou outra pasta no seu Mac.
Ativar Meu Photo Stream no iPhone, vá para Configurações> Fotos > Câmara, você acessará o slide para ativar o Upload no My Photo Stream. No Mac, selecione Fotos e clique em Fotos> Preferencias > iCloud e ative o My Photo Stream. Baixe fotos individuais do My Photo Stream para Mac clicando com o botão direito do mouse e selecione Salvar.
Parte 3. Outras técnicas para mover fotos do iPhone para o Mac
# 1 Use o email ou o iMessage
Se você não quiser lidar com as tensões e as tensões dos aplicativos, use o iMessage ou um email para baixar o anexo posteriormente.
Abra Fotos no seu iPad e iPhone para zerar a foto. Clique no ícone de compartilhamento e toque na barra do iMessage ou Mail. A foto aparecerá no seu destino desejado. Você pode transmitir uma grande quantidade de fotos selecionando-as, escolha copiar e cole-as em um email aberto ou em uma conta do iMessage.
# 2 Use o AirDrop
Airdrop funciona melhor para transferência sem fio de fotos realçadas automaticamente no seu Mac. O AirDrop da Apple permite realocar fotos selecionadas entre dispositivos Apple próximos. No entanto, as fotos são descarregadas diretamente no disco rígido do seu Mac, e não no aplicativo Fotos. O AirDrop oferece uma maneira rápida e fácil de mover fotos do iPhone para o Mac.
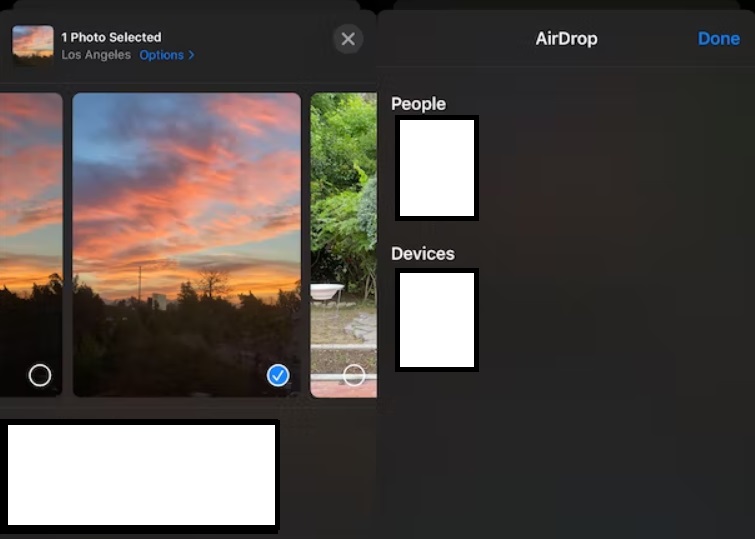
Para configurar o AirDrop, ative o Wi-Fi ou o Bluetooth no seu iPhone e Mac. O ícone Bluetooth ou Wi-Fi deve ficar azul no iPhone. Além disso, verifique se você está conectado ao seu iCloud com o mesmo ID da Apple nos dispositivos sincronizados.
Em seguida, abra o aplicativo Fotos no seu iPhone e em casa nas imagens que você deseja remover. Você precisa visualizar as fotos em miniatura e clicar em Selecionar na borda superior direita. Na parte AirDrop, toque no nome do seu Mac. As fotos destacadas serão copiadas na pasta Download do seu Mac.
# 3 Use a captura de imagem
O Image Capture continua sendo útil para os entusiastas do iPhone de primeira geração que desejam importar imagens para o Mac. A criação de ferramentas com esse aplicativo permite aos fotógrafos organizar as fotos em pastas separadas da Biblioteca de fotos principal.
O Image Capture move capturas de tela ou fotos temporariamente para o Mac. Conecte seu iPhone e abra o Image Capture. Você verá uma lista de suas imagens combinadas com recursos técnicos, como tamanhos de arquivo ou configurações de abertura que podem ser exploradas pelos especialistas na arte. Use o 'Importar tudo'ou simplesmente escolha fotos específicas que você deseja mover.
Por padrão, o aplicativo transmitirá fotos para a pasta Imagens, separada de outros arquivos. É útil se você deseja dividir suas coleções. Lembre-se de que o Image Capture pode converter arquivos HEIF em JPEGs. Para evitar isso, toque em Configurações> Fotos e navegue até o 'Transferir para Mac ou PC ' área, ligue Guarda Originals.
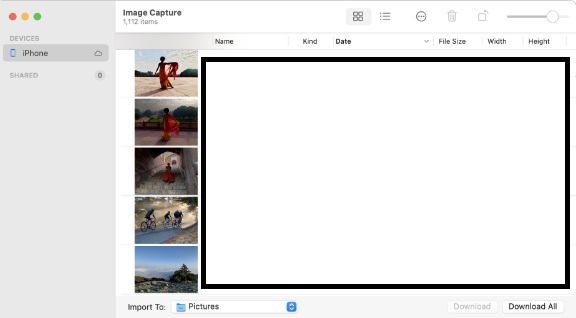
Conclusão
Você pode mova facilmente fotos do iPhone para o Mac para liberar espaço no iPhone ou criar arquivos de backup para fotos, armazenando-os no seu Mac. Dado seu tamanho compacto, seu Mac oferece o melhor armazenamento enquanto você pode editar ou ajustar fotos usando um software avançado. Funciona da mesma forma para o iPad.
O Photos for Mac ou iCloud Photo Library oferece excelentes opções se você depender da Apple para arquivar suas fotos. Se você não pode arriscar com o iCloud, os serviços de nuvem de terceiros farão o trabalho.
Resumindo, esperamos que você tenha adquirido conhecimento aprofundado sobre como transferir fotos do iPhone para o mac. Por fim, convidamos você a compartilhar este artigo nas mídias sociais ou experimentar um software útil como o PowerMyMac e começar da melhor maneira.



