Seu Mac está dizendo que é o sistema ficou sem memória do aplicativo e tem estado lento desde então? Então você pode precisar consertá-lo o mais rápido possível porque está ficando irritante. Isso significa apenas que você está usando muito da memória do seu Mac. Você pode corrigir isso facilmente seguindo nossas dicas que podem ajudá-lo a reduzir o uso de memória.
Conteúdo: Parte 1. O que devo fazer quando meu Mac diz que o sistema ficou sem memória de aplicativos?Parte 2. Por que meu Mac continua dizendo que meu computador está com pouca memória?Parte 3. Como consertar que seu sistema ficou sem memória de aplicativo?Parte 4. Conclusão
Parte 1. O que devo fazer quando meu Mac diz que o sistema ficou sem memória de aplicativos?
O seu Mac está demorando muito para iniciar aplicativos e abrir arquivos? Você está vendo a roda do arco-íris girando com muito mais frequência agora? Esses são simplesmente sinais indicadores de que o seu Mac está ficando com pouca memória. O sinal mais óbvio é uma mensagem de erro informando que seu o sistema ficou sem memória do aplicativo.
Para executar com eficiência e permitir que você faça várias tarefas ao mesmo tempo, seu Mac requer espaço em seu disco. Então você deveria remover espaço removível no Mac ou faça outras coisas. Isso ajudará a diminuir a carga na sua RAM e permitirá que o Mac seja executado sem problemas de desempenho.
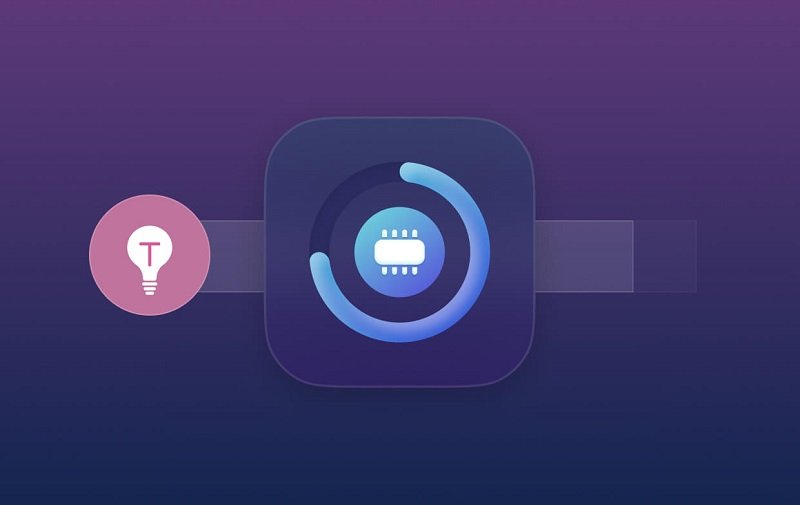
Como faço para verificar a memória do meu aplicativo no Mac?
Como acontece com qualquer tipo de problema, você só pode corrigi-lo se souber a causa. Como verificar a memória no Mac? No caso do seu Mac, você precisará acessar o monitor de atividades para verificar seu uso de memória. É simplesmente um gerenciador de tarefas que mostra os aplicativos e processos em execução e como eles usam a memória, CPU e energia do Mac.
Basta ir para a pasta Aplicativos> Utilitários> Monitor de atividades. Você verá 5 guias na janela. Você só precisará examinar 2 guias, CPU e Memória. Então você pode ver como os aplicativos e processos em segundo plano estão afetando sua CPU e como a memória do seu Mac está sendo usada. Se você vir amarelo e vermelho na parte direita do gráfico, significa que está ficando sem espaço.

As pessoas também lêem:Como limpar o armazenamento do MacbookOtimizando o armazenamento para Mac - Como posso fazer isso?
Parte 2. Por que meu Mac continua dizendo que meu computador está com pouca memória?
Quando o seu Mac diz que está com pouca memória, significa que o sistema ficou sem memória de aplicativos ou RAM. Isso pode acontecer devido a:
- A execução de vários aplicativos simultaneamente pode consumir muita memória.
- Alguns aplicativos, especialmente aqueles para edição de vídeo, jogos ou máquinas virtuais, usam uma quantidade significativa de memória.
- Processos ocultos ou aplicativos executados em segundo plano podem consumir RAM.
- Certos aplicativos podem não liberar memória adequadamente após o uso, levando ao aumento do consumo ao longo do tempo.
Parte 3. Como consertar que seu sistema ficou sem memória de aplicativo?
Siga estas dicas úteis para lidar com o problema "mac o sistema está sem memória do aplicativo":
Correção 1. Limpe sua área de trabalho
Manter a área de trabalho limpa e organizada não apenas parece boa. De fato, manter a área de trabalho desordenada e cheia de ícones só levaria a mais uso de memória. O Mac considera cada ícone como uma janela ativa, o que sobrecarrega desnecessariamente o computador.
Correção 2. Libere espaço em disco do seu Mac
Como reduzir o uso de memória Mac? Livrar-se de arquivos e aplicativos que ocupam seu disco de inicialização daria uma pausa à sua RAM e obteria mais memória de aplicativo mac. Também ajuda o Mac a funcionar mais rápido.
Comece com os seguintes arquivos:- Arquivos não utilizados, especialmente arquivos grandes
- Backups antigos do iOS e do iTunes
- Arquivos de cache e cache do navegador
- Duplicar fotos e arquivos
- Aplicativos não utilizados

Se você não tem idéia de como procurá-los no seu Mac, pode usar PowerMyMac em vez de. isto varre seu Mac em busca de arquivos indesejados e os exclui para você em apenas alguns cliques. Te ajuda encontre fotos armazenadas no seu Mac e remova as duplicatas Os aplicativos normalmente ocupam uma parte do espaço em disco, portanto, desinstalá-los ajudaria muito.
Correção 3. Desinstale aplicativos inúteis
Desinstalar aplicativos é uma maneira de corrigir a falta de memória de aplicativos do sistema no Mac. Existem aplicativos que raramente usamos e que apenas ocupam um espaço precioso.
Na maioria das vezes, os aplicativos contêm arquivos ocultos que você não pode excluir. Com a ferramenta Desinstalador do iMyMac PowerMyMac, você pode excluir todos os rastros de um aplicativo em questão de cliques. Assim você pode liberar espaço em disco com o mínimo esforço possível.
Aqui estão as etapas sobre como limpar a memória do aplicativo em seu Mac usando PowerMyMac:
- Baixe gratuitamente e instale o PowerMyMac em seu Mac. Você pode aproveitar o teste gratuito com 500 MB.
- Execute o PowerMyMac e selecione App Uninstaller no lado esquerdo da interface.
- Pressione SCAN para solicitar que o software procure os aplicativos do seu Mac.
- Marque a caixa ao lado dos aplicativos que você deseja desinstalar. Depois de fazer todas as suas escolhas, pressione CLEAN.
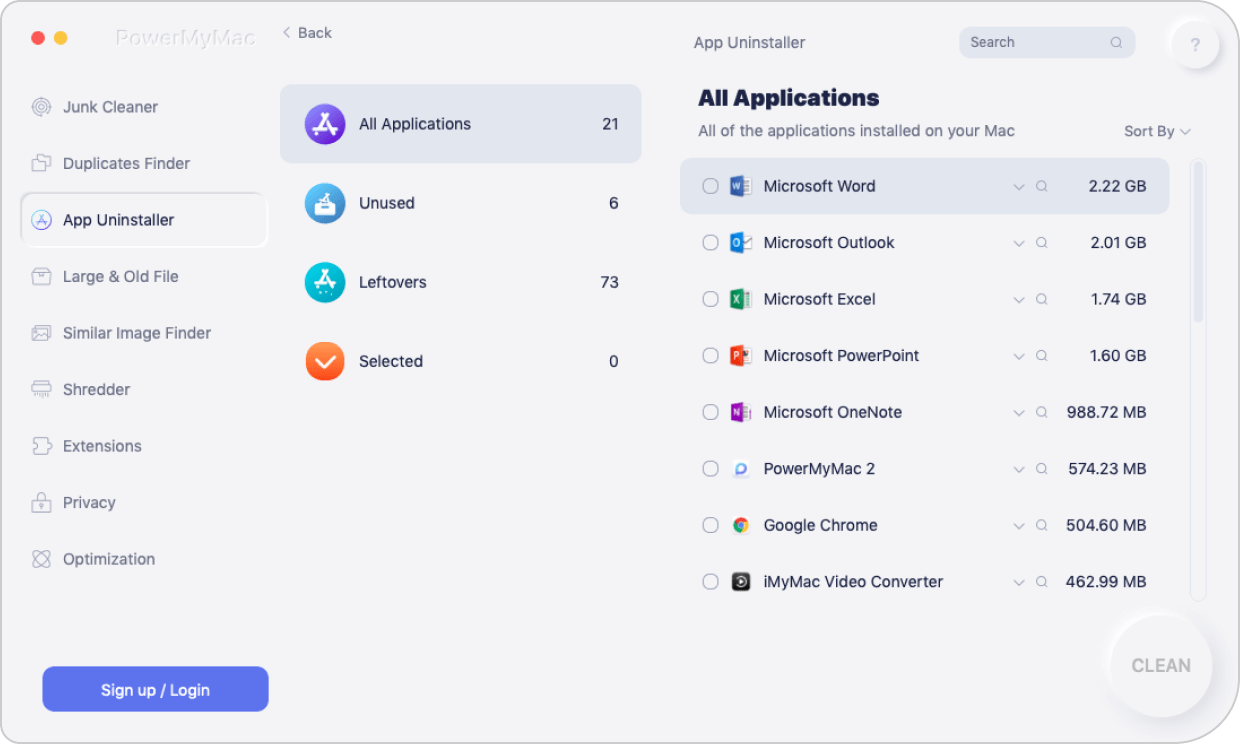
Correção 4. Livre-se das extensões do navegador
As extensões do navegador são fornecidas de várias formas e podem ser bastante úteis para nós. Não será uma surpresa se você tiver vários deles instalados no seu Mac. No entanto, você pode perceber que possui alguns que nem sequer instalou em primeiro lugar. Esses complementos podem ocupar uma parte da sua RAM e reduzir a capacidade. Talvez você possa acabar sem muitas extensões. Removê-los você mesmo é apenas fácil. Para o Safari e o Chrome, basta iniciar o navegador e acessar Preferências.

Correção 5. Abra menos janelas
A execução de muitas janelas por vez certamente compromete o uso da RAM. Isso se aplica também às janelas do Finder. Às vezes, são muitos deles que estão empilhados. Para impedir que isso aconteça, você pode mesclar todas as janelas em uma. Inicie o Finder, clique em Janela e escolha Mesclar todas as janelas. Isso reduzirá o uso de memória e permitirá que você use o Finder sem a confusão.
O mesmo vale para a execução de vários aplicativos no seu Mac. Você só deve abrir os aplicativos que precisa usar. Além disso, abrir menos guias no seu navegador também ajudaria.
Correção 6. Diminuir o uso de memória do Finder
Por padrão, o Finder pesquisa seus arquivos em todas as pastas do seu Mac. Mais especialmente se você tiver um grande número de arquivos, esse processo faz com que o Finder ocupe uma quantidade considerável de RAM. Podemos corrigir isso fazendo algumas alterações nas configurações. Para fazer isso, inicie o Finder e clique em Preferências. Clique no menu suspenso abaixo de “Novas janelas do Finder mostram:”. Escolha qualquer uma das opções, exceto Todos os Meus Arquivos.
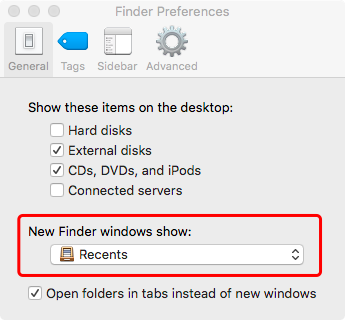
Saia do Finder e inicie-o novamente. Abrir o Finder da maneira normal não refletirá as alterações que você fez. Você deve clicar duas vezes no ícone Finder no Dock enquanto pressiona a tecla Opção. Clique em Reiniciar.
Seguindo essas correções, o problema de falta de memória de aplicativos no Mac será resolvido e você obterá mais memória de aplicativos em seu Mac.
Correção 7. Atualize o sistema e os aplicativos do macOS
Para atualizar o macOS e os aplicativos no seu Mac, siga estas etapas:
Atualizando macOS:
- Clique no menu Apple e selecione “Configurações do Sistema” (ou “Preferências do Sistema”).
- Nas configurações do sistema, clique em “Atualização de software”.
- O sistema verificará se há atualizações disponíveis. Clique em "Atualizar agora" para instalar.
- Clique no ícone da App Store no Dock ou use a Pesquisa Spotlight.
- Clique na guia “Atualizações” na App Store.
- Clique em “Atualizar” ao lado de cada aplicativo ou “Atualizar tudo” para atualizar todos os aplicativos.
Correção 8. Atualize a RAM no Mac
Atualizar a RAM em um Mac envolve etapas diferentes dependendo do modelo. Aqui estão as diretrizes gerais:
-
Determine se o seu Mac permite atualizações de RAM: muitos modelos de Mac mais recentes, especialmente MacBooks e iMacs, possuem RAM soldada e não podem ser atualizados. Verifique as especificações do seu modelo no site da Apple.
-
Compre RAM compatível: use as especificações exatas de RAM suportadas pelo seu Mac. Sites como Crucial e OWC podem ajudar a identificar memórias compatíveis.
-
Instalar RAM (para modelos que suportam atualizações, como MacBook Pros ou iMacs mais antigos):
- Desligue e desconecte seu Mac.
- Acesse o compartimento RAM: geralmente fica atrás de um painel removível na parte traseira do iMac ou sob a caixa inferior do laptop.
- Substitua a RAM: Remova a RAM existente e instale os novos módulos.
- Feche o compartimento e reinicie o seu Mac.
Parte 4. Conclusão
Reduzir o uso de memória é fundamental para manter o Mac funcionando sem problemas. Certifique-se de verificar o Activity Monitor regularmente para ver o que você pode fazer para melhorar o desempenho do seu Mac. Caso sinta que o seu Mac está lento, reinicie-o. Isso pode ajudar a refrescar sua RAM e controlar o uso da memória.
Se isso não funcionar, use o desinstalador de aplicativos do PowerMyMac para obter mais memória no Mac. Seu Mac agradecerá por isso!
Espero que este post seja útil para corrigir o sistema Mac que ficou sem memória do aplicativo. Se você tiver outras maneiras de solucionar esse problema, deixe um comentário abaixo.




banheiro2022-02-14 14:15:49
Os Macs de silício da Apple usam o que é chamado de RAM unificada, que basicamente significa CPU, mecanismo neural, GPU etc., usam o mesmo conjunto de memória. Quando você se esgota, ele usa memória de troca que grava e lê da unidade de armazenamento. O problema é que o design do SoC impede qualquer tipo de atualização de RAM se você decidir que precisa de mais. Você precisa reduzir o uso do que tem ou lidar com a memória de troca mais lenta. Reiniciar é pelo menos uma solução temporária, mas se você voltar a usar muita memória ram os problemas retornam. Eu vi menos esse problema com Intel Mac, mas certamente o design ARM SoC que a Apple fez coloca um pouco mais de demanda na memória RAM. Qualquer compra de Mac de silicone da Apple deve considerar comprar a memória RAM adicional agora.
banheiro2021-06-29 22:14:59
Parece ser um problema de pRAM ... desligue sua máquina. Em seguida, pressione o botão Iniciar em sua máquina e mantenha pressionado OP + CMD + P + R ao mesmo tempo. Deixe tocar e solte os botões.
Vasily2021-03-26 12:40:02
Хорошая работа ... В дополнение для своего Мас'а держу запасной диск HDD с чистой Mac OS X ... топкейс сильно не завинчиваю ... если что быстро вставил новый диск и всё видно ... при полной замене перенёс нужные файлы. ..а старый диск на полную зачистку до 7-кратного ... благо это есть только у Мас'ов ... Успехов!
iMeuMac2021-03-27 03:22:46
Obrigado por compartilhar.
romance2021-01-17 12:27:18
Вроде по делу, но пункт 5 вообще не понятен. У меня нет строчки: Novas janelas do Finder são exibidas. И даже после перевода: Новое отображение окон Finder. Такого у меня тоже нет. Приложили бы скрин или указали категорию: Основные или Дополнения. Вроде самый полезный совет, т.к. программами большинство пользуется и так. А как его реализовать-не понятно. Про кнопку Opção я вообще афигел. Они вроде был на маках лет 10 назад, разве нет? Я о неё только читал. У меня старичок 14го года и тут нет такой. Fn, Ctrl, Alt, Cmd. Возможно вы скопипастили тему из очень старых источников, поменяли название програмрых, и немирие?
Vasily2021-03-26 12:46:57
Alt - это и есть opt ... Аlt (alternativa - альтернативная, другая) ... opt (opcional - дополнительная, другая) ... а то что человек "скопипастил", - это никому не возбраняется ... во-вторых , это перевод с иносми, довольно хороший и нужный ... Успехов!
iMeuMac2021-01-18 08:47:25
Esta é a melhor versão para Mac. Como você está usando a versão?
Tyrone2020-01-02 13:06:02
Existem outras soluções para corrigir esse problema?
Shena2020-01-06 07:10:39
Eu estava recebendo o erro de que seu sistema ficou sem memória de aplicativo e corrigi-lo reiniciando o NVRAM / PRAM: desligue o computador e ligue-o novamente, pressione Comando / Opção / P / R Todas as Quatro Teclas ao mesmo tempo antes do cinza tela aparece. Segure as teclas até ouvi-lo iniciar pela segunda vez. Tive que fazer duas vezes, uma após a outra, e agora minha máquina está boa.
Sinaby2020-01-03 08:02:46
Fiquei nervoso quando esse problema aconteceu no meu Mac, eu realmente aprecio o fato de você ter fornecido essas dicas úteis para corrigir esse problema, agora minha máquina está boa.
iMeuMac2020-01-03 10:05:08
Obrigado por seu apoio!
Larissa2019-11-20 08:13:31
Duas soluções que funcionam para mim: Dica 2 e Dica 3.
iMeuMac2019-11-20 14:09:15
Obrigado por seu apoio!
Joseph2019-11-06 08:08:49
Legal! Eu tentei a dica 2 para desinstalar muitos aplicativos desnecessários, funciona bem! Eu realmente aprecio isso.
iMeuMac2019-11-20 14:08:10
Obrigado por seu apoio!