Fazendo backup de seus arquivos é muito importante. Ajuda a restaurar os referidos arquivos usando o backup caso algo de ruim aconteça ao seu dispositivo. Fazer o backup pode ser através de discos rígidos externos ou através de plataformas online como o Dropbox e iCloud armazenamento.
No entanto, nem todos os usuários desejam que seus arquivos sejam sincronizados com Dropbox. Existem várias razões para isso. Assim, esses usuários não sabem Como desinstalar o Dropbox do Mac dispositivo, então eles simplesmente o arrastam para a Lixeira. No entanto, isso não pode ser feito facilmente. O Dropbox geralmente não pode ser movido para a Lixeira porque seu dispositivo Mac afirma que seus plug-ins estão realmente sendo utilizados pelo seu sistema.
Se você deseja remover o DropBox do seu dispositivo, mas não sabe como fazê-lo, você está no lugar certo. Você pode seguir este guia para ajudá-lo a remover manual e automaticamente o Dropbox do seu Mac.
[Guia rápido] Como remover o Dropbox do Mac manualmente em 4 etapas fáceis
- Desvincule o Dropbox do Mac.
- Saia do Dropbox e mova-o para a lixeira.
- Remova os arquivos restantes no Dropbox do computador Mac.
- Exclua o menu contextual do Dropbox.
Conteúdo: Parte 1. Por que não consigo excluir o Dropbox do meu Mac?Parte 2. Como faço para desinstalar manualmente o Dropbox do Mac?Parte 3. Como remover o Dropbox do Mac sem excluir arquivos?Parte 4. Conclusão
As pessoas também lêem:Como desinstalar aplicativos no MacComo forçar o encerramento de aplicativos Mac?
Parte 1. Por que não consigo excluir o Dropbox do meu Mac?
É muito difícil entender como desinstalar o Dropbox do Mac para alguns usuários. Você pode ter excluído o conteúdo do pacote, mas não permitirá que você arraste e solte o ícone na lixeira. Há uma mensagem que ocorre: O item "Dropbox" não pode ser movido para a lixeira porque alguns de seus plug-ins estão em uso.
Sim, você não pode excluir o Dropbox simplesmente movê-lo para a Lixeira. Em primeiro lugar, você tem uma conta do Dropbox usada para armazenar arquivos que podem ser sincronizados com outros dispositivos como o seu telefone Android. Além disso, existem muitos Dropbox pastas e arquivos relacionados ainda mantidos no seu Mac, se você acabou de movê-lo para a Lixeira.
De qualquer forma, se você não conseguiu desinstalar o Dropbox do Mac, continue lendo esta postagem para aprender maneiras manuais ou automáticas de removê-lo completamente. Pode ser que você possa experimentar gratuitamente PowerMyMac - Desinstalador de aplicativos para remover o Dropbox e seus arquivos relacionados completa e rapidamente.
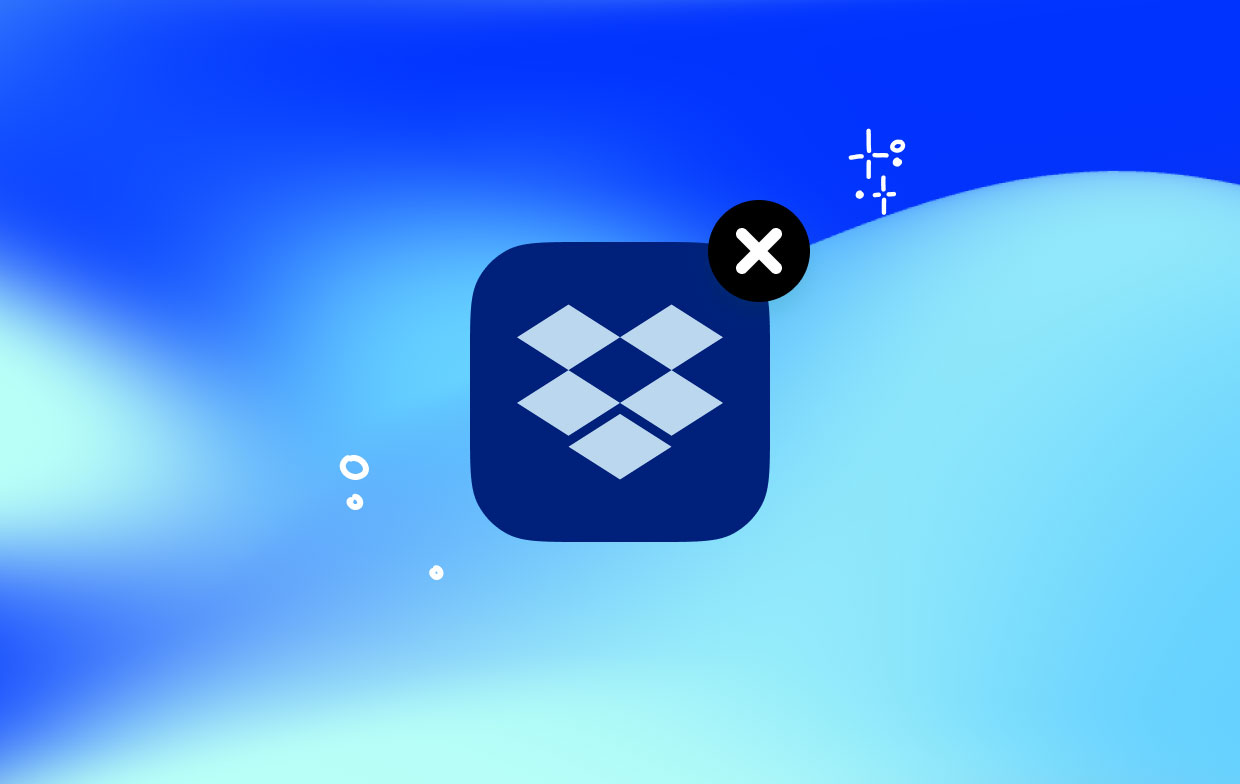
Parte 2. Como faço para desinstalar manualmente o Dropbox do Mac?
Ao desinstalar o Dropbox manualmente do seu dispositivo Mac, você não poderá removê-lo completamente. Sua conta do Dropbox não será excluída e os arquivos sincronizados na pasta do Dropbox também não serão removidos. Você ainda terá acesso aos arquivos do Dropbox quando usar outros dispositivos e quando fizer login no site do Dropbox.
Como faço para desinstalar manualmente o dropbox? Siga as quatro etapas fáceis abaixo para excluir o Dropbox do macOS manualmente:
Etapa 1. Desvincular o Dropbox do Mac
Você pode seguir as etapas aqui para sair e desvincular sua conta do Dropbox antes de remover o aplicativo do seu dispositivo:
- Vá para a barra de menus.
- Pressione o ícone do Dropbox.
- Vá para Preferência.
- Vá para a conta.
- Desvincule o Dropbox.
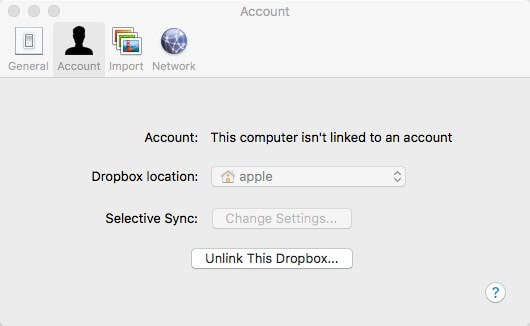
Etapa 2. Saia do Dropbox e vá para a Lixeira
Depois de desvincular sua conta, é hora de sair do aplicativo, encontrar e mover o Dropbox.app para o Mac Trash. Alguém pode pensar por que não consigo excluir o Dropbox do meu Mac? Isso ocorre porque o aplicativo do Dropbox está congelado ou ainda está em execução:
- Apresentação livro monitor de atividade e depois Forçar Encerrar o aplicativo Dropbox. Você abre o recurso Activity Monitor procurando por ele usando o Spotlight.
- Inicie o Finder. Encontre a barra lateral e localize Aplicativos. Escolha aplicativos.
- Arraste o ícone do Dropbox.app para a Lixeira e solte-o.
- Esvazie a lixeira.
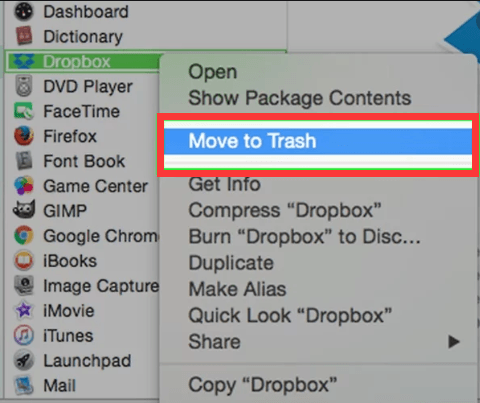
Etapa 3. Remova os arquivos restantes relacionados ao Dropbox
Você ainda precisa procurar arquivos de preferência do Dropbox, arquivos de serviço, caches e cookies, arquivos de suporte na pasta Biblioteca para desinstalar completamente o Dropbox do Mac:
- Inicie o Finder e pressione
Command+Shift+Gpara acessar a pasta Biblioteca - Verifique os caminhos abaixo para excluir os arquivos relacionados um por um:
~/Library/Caches, ~/Library/Cookies, ~/Library/Application Support, ~/Library/Application Scripts, ~/Library/Saved Application State, ~/Library/Containers, ~/Library/Group Containers, ~/Library/Preferences, ~/Library/Launch Agents
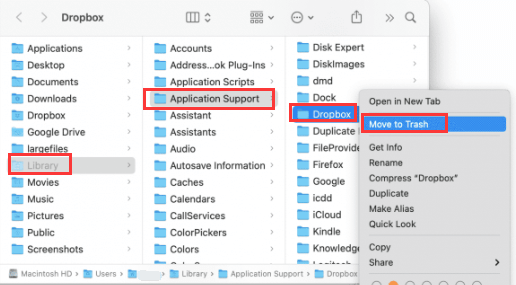
Etapa 4. Excluir o menu contextual do Dropbox
A última coisa que você pode fazer é encontrar o DropboxHelperTools:
- Inicie o Finder> Ir> Ir para a pasta.
- Digite / Biblioteca> Pressione Enter.
- Verifique a pasta DropboxHelperTools> Mover para o lixo.
As etapas descritas acima informam como desinstalar o Dropbox do dispositivo Mac manualmente.
Se você não for um usuário avançado de Mac e não souber como procurar e excluir arquivos restantes em seu Mac, é recomendável usar uma ferramenta automática para desinstalar aplicativos do Mac. A ferramenta que recomendamos é o recurso "App Uninstaller" da iMyMac PowerMyMac.
Parte 3. Como remover o Dropbox do Mac sem excluir arquivos?
O Dropbox falhou ao desinstalar? Experimente esta ferramenta que recomendamos (conforme indicado acima) - PowerMyMac. É uma ferramenta muito poderosa que permite desinstalar aplicativos, incluindo seus arquivos restantes.
Veja como usar o desinstalador de aplicativos do PowerMyMac para se livrar do Dropbox completamente passo a passo:
- Baixe PowerMyMac grátis e abra-o em seu dispositivo.
- Escolha entre os módulos do lado esquerdo, selecione a ferramenta “Desinstalador de aplicativos".
- Clique SCAN para verificar todos os aplicativos em seu dispositivo. Aguarde a exibição dos resultados.
- Selecione o aplicativo específico (Dropbox.app) que deseja remover. Sua preferência relacionada e arquivos de cache também será mostrado na tela.
- Escolha todos os aplicativos e arquivos que deseja excluir e clique no botão “LIMPO” para remover o Dropbox do seu Mac rapidamente.
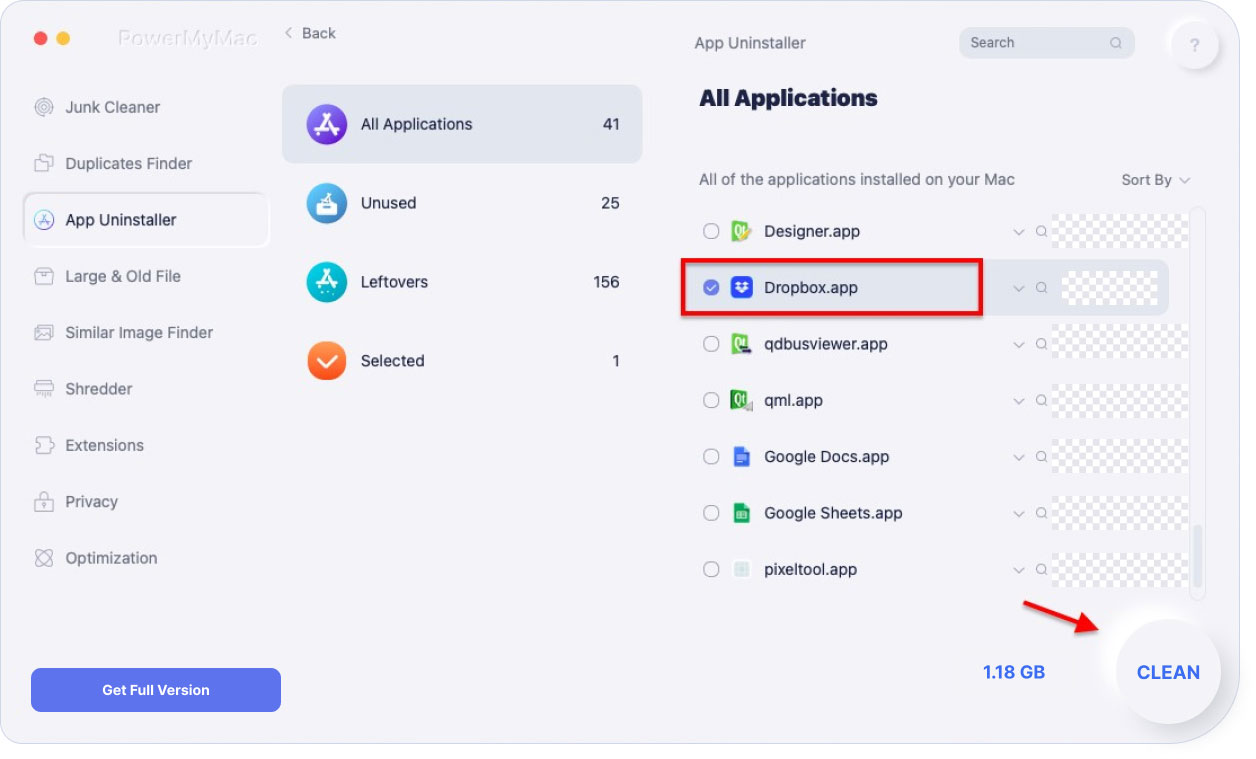
Dicas: A referida ferramenta tem as seguintes características e vantagens, além de ajudá-lo a remover aplicativos como Dropbox ou limpar seu macOS:
- Eficiente - Ele pode remover completamente os aplicativos que você deseja excluir. Ele também remove os arquivos associados dos referidos aplicativos. Portanto, nenhum arquivo restante associado ao aplicativo removido é deixado no seu dispositivo Mac.
- Seletivo - Ele mostra os resultados digitalizados em uma variedade de classificações (por hora, tamanho, data, etc.). Você pode visualizar os aplicativos um por um. E você pode escolher quais aplicativos desinstalar. Tudo está sob sua gestão e controle. Você pode escolher quais aplicativos manter e quais desinstalar.
- Teste Grátis - Você pode usar o PowerMyMac para os primeiros 500 MB de seus dados.
- 100% seguro - É seguro e protegido principalmente porque não contém nenhum vírus ou malware que possa causar danos ao seu dispositivo Mac.
Parte 4. Conclusão
Então, como desinstalar o Dropbox do Mac? Você pode fazer isso de duas maneiras: uma é feita manualmente e a outra é feita com uma ferramenta.
Desinstalar manualmente o Dropbox é realmente fácil. Mas há um problema com isso. Simplesmente arrastá-lo para o Lixo não o desinstala completamente. Ainda existem arquivos restantes após a desinstalação. É por isso que você precisa usar uma ferramenta.
A ferramenta que recomendamos usar para desinstale facilmente o Dropbox no Mac é o PowerMyMac. Ele pode desinstalar facilmente qualquer aplicativo do seu dispositivo Mac.
Os arquivos restantes são tratados por este ótima ferramenta de limpeza também. Isso ajuda a liberar seu dispositivo de mais espaço em disco. Isso significa mais espaço para seus arquivos mais importantes. Isso também pode significar um desempenho mais rápido para o seu dispositivo Mac, pois sua unidade de disco não está entupida com arquivos desnecessários. Então você não precisa se preocupar com isso. Basta ter um teste gratuito!




Evert2022-10-23 21:01:59
ik heb het geprobeerd. Shift Command + G, geeft bij mij een lege bibliotheek / containers. Ik heb de bovenstaande paden gezocht en een enkele gevonden. Daarna heb ik alle mappen een beetje doorzocht en alles wat dropbox bevat verwijderd. Dat waren er een heleboel. Ook nog meer mappen com.dropbox alternatatenotificatie service 2x. 1 com vários scripts de aplicativos em contêineres com.dropbox.client.crashpad 2x. 1 met scripts de aplicativos numéricos com. dropboxMacupdate em launchagents 3x no mapa do Dropbox. 2x een nummer een map in dropbox in Application support dropbox app dropbox Macupdate app in httpstorage dropboxs debug in logs waarom er dubbele mappen waren weet ik niet
Fredy2019-05-08 01:19:06
Nice passos, se livrar do Dropbox, finalmente! Muito obrigado
Ranie X2019-01-03 10:06:21
Se eu excluir um arquivo do Dropbox armazenado no meu Mac, ele também excluirá os arquivos da conta do Dropbox ou sincronizará com o meu telefone Android?
iMeuMac2019-01-03 14:03:35
Isso apenas removerá os arquivos do Dropbox armazenados no seu Mac. No entanto, se você sincronizou esse arquivo com sua conta do Dropbox, ainda poderá acessar os arquivos nessa conta.