Há muitas reclamações sobre o MacKeeper de que ele está fazendo com que o Mac fique lento. Eles estão se perguntando se este aplicativo é um vírus. Além disso, também existem alguns usuários de Mac que afirmam que acabaram de baixar acidentalmente este software e querem se livrar dele, mas não sabem como.
Portanto, neste artigo, vamos contar tudo sobre o MacKeeper e, ao mesmo tempo, há várias maneiras de como desinstalar o MacKeeper software do seu Mac.
Guia do ArtigoParte 1. Maneira mais rápida de desinstalar o MacKeeper baixado acidentalmenteParte 2. Como desinstalar o MacKeeper no Mac de sua própria maneiraParte 3. Desinstalando o MacKeeper do Mac de maneira manualParte 4. Evitando que o MacKeeper apareça no seu Mac novamente
Parte 1. Maneira mais rápida de desinstalar o MacKeeper baixado acidentalmente
Depois que você tentar desinstale todos os aplicativos do seu Mac e você apenas tenta arrastá-lo para a lixeira, ainda existem muitos arquivos associados que são deixados para trás. É por isso que você ainda precisa examinar todos os seus arquivos manualmente para encontrar todos os arquivos associados ao aplicativo e excluí-los um por um.
Mas existe outra maneira mais rápida e fácil de desinstalar qualquer aplicativo do seu Mac, incluindo o MacKeeper. E isso é usando uma ferramenta que recomendamos altamente - iMyMac PowerMyMac. Esta ferramenta poderosa irá desinstalar seu MacKepeer facilmente, incluindo todos os arquivos associados a ele. Tudo que você precisa fazer é apenas alguns cliques.
Verifique abaixo a maneira mais rápida de desinstalar o MacKeeper baixado acidentalmente no seu Mac:
- Baixe, instale e execute o PowerMyMac em seu Mac.
- Na tela principal, escolha Desinstalador.
- Examine todos os aplicativos instalados em seu Mac e, em seguida, veja a lista de aplicativos.
- Localize e selecione o MacKeeper e todos os arquivos relacionados a ele para limpar.
- Clique no botão Limpar para desinstalar o MacKeeper e excluir todos os arquivos associados a ele.

Parte 2. Como desinstalar o MacKeeper no Mac de sua própria maneira
Ao tentar navegar no site do MacKeeper, você poderá ver que a desinstalação deste programa do Mac é bastante fácil. Tudo o que você precisa fazer é sair do aplicativo e arrastá-lo para a lixeira. No entanto, se você estiver usando uma versão mais antiga do Mac, tente remover o ícone da barra de menus primeiro.
Aqui está como fazer isso.
- No menu Apple em seu Mac, escolha “Go”, selecione Aplicativos.
- Localize e clique duas vezes no ícone MacKeeper.
- Portanto, no menu MacKeeper, escolha Preferências. Em seguida, escolha Geral na nova janela.
- Em geral, basta desmarcar a caixa da opção “Mostrar ícone do MacKeeper na barra de menu”.
- Em seguida, volte ao menu MacKeeper e simplesmente clique na opção “Sair”.
- Arraste o programa para a lixeira da janela de aplicativos.
Após desinstalar completamente o MacKeeper do seu Mac, seguindo as etapas fornecidas acima, você será levado ao site do MacKeeper e solicitará que você responda a uma pesquisa. Ele simplesmente pedirá seu motivo para desinstalar o MacKeeper do seu Mac, portanto, responder a isso será opcional.
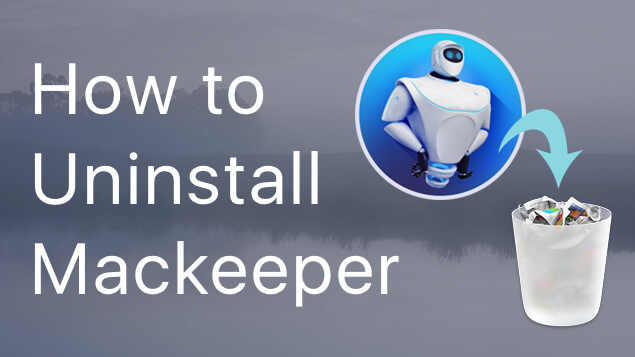
Parte 3. Desinstalando o MacKeeper do Mac de maneira manual
Além do método que mostramos acima, também existe outra maneira de desinstalar o MacKeeper do seu Mac. Certifique-se de que desinstalou o programa seguindo o método acima, mas lembre-se de que existem alguns arquivos associados a ele que não foram removidos do Mac.
Este é o motivo pelo qual você precisa examinar seus arquivos um por um, apenas para encontrar todos os arquivos associados ao MacKeeper e removê-los do Mac. Dessa forma, você poderá recuperar completamente mais espaço de armazenamento.
Aqui está como você pode encontrar esses arquivos.
- Inicie o Finder no seu Mac, escolha Ir e Ir para a pasta.
- Na caixa de diálogo que apareceu na tela, digite
~/Librarye clique no botão Go. - Na biblioteca, procure a pasta com o nome MacKeeper Backups e arraste essa pasta para a lixeira.
- Depois disso, inicie a pasta Application Support e simplesmente procure por quaisquer pastas que tenham o nome MacKeeper.
- Por último, arraste-os para a lixeira.
OBSERVAÇÃO: Existem também algumas outras pastas que você precisa encontrar e excluir do seu Mac. Aqui estão elas:
- Pasta de cache:
com.mackeeper.MacKeeper - Agentes de lançamento:
com.mackeeper.MacKeeper.Helper.plist - Pasta LaunchDaemons:
com.MacKeeper.plugin.AntiTheft - Pasta de preferências:
com.mackeeper.MacKeeper.AdwareAnalyzer.plist
Depois de percorrer com êxito todas as pastas do Mac e mover todos os arquivos associados ao MacKeeper para a lixeira do Mac, esvazie a lixeira.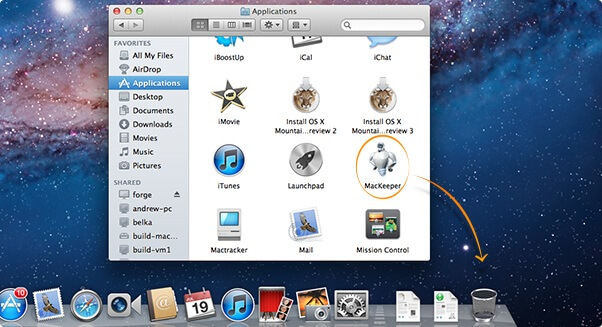
Parte 4. Evitando que o MacKeeper apareça no seu Mac novamente
Em alguns casos, depois de instalar o MacKeeper no seu Mac, você terá como resultado as extensões do Safari e os cookies também serão instalados. Existem também outros anúncios que continuarão aparecendo no seu Mac.
Mas não se preocupe, especialmente se você estiver usando a versão mais recente do seu macOS, pois na verdade ela contém uma ferramenta interna que o ajudará a se livrar desse adware e malware indesejados depois de reiniciar o Mac. No entanto, se isso não funcionar para você, aqui está o que você precisa fazer.
- Clique no menu Apple e escolha a opção “Forçar Encerrar”.
- Na janela que apareceu em sua tela, basta escolher Safari e clicar no botão “Forçar Encerrar”.
- Depois de fazer isso, reinicie o Safari no Mac enquanto mantém pressionada a tecla SHIFT no teclado do Mac. Isso o ajudará a evitar que as janelas abertas tentem reabrir.
- Na barra de menu do Safari, basta clicar em “Preferências”.
- Depois disso, clique em “Extensões”.
- Na lista que aparece em sua tela, escolha qualquer extensão que você não conhece e clique em Desinstalar em cada uma delas.
- Uma vez feito isso, escolha “privacidade” e “Gerenciar dados do site”.
- Em seguida, uma folha aparecerá na tela. A partir daí, digite MacKeeper na caixa Pesquisar. Desta forma, o seu Mac irá mostrar-lhe todos os dados que estão conectados ao seu MacKeeper.
- Depois de ver todos esses dados, clique no botão “Remover tudo”.
- E, por último, feche a janela Preferências. Em seguida, escolha Sair do Safari.
Quando terminar, você pode fechar a janela Preferências e reiniciar o Mac.
Ai está! É assim que é fácil desinstalar o MacKeeper do seu Mac. Você pode optar por fazer isso de forma longa usando a ferramenta poderosa - PowerMyMac's e economize seu tempo na execução da tarefa.



