Compartilhar arquivos com outras pessoas é um dos cenários mais comuns para as pessoas que estão trabalhando em um projeto, no campo comercial e em apenas um caso. E com isso, existem muitas maneiras de como você pode transferir seus arquivos de um dispositivo para outro.
Para usuários de Mac, você pode transferir seu arquivo para outro dispositivo usando qualquer serviço de nuvem. Você pode usar seu Dropbox, iCloud, Google Drive e até mesmo enviá-los por e-mail, que é a maneira mais comum de transferir arquivos para outra pessoa.
No entanto, existe realmente uma maneira simples de todos os usuários de Mac transferirem seus arquivos para outro dispositivo. E isso é usando o AirDrop no Mac. Mas nem todos os usuários de Mac e iOS sabem realmente sobre esse método. É por isso que, neste artigo, mostraremos como você pode acessar o AirDrop no Mac e enviar e receber arquivos de qualquer outro dispositivo macOS ou iOS.
Então, vamos aprender mais sobre o recurso AirDrop no seu Mac e como você pode usá-lo para compartilhar arquivos com outro dispositivo que você possui.
DICAS:
Conteúdo: Parte 1. Tudo sobre AirDrop no Mac Parte 2. Como ativar o AirDrop no Mac Parte 3. Usando AirDrop no MacParte 4. Limpe seu Mac de arquivos indesejadosParte 5. Conclusão
Parte 1. Tudo sobre AirDrop no Mac
O AirDrop é conhecido por ser um método sem fio que você pode usar para transferir qualquer um dos seus arquivos do seu Mac para outro Mac ou dispositivo iOS. Isso vale para recebê-los. A única coisa que você precisará fazer é certificar-se de que está conectado a uma conexão Wi-Fi e que o Bluetooth está ativado no seu Mac ou dispositivo iOS.
E como esse AirDrop é considerado um método sem fio para você transferir seus arquivos para outro dispositivo, isso significa que ele depende da conexão Bluetooth e Wi-Fi. Isso ocorre porque o AirDrop precisará da conexão Bluetooth para detectar qualquer dispositivo próximo. E a conexão Wi-Fi é usada quando você está transferindo um arquivo para outro dispositivo.
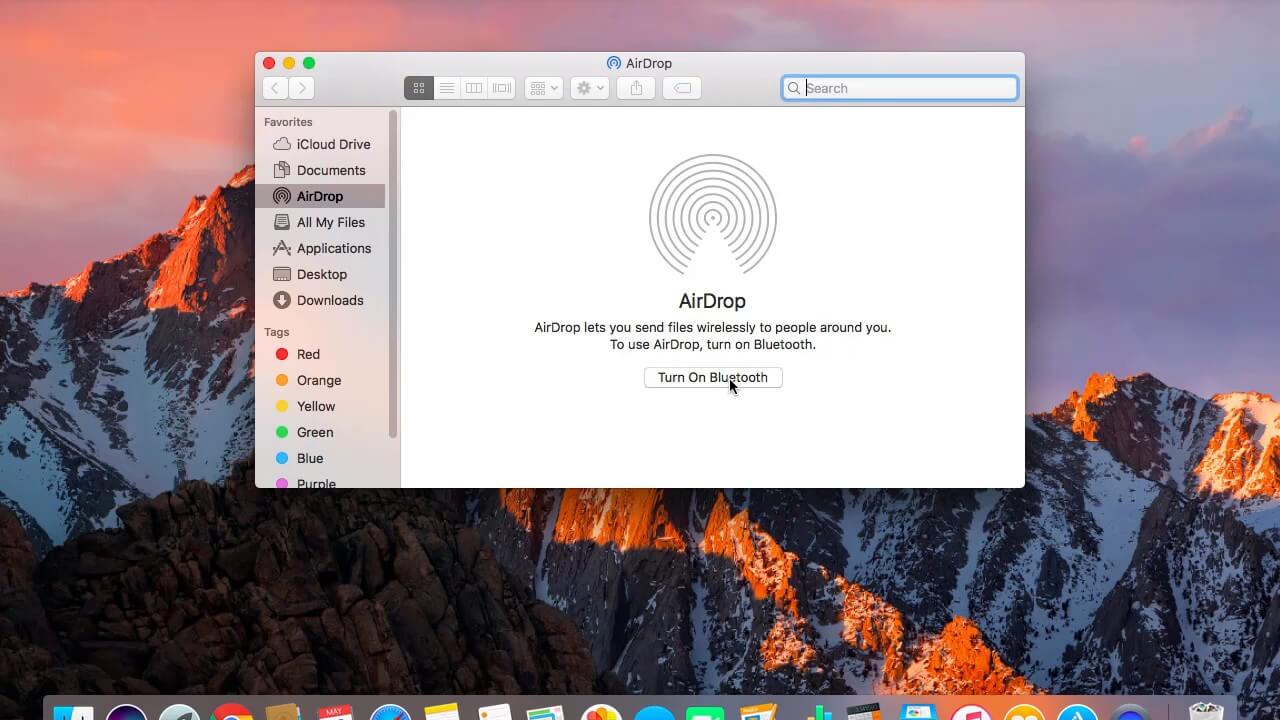
Parte 2. Como ativar o AirDrop no Mac
Antes de começar a usar o AirDrop no Mac, você deve primeiro certificar-se de que pode ativá-lo. E para que você possa fazer isso, aqui está um método passo a passo rápido que você pode seguir.
- Inicie o Finder no seu Mac.
- Depois disso, escolha no botão “Ir” localizado na barra de menu.
- Localize o AirDrop.
- Uma vez localizado, clique nele e uma nova janela aparecerá em sua tela.
- Em seguida, verifique se a conexão Bluetooth está ativada. E a conexão Bluetooth estiver ativada, seu AirDrop no Mac será ativado automaticamente.
- Em seguida, na janela AirDrop, você terá a opção de selecionar os dispositivos que permitirão detectar o seu Mac.
- A partir daí, basta clicar em “Permitir que eu seja descoberto por todos”.
- Em seguida, escolha entre as opções em que você deseja conectar seu Mac. Você pode escolher entre a opção Contatos ou também pode selecionar a opção em que qualquer pessoa dentro do alcance detecta seu Mac.
Parte 3. Usando AirDrop no Mac
Agora que você pode ativar o AirDrop no seu Mac, isso significa que agora você pode enviar e receber arquivos sem fio. E no seu Mac, na verdade, existem três maneiras de usar o AirDrop e enviar arquivos do seu Mac.
Caminho # 1. Use o AirDrop no Mac por meio de arrastar e soltar
- Inicie o Finder no seu Mac e escolha AirDrop na barra lateral.
- Depois disso, aguarde até ver toda a lista de usuários do AirDrop detectada pela conexão Bluetooth do seu Mac.
- Depois disso, vá até o local do arquivo que você vai compartilhar.
- Depois de encontrar os arquivos que deseja compartilhar, arraste os arquivos para o dispositivo que os receberá.
- Feito isso, clique no botão “Enviar”.
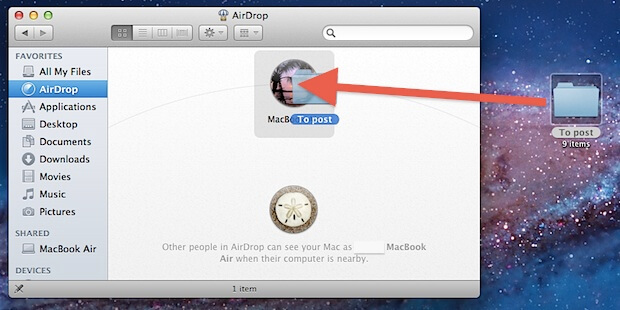
Caminho # 2. Use AirDrop no Mac por meio do menu de contexto
- Inicie o aplicativo Finder no seu Mac.
- A partir daí, vá para o local onde estão os arquivos que você deseja compartilhar.
- Em seguida, destaque aquele que você vai compartilhar.
- Em seguida, pressione e segure a tecla Control no teclado e clique com o botão direito do mouse.
- Depois disso, clique no botão “Compartilhar” localizado no seu menu.
- Em seguida, clique em AirDrop no menu Compartilhar.
- Em seguida, escolha o dispositivo para o qual deseja enviar os arquivos.
- Feito isso, clique no botão “Concluído”.
Caminho # 3. Use AirDrop no Mac via recurso de compartilhamento
Este método que mostraremos é o que você também pode usar em qualquer um dos seus dispositivos iOS para transferir seus arquivos para um dispositivo Mac. Para saber como você pode usar o recurso Compartilhar, aqui está o que você precisa fazer.
- Vá para os arquivos que você vai compartilhar.
- Uma vez localizado, encontre o botão “Compartilhar” do seu aplicativo.
- Depois de localizar o recurso Compartilhar, destaque os arquivos que você deseja transferir.
- E então, pressione e segure a tecla “Control” e clique com o botão direito do mouse.
- Feito isso, clique no botão “Compartilhar” localizado no seu menu.
- E, em seguida, selecione o recurso AirDrop no menu Compartilhar.
- Em seguida, escolha o dispositivo no qual deseja compartilhar seus arquivos na lista da tela.
- Depois de selecionar o dispositivo, clique no botão "Concluído".
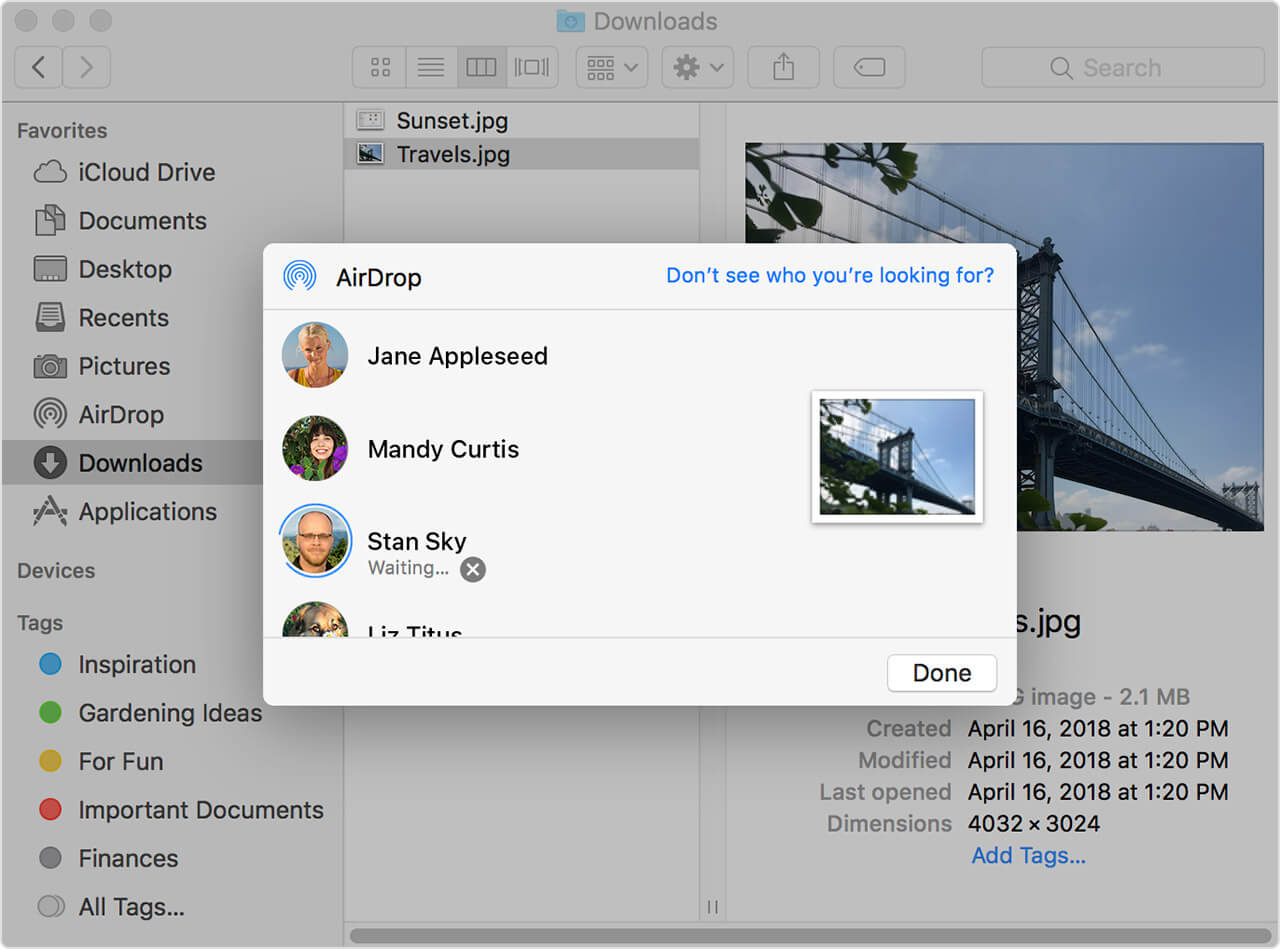
Então é assim que você pode usar o AirDrop no Mac para enviar arquivos do seu Mac para outro dispositivo. E caso você receba algum arquivo usando o AirDrop, você realmente tem a opção de aceitá-lo ou rejeitá-lo.
Você saberá que recebeu um arquivo usando o AirDrop quando vir uma solicitação na janela do AirDrop ou também pode ver a solicitação como uma notificação no seu dispositivo. E todos os arquivos que você receberá via AirDrop serão salvos na sua pasta Downloads.
Parte 4. Limpe seu Mac de arquivos indesejados
Como você pretende transferir seus arquivos do Mac para outro dispositivo Mac ou iOS e vice-versa, é hora de limpar o Mac e remover esses arquivos indesejados. E você pode fazer isso com a ajuda do iMyMac PowerMyMac.
PowerMyMac é uma das ferramentas mais poderosas e eficazes que você pode usar para remover todos os arquivos que não são mais necessários. Dessa forma, você terá mais espaço para seus novos arquivos. E para que você libere espaço e remova os arquivos que não precisa mais, aqui está o que você precisa fazer. Vamos começar limpando todos os arquivos inúteis do seu Mac.
Etapa 1. Baixe e instale o PowerMyMac
Baixe o PowerMyMac de seu site oficial e instale-o em seu Mac.
Etapa 2. Abra o programa
Execute o programa. E como você pode ver na página principal do programa, você verá o status do sistema do seu Mac.
Etapa 3. Selecione o Módulo Limpador de Lixo
Na interface principal do programa, existem vários módulos que você pode escolher. Escolha Junk Cleaner para começar a limpar todos os seus lixos no seu Mac.
Etapa 4. Digitalize o seu Mac
Clicar no botão SCAN escaneia todos os tipos de arquivos no Mac. Então tudo que você precisa fazer é esperar até que o processo de digitalização seja concluído. Dessa forma, todas as categorias e arquivos no lixo do sistema serão mostrados na tela.
Etapa 5. Escolha todos os arquivos para excluir
Em seguida, nos arquivos que são mostrados na tela, basta escolher todos os arquivos que você deseja remover do seu Mac. Faça isso clicando em cada arquivo para colocar uma marca nele.
Etapa 6. Limpe o seu Mac
Depois de escolher todos os lixos que deseja remover do seu Mac, basta clicar no botão CLEAN. O processo de limpeza será iniciado, então espere até que o programa termine de limpar o seu Mac.

Parte 5. Conclusão
Então aí está! Usar o Airdrop no seu Mac é considerado a maneira mais simples e fácil de compartilhar qualquer um dos seus arquivos do seu Mac para outro Mac ou qualquer dispositivo iOS e vice-versa. Tudo o que você precisa fazer é certificar-se de que ativou sua conexão Bluetooth e Wi-Fi. Usando o AirDrop no seu Mac, transferir arquivos para outro dispositivo será mais fácil do que usar qualquer outra plataforma. É porque você os enviará para dispositivos que estão realmente dentro do alcance do seu Mac
Além disso, verifique se o seu Mac está livre de todos os arquivos que você não precisa mais. Desta forma, você abrirá mais espaço para os novos arquivos que irá obter e também para que o seu Mac funcione em seu melhor desempenho.
E usando o iMeuMac PowerMyMac no seu Mac, você pode se livrar de todos os arquivos de que não precisa mais. O mesmo acontece com todos os aplicativos que você não usa mais no seu Mac. Além disso, você também gerenciará todos os arquivos que possui no seu Mac, garantindo que todos os seus Macs sejam limpos de acordo e para que você tenha uma melhor experiência de uso do seu Mac.



