Ao contrário de outros computadores que usam o sistema operacional Windows, os dispositivos Mac não fornecem direito direto aos usuários de gravar arquivos e pastas em HDD, SSD ou uma unidade flash formatada no Windows no Mac. No entanto, não é difícil para um usuário de Mac realizar a função de escrever, editar ou excluir. Ele / ela deve pedir uma coisa mágica, NTFS, para obter ajuda.
Portanto, este artigo fornecerá um guia definitivo sobre como usar NTFS para escrever, editar ou excluir arquivos ou pastas diretamente no Mac.
Para que a função NTFS se torne realidade, é necessário instalar o Osxfuse e o NTFS-3G no Mac. Em seguida, a parte a seguir é sobre como instalar o Osxfuse e o NTFS-3G em um dispositivo Mac. Leia e instale ao longo das etapas abaixo agora!
Guia do ArtigoEtapa 1. Baixe e instale o OsxfuseEtapa 2. Download manual HomebrewEtapa 3. Download manual do NTFS-3G
Nota: Obviamente, se você instalou as duas coisas mencionadas acima, pode pular a parte a seguir e escrever, editar e excluir seus arquivos e pastas.
Aqui estão os passos:
Etapa 1. Baixe e instale o Osxfuse
Primeiro, baixe o Osxfuse no seu Mac através dos links abaixo:
- Link para download direto: https://github.com/osxfuse/osxfuse/releases/download/osxfuse-3.8.2/osxfuse-3.8.2.dmg
- Link de download oficial: https://osxfuse.irhub.io /
Posteriormente, abra o arquivo baixado pelo dmg agora e clique duas vezes em 'FUSE for macOS' no dmg e escolha instalar o Osxfuse.
Por fim, siga o guia dmg para instalá-lo no seu Mac.
- Leia a introdução e continue a instalação.
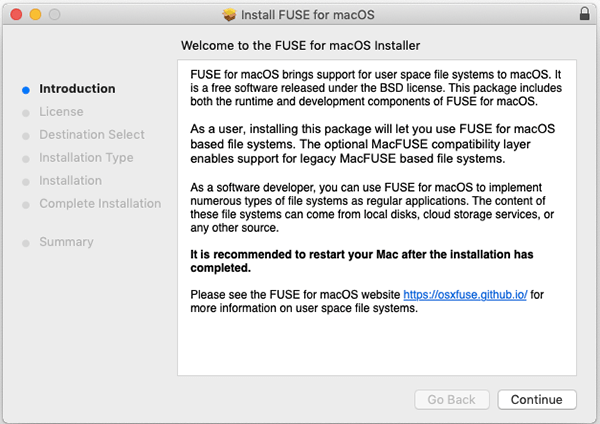
- Leia rapidamente o Contrato de Licença do Software.
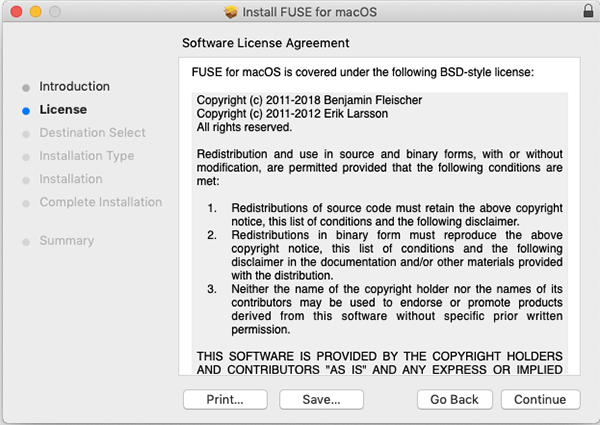
- Concorde com a licença para continuar o processo.
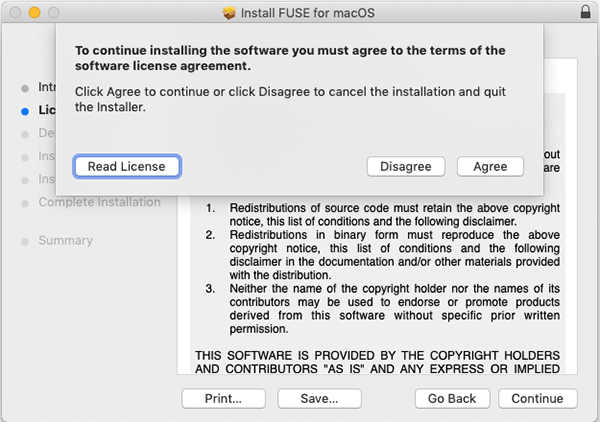
- Marque o tipo de instalação e instale-o no seu Mac, conforme sua preferência.
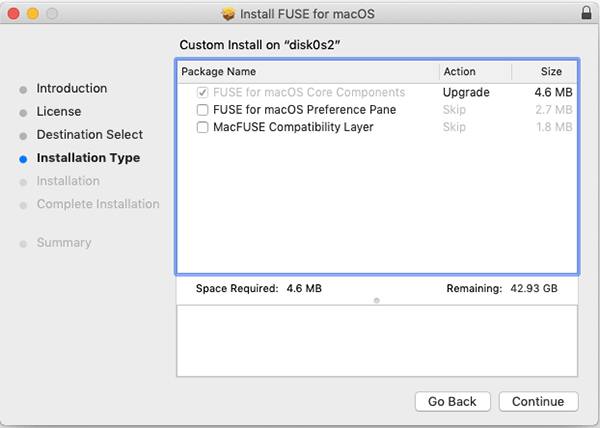
- Digite sua senha para confirmar a instalação no Mac.
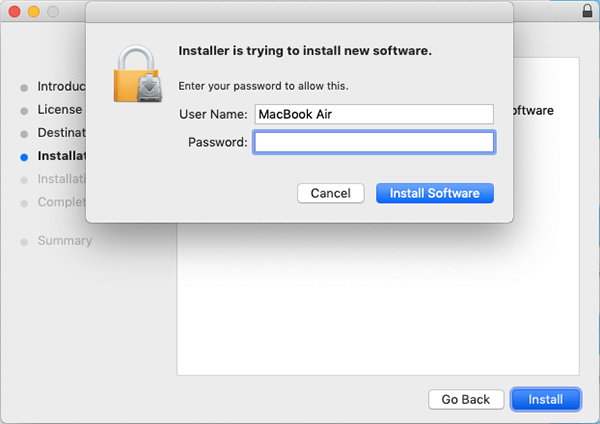
- Seja paciente e aguarde a instalação. Isso custaria alguns minutos.
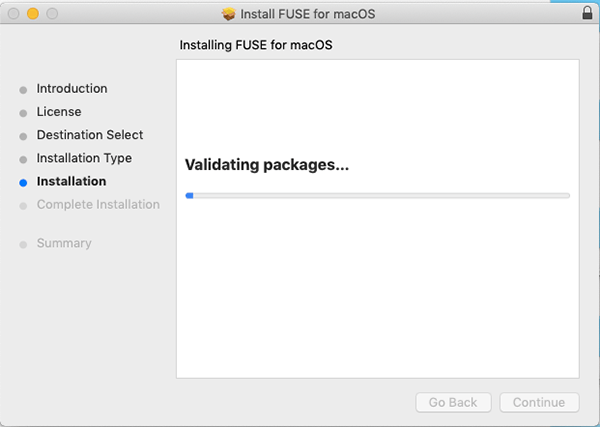
- Agora, você conseguiu instalar o Osxfuse no seu Mac.
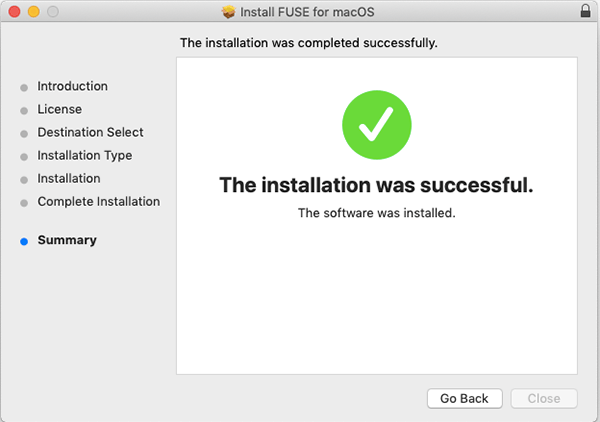
Etapa 2. Download manual Homebrew
- Para baixar manualmente o Homebrew no seu Mac, abra o Terminal e digite o seguinte código para processar.
Você pode copiá-lo com a tecla de atalho Command + C e cole-o com Command + V.
/usr/bin/ruby -e "$(curl -fsSL https://raw.githubusercontent.com/Homebrew/install/master/install)"
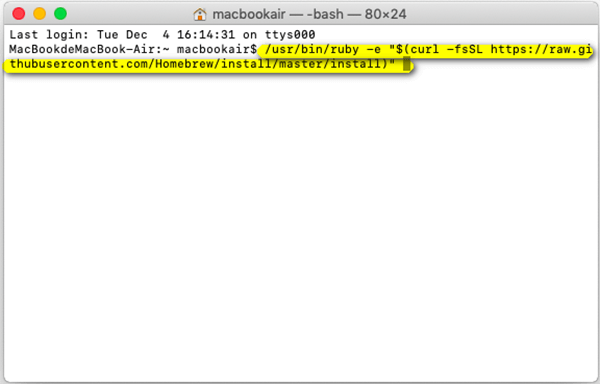
Nota: Você pode abrir o terminal através do caminho: Launchpad> Other> Terminal.
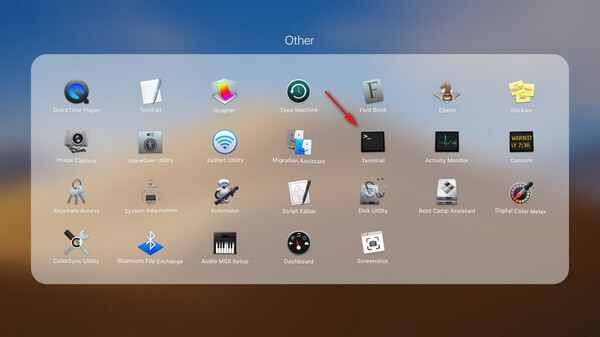
- Por favor, seja paciente e aguarde o processo de download. Isso custaria alguns minutos. Enquanto isso, tenha cuidado. Isso ocorre porque você precisa pressionar o botão Enter no teclado e digitar sua senha depois que ela aparecer: ”Pressione RETURN para continuar ou qualquer outra tecla para abortar” no Terminal.
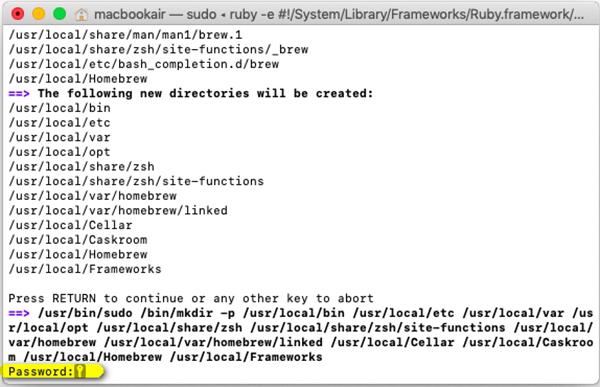
- Se você vir “Instalação bem-sucedida” na janela Terminal, significa que a instalação está completamente

Como verificar o sucesso da instalação:
Copie e cole o código abaixo:
brew --version
If "Homebrew 1.8.0 (Homebrew xxx)" ocorre, significa que foi instalado com sucesso.
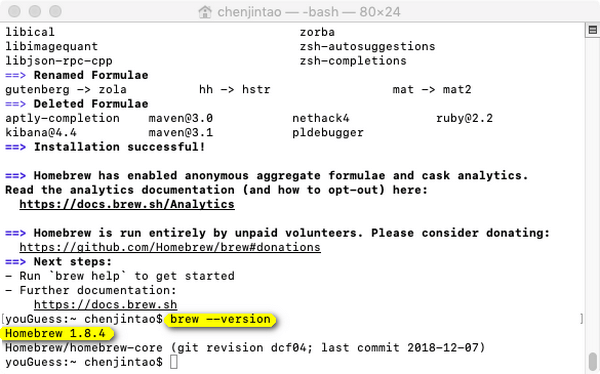
Etapa 3. Download manual do NTFS-3G
- Abra o Terminal e digite o código abaixo para instalar o NTFS-3G.
brew install ntf-3g
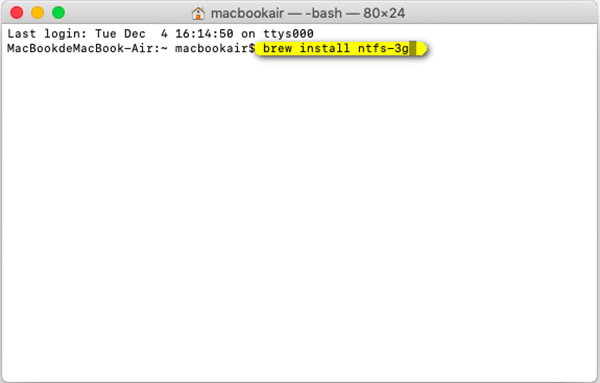
- Por favor, seja paciente e aguarde o processo de download.
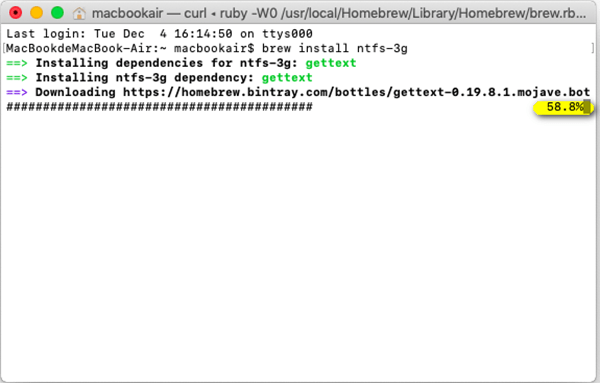
Como verificar o sucesso da instalação:
Copie e cole o código abaixo para verificar se a instalação foi bem-sucedida:
ls /usr/local/Cellar/ntfs-3g
Se o formato da hora mostrado abaixo for semelhante ao "2017.3.23", sua instalação foi bem-sucedida.
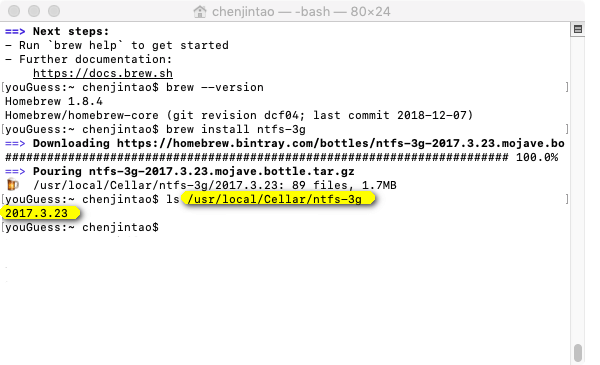
Agora, você pode usar a função NTFS para gravar arquivos e pastas do HDD, SSD ou uma unidade flash formatada no Windows no seu Mac.



