Os usuários da Apple podem enviar mensagens instantâneas mais rápidas através do iMessage em todos os dispositivos iOS. Se você quer saber como adicionar número de telefone para o iMessage no Mac, então esta postagem é para você.
Conteúdo: Parte 1. Como adicionar número de telefone ao iMessage no MacParte 2. Solução de problemas do iMessage que não funciona no MacParte 3. O que fazer quando o Mac fica mais lento?
As pessoas também lêem:Como corrigir o iMessage não está funcionando no MacComo desativar o iMessage no Mac?Sincronizando seu iMessage para Mac - a maneira mais rápida e fácil
Parte 1. Como adicionar número de telefone ao iMessage no Mac
A exclusividade que iMessage traz para os proprietários da Apple apenas torná-lo especial que todo mundo parece ficar viciado com ele.
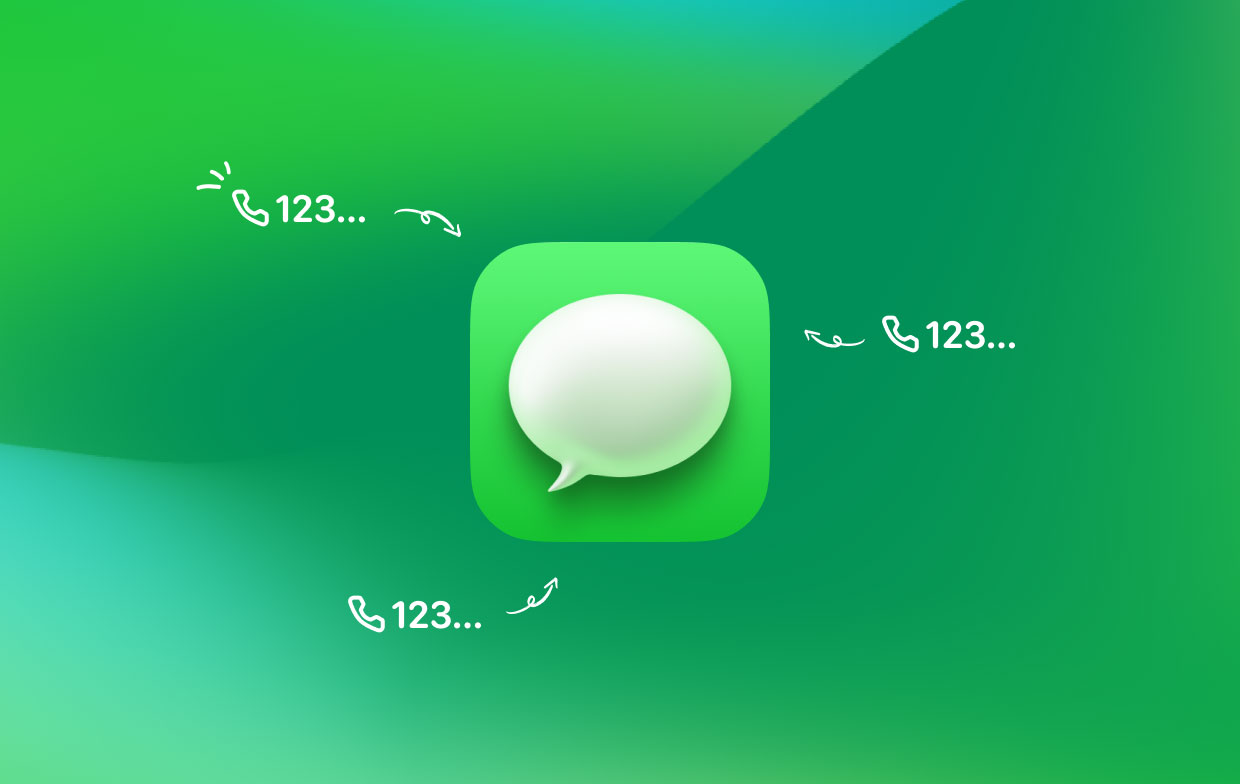
Ao contrário de outros aplicativos de mensagens que usam créditos de rede celular para você poder enviar e receber, o iMessage, por outro lado, usa dados ou a Internet para desbloquear seus recursos. É muito mais rápido que o envio normal de SMS / MMS, além de fazer muito mais.
O iMessage é muito simples de configurar em qualquer um dos seus dispositivos iOS, incluindo Mac. Este aplicativo vem pré-instalado em dispositivos Mac, portanto, não há necessidade de baixá-lo da AppStore.
Se você gosta de usar o iMessage, vai adorar ainda mais quando continuar usando o aplicativo no Mac.
- Primeiro, você precisa ativar o iMessage no seu iPhone. Vá para Configurações e vá para Mensagens. Ligue-o.
- Toque em Enviar e receber e digite seu ID Apple. Verifique se é a mesma conta que você usou no seu Mac.
- verificar que seu número de telefone e ID Apple estejam marcados ou selecionados na seção "Você pode ser encontrado".
- Nesse momento, abra o iMessage no Mac e, em seguida, vá para Mensagens e abra Preferências.
- Vá para Contas e entrar seu ID do iMessage.
- Em seguida é para selecionar seu ID Apple e marque a caixa do seu número de telefone.
- É isso! você acabou de adicionar um número de telefone ao iMessage no Mac.
Opcionalmente, você pode adicionar seu número de telefone ao "Iniciar novas conversas de" menu pop-up como seu atributo principal.
Agora que você aprendeu como adicionar um número de telefone ao iMessage no Mac, todas as suas mensagens serão sincronizadas em todos os dispositivos iOS.
Parte 2. Solução de problemas do iMessage que não funciona no Mac
O iMessage permite enviar e receber muito mais do que um SMS ou MMS comum. Possui recursos mais divertidos e envolventes que você certamente irá adorar.

Você pode enviar:
- Fotos
- Vídeos
- em áudio
- Arquivos
- Localização
- Jogos
- Gifs
- Adesivos
- E muitos mais…
Há momentos raros em que os aplicativos iOS sofrem tempo de inatividade e, quando o fazem, a Apple atualiza em tempo real Página de status. Os desenvolvedores da Apple estão trabalhando duro para garantir que todos os aplicativos e recursos lançados estejam funcionando corretamente. Eles também são rápidos em corrigir os problemas relatados no caso.
Um dos problemas comuns enfrentados por usuários do iMessage é o sincronização de mensagens para Mac. Você pode perguntar por que não consigo adicionar meu número de telefone ao iMessage no Mac? Normalmente, ele só vai para a sua conexão com a Internet, pois este é o caminho principal que suas mensagens estão usando.
Verifique a conectividade com a Internet
Como adicionar um número de telefone ao iMessage no Mac quando suas mensagens não estão sincronizando no Mac? Tente verificar sua conexão com a Internet. Pode ter sido interrompido ou estar inativo. Normalmente, seus dados podem ser interrompidos, o que pode causar alguns inconvenientes ao usar o iMessage.

Você pode tentar estas etapas:
- Basta ligar e desligar o Wi-Fi no seu Mac e tente conectar novamente.
- Reiniciar seu roteador Wi-Fi.
- Ative o iMessage ligado e desligado.
Depois de executar estas etapas, verifique se suas mensagens estão começando a ser sincronizadas. Geralmente, leva alguns minutos para que todas as mensagens sejam sincronizadas.
Verifique o ID da Apple e defina as configurações
Outro passo importante a considerar é ID da apple. Você não poderá usar o iMessage quando tiver ativado um ID Apple diferente.
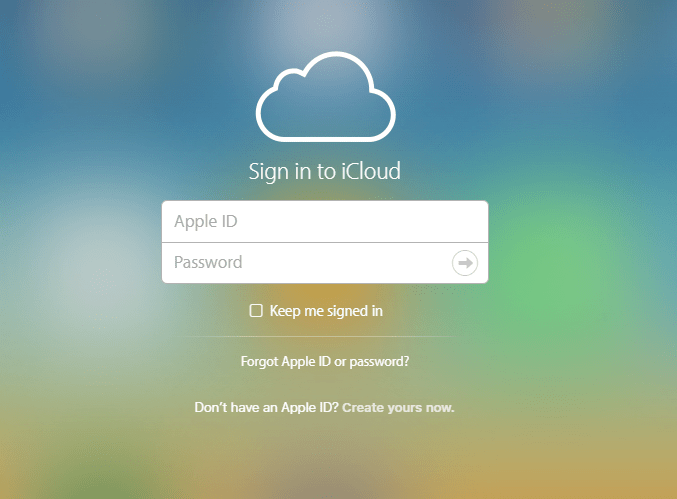
Aqui está o que você pode fazer:
- Verifique se o seu ID Apple no Mac corresponde ao que você registrou no seu iPhone.
- Depois de confirmar que você possui a mesma conta, verifique se as três opções estão ativadas nas Configurações: iMessage, Enviar como SMS e Mensagens MMS.
Logo após verificar essas configurações, ative o Mac no encaminhamento de mensagens de texto, que também está localizado no aplicativo Configurações.
Aguarde alguns minutos para que as mensagens sejam sincronizadas. Ao executar estas etapas, com certeza o seu iMessage funcionará sem problemas.
Parte 3. O que fazer quando o Mac fica mais lento?
Se depois de saber como adicionar um número de telefone ao iMessage no Mac e começar a usar o iMessage no Mac e notar que o sistema ficou lento, não culpe o aplicativo iMessage.
Pode haver várias situações e fatores a serem considerados antes de apontá-lo singularmente para um aplicativo. Um dos problemas comuns que encontramos com o Mac é a lentidão. Geralmente, a lentidão ou a latência acontecem na inicialização, no acesso a um aplicativo e até mesmo enquanto a rolagem é feita.
Encontrei uma solução que pode verificar seu sistema em apenas alguns cliques. Não há necessidade de você executar muitos testes. Basta instalar e executar iMyMac PowerMyMac. Este programa verifica a CPU, a memória e o disco do dispositivo. Ele também pode excluir convenientemente um bom número de arquivos inúteis, arquivos antigos e grandes e outras desorganizações para liberar seu espaço purgável.
Ele fornece alguns recursos adicionais, como Recuperador de memória e Desinstalador de aplicativos que podem ajudar a melhorar as experiências do usuário, como desinstalando aplicativos indesejados, manutenção de algumas ferramentas importantes do Mac e muito mais.
O que eu mais gosto neste software é que ele oferece um download gratuito para você experimentar e experimentar seu poderoso desempenho.
Sumário
Finalmente, aprendemos como adicionar um número de telefone ao iMessage no Mac. É muito fácil de fazer quando você segue as etapas convenientemente.
Se, em qualquer caso, você tiver alguns problemas, como sincronização tardia ou não sincronização, também existem medidas de solução de problemas que você pode fazer para se livrar desse problema. Na maioria das vezes, é apenas a conexão à Internet que causa esse problema.
Quando você acha que é mais do que apenas um problema da Internet e já está afetando todo o desempenho do seu Mac, você pode instalar iMyMac PowerMyMac para digitalizar e corrigir problemas importantes.
Você já tentou usar o iMessage no seu Mac? Compartilhe esta postagem para que seus amigos também possam tentar!



