JPG e PNG são dois dos formatos de arquivo mais usados para imagens na Internet. Mas a maioria das pessoas prefere JPG em vez de PNG. É por isso que você pode querer saber Como converter PNG para JPG Mac.
Como faço para converter uma foto em JPEG? Neste artigo, mostraremos como converter PNG em JPG usando seu Mac diretamente. Também lhe ensinaremos como converter lotes de imagens usando o referido sistema operacional de computador. Você não precisará de aplicativos de terceiros apenas para fazer isso. Você só precisa das ferramentas integradas do Mac, como Preview e Automator. Vamos começar.
Conteúdo: JPG x PNG: a diferença entre dois formatos de imagemComo converter PNG para JPG no Mac usando o Preview?Como converter em lote PNG para JPG no seu Mac usando o Preview?Como converter em lote PNG para JPG no Mac usando o AutomatorConclusão
As pessoas também lêem:Dicas e truques úteis sobre como converter PDF para Word no MacComo baixar fotos do iPhone para Mac
JPG x PNG: a diferença entre dois formatos de imagem
JPEGs são atualmente a extensão de imagem mais usada até o momento. É usado por cerca de 73.5% dos sites. PNG chega às 2nd lugar com um total de 72%. Antes de aprendermos como converter PNG para JPG no Mac, as diferenças entre PNG e JPG pode ser visto abaixo:
JPEG
JPEG, na verdade, significa Joint Photographic Experts Group e sua extensão de arquivo é conhecida como .JPG. É usado para compressão com perdas com taxas de 10: 1 para 20: 1. Com o JPG, a modificação da taxa de compactação é possível. Isso significa que você pode ter um equilíbrio entre qualidade e tamanho do arquivo.
JPEG é um formato de arquivo comum para quem usa dispositivos de compartilhamento de imagens e câmeras digitais e digitais. Embora JPEG seja uma excelente escolha para fotografias e cores, você deve se lembrar que, devido à compressão, a qualidade é ligeiramente perdida. Além disso, editar e salvá-lo novamente causa uma perda de qualidade. o degradação da qualidade é insignificante, mas pode ser importante para os profissionais por aí.
PNG
Isso é conhecido como Portable Network Graphic e sua extensão de arquivo é .PNG. Esse tipo de formato de arquivo de imagem usa compactação sem perdas e foi criado como um substituição para os GIFs. A vantagem de trabalhar com PNG é sua capacidade de use opacidade ou transparência. Os JPEGs, por outro lado, usam um fundo branco.
PNG também suporta paletas de cores e vem em cores RGB (24 bits) e RGBA (32 bits). Com PNG, você também pode usar imagens em tons de cinza. PNGs são ótimos para imagens não complexas. Um exemplo seriam as ilustrações. Os JPEGs, por outro lado, são ótimos para fotos maiores.
Nota: Se você quiser saber como converter PNG para PDF no Mac, clique aqui para aprender como.
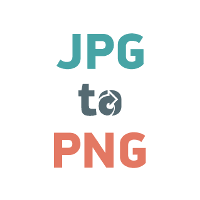
Como converter PNG para JPG no Mac usando o Preview?
Como faço para converter um PNG em JPG? Com o Mac OS X, é muito fácil converter PNG em JPG e vice-versa. Você simplesmente usa a ferramenta de visualização que está integrada no computador Mac. A visualização é uma das melhores opções lá fora, pois você não precisa baixar aplicativos de terceiros. Não importa qual macOS você está usando, todas as versões incluem a ferramenta de visualização. Vamos começar a converter PNG em JPG no seu Mac usando o Preview:
- Inicie o arquivo PNG usando o aplicativo Preview. Você pode fazer isso arrastando o arquivo em direção ao ícone Visualizar. Ou, você pode simplesmente clicar duas vezes no arquivo.
- Vá para o menu Arquivo. Selecione Duplicar (geralmente encontrado nas versões modernas do Mac OS). Nas versões mais antigas do Mac OS, esta parte é desnecessária. Portanto, se você tiver uma versão antiga do Mac OS, a opção Duplicar não estará lá. Você deve pular para a parte onde diz Salvar como ou Exportar.
Etapa 03: Agora, a duplicata do arquivo original será iniciada na Visualização. Pressione o menu Arquivo mais uma vez. Visite Exportar. Ou, se diz "Salvar como, ”Escolha essa opção.
Etapa 04: escolha JPG no menu suspenso rotulado Formato. Por fim, pressione Salvar. Isso converterá o arquivo PNG em um arquivo JPG.
O novo arquivo JPG será colocado no local escolhido no Finder. Se você deseja remover o arquivo PNG original, pode fazê-lo. No entanto, se você quiser ter arquivos PNG e JPEG, poderá mantê-los. Normalmente, com a Visualização, você pode converter diferentes formatos de imagem em outros tipos de arquivos de imagem. Você pode simplesmente selecioná-lo no menu suspenso Formato. No geral, a melhor maneira de converter imagens de um formato para outro usando o Mac é através do Preview.
Como converter em lote PNG para JPG no seu Mac usando o Preview?
Como faço para alterar uma foto para JPEG em um Mac? Existem vários métodos que você pode implementar para converter PNG em JPG no Mac. Por exemplo, você pode usar o Terminal. Ou você pode usar o Automator (mais sobre isso mais tarde). Ou você pode simplesmente abrir cada imagem na Visualização e convertê-las uma por uma. O último método seria muito tedioso.
Felizmente, existe uma maneira rápida de converter vários PNG em JPG no Mac simultaneamente. É muito simples e tudo o que você precisa fazer é usar o Preview. Embora, antes de começar, você tenha que garantir que as preferências de visualização estejam configuradas de forma que os arquivos sejam abertos em uma janela. Dessa forma, eles podem ser convertidos simultaneamente. Aqui está Como converter em lote PNG para JPG no seu Mac usando o Preview:

- Iniciar visualização. Isso pode ser encontrado na pasta Aplicativos. Depois disso, selecione Preferências localizadas no menu Visualizar (encontrado no canto superior esquerdo).
Etapa 02: Quando a janela Preferências aparecer, pressione o botão Imagens aba. Agora, vá para o "Ao abrir arquivos" rótulo. Você tem três opções aqui: "Abrir todos os arquivos em uma janela", "Abrir grupos de arquivos na mesma janela" e "Abrir cada arquivo em sua própria janela". Nesse método, você deve escolher "Abrir grupos de arquivos na mesma janela. "
Nota importante: Ao escolher “Abrir grupos de arquivos na mesma janela”, todos os arquivos selecionados simultaneamente serão abertos juntos em uma janela. Se você escolher “Abrir todos os arquivos em uma janela”, todos os arquivos abertos serão iniciados na mesma janela, mesmo que você os abra um por um.
Etapa 03: Agora, vá para o local das imagens que deseja converter. Ou, se você tiver imagens localizadas em vários locais, poderá movê-las para um único local apenas para fins de conversão em lote. Em seguida, selecione todas as imagens que deseja converter pressionando Command e depois clicar em cada item. Agora, clique duas vezes em um dos arquivos que você selecionou para abri-los na Visualização.
Etapa 04: se todos os seus arquivos estiverem abertos na visualização, pressione qualquer miniatura que você vê na barra lateral. Então pressione as teclas Command + A. Ou, você também pode selecionar Editar e pressionar Selecionar tudo. Dessa forma, você pode selecionar todas as imagens que abriu para convertê-las nas próximas etapas.
Etapa 05: Agora, clique em Arquivo e pressione Exportar imagens selecionadas. A caixa de diálogo para abrir ou salvar arquivos será exibida. Um menu suspenso de formato deve estar disponível. Se estiver, clique nele e selecione PNG. Caso contrário, clique em Opções e escolha um formato de arquivo no qual deseja que seu arquivo seja salvo (neste caso, PNG).
Etapa 06: selecione uma pasta de local desejada para salvar os arquivos. Por fim, pressione Escolha.
Agora, você converteu um lote de arquivos de imagem do formato original para o tipo de arquivo desejado. Em seguida, passaremos a converter PNG para JPG no Mac usando o Automator. Leia…
Como converter em lote PNG para JPG no Mac usando o Automator
O aplicativo Automator se tornará uma ferramenta amigável assim que você souber como usá-lo. Ele permite que você trabalhe em lotes de arquivos de imagem e faça exatamente o que deseja com eles. Por exemplo, você pode redimensionar imagens em um lote usando o Automator. Você também pode criar miniaturas para lotes de imagens. A terceira coisa que você pode fazer com essa ferramenta é converter lotes de imagens de um tipo de arquivo para outro.
Como faço para converter um PNG em JPEG sem perdê-lo? Nesta seção, converteremos lotes de arquivos PNG no formato JPEG facilmente usando o Automator. Você pode fazer isso simplesmente seguindo as etapas abaixo:
Etapa 01: Iniciando o Automator no seu computador Mac.
Na primeira etapa do processo de conversão de lotes de arquivos PNG em JPEG, você deve iniciar o aplicativo Automator. Para fazer isso, você deve ir ao Dock e pressionar o ícone Aplicativos. Em seguida, pressione o ícone do Automator que aparece como o de um robô. Quando o Automator for iniciado, ele exibirá uma caixa de diálogo de inicialização. Pressione o ícone para Fluxo de trabalho. Em seguida, outra janela do Automator aparecerá.
Etapa 02: arraste as imagens em direção ao seu Automator.
Na Etapa 02 do processo de conversão de imagens em lote no Mac, você deve seguir o seguinte: antes de prosseguir com a conversão, você deve faça um arquivo de backup das imagens originais. Caso algo dê errado, os arquivos originais ainda permanecerão.
Agora, crie um backup dos seus arquivos simplesmente copiando todas as imagens e colando-as em outra pasta. Verifique novamente para ter uma cópia de cada imagem original. Depois de criar backups, inicie uma janela do Finder no Mac.
Depois, escolha os arquivos de imagem PNG que você deseja converter para JPG. Por fim, arraste essas imagens para a janela do Automator (no lado direito). Agora, sua janela do Automator exibirá outra caixa dentro da interface.
Etapa 03: Localize a ação rotulada "Alterar tipo de imagens" na ferramenta Automator do Mac.
Pressione a caixa de pesquisa localizada à esquerda da janela do Automator. Digite a palavra “Converter” nele. Isso filtrará várias ações dentro do Automator. Queremos encontrar a ação denominada “Alterar tipo de imagens”. Esta é a ação que precisamos agrupar a fim de implementar como converter PNG para JPG no Mac.
Assim que aparecer, procure o “Alterar tipo de imagens”Ação e selecione-a. Arraste-o para a área cinza encontrada no lado direito da janela do Automator. Este cinza está localizado logo abaixo da lista de arquivos de imagem que você arrastou anteriormente. Ou você pode simplesmente clicar duas vezes na ação mencionada para torná-la mais fácil.
O Automator agora perguntará se você realmente deseja adicionar um "Copiar”Ao do seu fluxo de trabalho. Se você escolher esta opção, será criado um backup de todos os seus arquivos de imagem. No entanto, como já fizemos isso antes, essa etapa não é necessária. Se você preferir executar esta etapa, deve fazê-lo. Mas, se você não deseja adicionar a tarefa Copiar, basta pressionar o botão "Não adicione. "
Depois de arrastar a ação para "Alterar tipo de imagens, ”O seu Automator terá outra janela abaixo da lista de arquivos de imagem que você deseja converter. No painel “Alterar tipo de imagens”, especifique JPEG como o tipo de arquivo que você deseja criar.
Estamos convertendo seus arquivos PNG em arquivos JPG, por isso você deve escolher JPEG. Se você deseja converter para outro formato, você pode escolher TIFF e BMP, entre outros. A ferramenta Automator o ajudará a converter diferentes formatos de arquivo de imagem em um de sua preferência.
Etapa 04: Execute o processo no Automator para converter imagens de PNG para JPG.

Este é o último passo de todo o processo. Você simplesmente pressione Executar localizado na parte superior direita da interface. O Automator agora iniciará o processo de conversão de imagens em lote. O formato do arquivo original, PNG, agora será convertido para o novo, JPG.
Enquanto o Automator está fazendo seu trabalho, você pode ver outra janela no canto inferior esquerdo da tela. Essa janela é chamada Log. Nesse log, você poderá ver no que o Automator está realmente trabalhando. Dessa forma, você saberá se o processo de conversão de imagem em lote de PNG para JPG está completo. Agora que você terminou de converter seus arquivos de imagem, está pronto para usá-los no seu site ou mesmo no trabalho de design gráfico.
Conclusão
Agora, você aprendeu como converter PNG em JPG em computadores Mac. Na verdade, é muito fácil e você não precisa comprar nenhuma ferramenta para fazer isso. Neste guia, explicamos as diferenças entre arquivos JPEG e PNG. Dessa forma, você pode escolher qual é o melhor para o uso da imagem.
Além disso, ensinamos como converter PNG em JPG, um por um, usando o Preview. Também dissemos como converter lotes de imagens PNG para JPG usando as ferramentas Preview e Automator. Esperançosamente, ajudamos você a converter seus arquivos de imagem sem o uso de aplicativos de terceiros. Boa conversão!



