Quero aprender como baixar fotos do iPhone para Mac? Forneceremos vários métodos com instruções passo a passo sobre como fazê-lo. Continue lendo para saber mais.
Dica: Aqui está uma instrução sobre transferência de fotos do Mac para o dispositivo iPhone, clique e leia se necessário.
Guia do ArtigoDica de bônus pré-tutorial: Otimizando o desempenho do seu MacComo baixar fotos do iPhone para Mac através do iCloudComo exportar imagens do aplicativo Photos do seu MacE se as fotos tiradas estiverem no formato HEIF, em vez do formato JPEG?Como baixar fotos do iPhone para Mac usando o AirDropPara embrulhar tudo
Dica de bônus pré-tutorial: Otimizando o desempenho do seu Mac
Por que você não pode transferir fotos do iPhone para o Mac? O seu Mac trava com frequência? É muito lento ou demora o tempo todo? Temos uma solução para você, iMyMac PowerMyMac Programas. Este aplicativo multifuncional oferece uma solução abrangente para as necessidades do seu Mac. Ele permite que você localize e exclua arquivos inúteis desnecessários de seu sistema. Além disso, o Desinstalador A ferramenta incorporada no software ajuda a remover aplicativos Mac indesejados sem deixar componentes residuais para trás.
Esta ferramenta abrangente é tão poderosa que pode ajudar a otimizar o desempenho do seu computador Mac removendo o lixo eletrônico. Com apenas alguns cliques, você pode acelerar o seu Mac, liberar espaço de armazenamento e proteger sua privacidade.

Agora, vamos passar para a carne do artigo.
As pessoas também lêem:Como sincronizar o iPhone para Mac?Dicas: Como fazer backup do iPhone para Mac
Como baixar fotos do iPhone para o Mac através do iCloud?
Como transfiro fotos do iPhone para o Mac instantaneamente? iCloud Fotos permite que você baixe fotos do iPhone para o Mac sem a necessidade de cabos. Basta configurá-lo uma vez. Em seguida, ele baixa automaticamente as fotos tiradas com o iPhone para o computador Mac. A transferência de fotos é feita automaticamente, sem complicações da sua parte. Isso é possível se você estiver conectado a uma rede Wi-Fi.
Aqui estão as etapas que você deve seguir para baixar fotos do iPhone para Mac usando o iCloud:
Passo 01: Use seu iPhone e visite as Configurações. Em seguida, vá para Fotos. Depois disso, certifique-se de que o iCloud Photos esteja ativado (na cor verde).
Etapa 02: use seu dispositivo Mac e pressione o ícone da Apple. Está localizado na parte superior esquerda da tela. Visite Preferências do Sistema e depois vá para o iCloud.
Etapa 03: verifique se a caixa Fotos está marcada. Em seguida, clique em Opções. Uma caixa de diálogo será exibida. Marque a caixa que diz iCloud Fotos (é chamado de biblioteca de fotos do iCloud nas versões anteriores ao macOS Mojave).
Etapa 04: pressione Concluído. Saia da janela de opções do iCloud.
Agora, suas fotos do iPhone serão sincronizadas automaticamente através do iCloud e serão copiadas para o seu dispositivo Mac. É importante lembrar que os dispositivos Mac e iPhone devem estar conectados ao mesma ID da Apple para iniciar a sincronização automaticamente.
Etapa 05: use o seu computador Mac e abra o aplicativo Fotos. Agora, você verá as imagens do iPhone nos seus dispositivos Mac.
Como exportar imagens do aplicativo Fotos do seu Mac?
O aplicativo Fotos oferece a capacidade de transferir imagens para o seu computador Mac ou unidade de disco rígido externa. Desta forma, você tem uma cópia de backup de suas imagens. As alterações feitas no aplicativo Fotos não afetarão esta cópia de backup. Veja como baixar fotos do iPhone para o Mac passo a passo:
Etapa 01: inicie o aplicativo Fotos usando o seu dispositivo Mac.
Etapa 02: selecione as imagens que deseja exportar. Para selecionar várias imagens, você pode pressionar o Tecla Command enquanto clica nas imagens que você deseja.
Etapa 03: Pressione Arquivo e vá para Exportar. Depois disto, clique em Exportar fotos.
Etapa 04: defina as preferências de exportação específicas que você deseja. Ou, você pode deixar as configurações padrão como estão.
Etapa 05: Pressione Exportar.
Etapa 06: confira a barra lateral esquerda para encontre a localização para onde você deseja que as fotos sejam exportadas.
Etapa 07: Por fim, pressione Exportar.
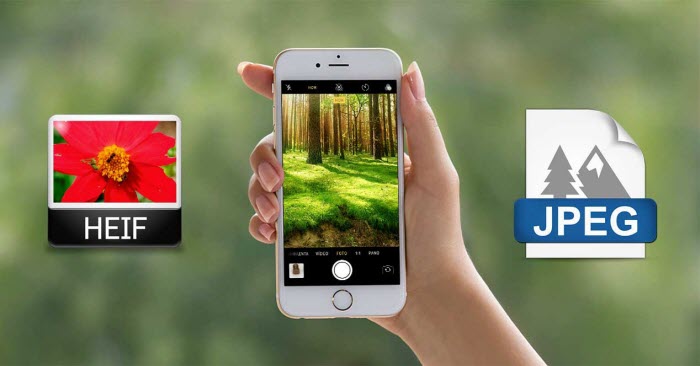
E se as fotos tiradas estiverem no formato HEIF, em vez do formato JPEG?
Primeiro você deve descobrir qual versão do seu iPhone está. Se o seu iPhone estiver no iOS 11 e versões posteriores, você pode escolher o formato JPEG ou HEIF para tirar fotos. HEIF significa arquivo de imagem de alta eficiência. As fotos tiradas neste formato têm um tamanho de arquivo menor. Assim, essas fotos ocupam menos espaço no seu Mac ou iPhone.
Se você não tem certeza se o seu iPhone está tirando fotos em heif ou formato JPEG e use-o para ir para Configurações. Depois disso, vá para Câmera e pressione Formatos. Se diz Alta eficiência, significa que o seu iPhone está tirando fotos no formato HEIF. Quando a opção Mais compatível está ativada, ele captura as fotos e as salva em JPEG.
Infelizmente, nem todos os dispositivos (e software) podem entender e reconhecer HEIF. Para que o aplicativo Fotos do seu Mac reconheça o referido formato, ele deve estar sendo executado pelo menos macacos Mojave.
Se você deseja exportar o HEIF do aplicativo Mac Photos para outra pasta na sua unidade de disco rígido, acesse o aplicativo mencionado no seu computador. Pressione Arquivo e, em seguida, pressione Exportar. Então clique Exportar original não modificado. Isso ajuda a garantir que seus arquivos HEIF não sejam convertidos em JPEG na exportação.
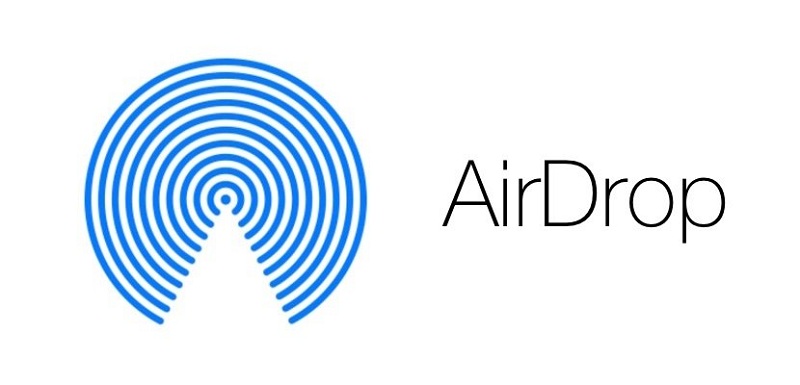
Como baixar fotos do iPhone para o Mac usando o AirDrop?
Como importar fotos do iPhone para o Mac sem USB? Este é um dos melhores métodos de transferência de fotos para o Mac sem fio. Diferente do iCloud, o AirDrop não transfere imagens automaticamente por meio da sincronização. Nesta plataforma, você deve escolher as fotos específicas que deseja copiar.
Outra diferença entre o iCloud e o AirDrop é que o último transfere as fotos para o disco rígido do seu Mac, em vez do aplicativo Fotos. O AirDrop é a solução perfeita para transferir fotos do seu iPhone para o seu dispositivo Mac, especialmente quando você só precisa mover alguns itens.
Aqui estão as etapas sobre como usá-lo:
Etapa 01: verifique se o Bluetooth e o Wi-Fi estão ativados no seu iPhone. Esses dois podem ser ativados através de Configurações.
Etapa 02: use seu dispositivo Mac e faça a mesma coisa, ligar suas conexões Bluetooth e Wi-Fi. Esses ícones podem ser localizados na parte superior direita da tela.
Etapa 03: verifique se você está conectado ao iCloud nos dois dispositivos. Ambos devem estar conectados ao mesmo ID da Apple. Você pode verificar isso no seu iPhone, acessando Configurações> [Nome]> iCloud. No seu computador, visite Preferências do Sistema e, em seguida, vá para o iCloud.
Etapa 04: use seu iPhone e inicie o aplicativo Fotos. Pressione Selecionar e toque nas imagens específicas que você deseja transferir. Toque no ícone de compartilhamento. Este ícone parece um quadrado com uma seta para cima dentro dele.
Etapa 05: Visite a seção AirDrop e pressione o nome do computador Mac para o qual você transferirá as fotos. Essas imagens serão transferidas para a pasta Downloads do seu Mac. Para encontrar esta pasta, basta abrir o Finder e depois imprensa Downloads localizado à esquerda.
Se você deseja transferir fotos para outra pasta, simplesmente arraste-as para o local desejado. É importante observar que, se você não estiver usando o macOS Mojave (ou seja, uma versão anterior), as imagens HEIF transferidas por meio do AirDrop serão convertidas automaticamente para JPEG.
Para embrulhar tudo
Baixar fotos do iPhone para o Mac é possível através do uso do iCloud e AirDrop. Com esses dois métodos, você transfere fotos de um dispositivo para outro sem fio. Não é necessário usar um cabo. Dessa forma, você pode simplesmente seguir as instruções acima para ajudá-lo a baixar fotos do iPhone para o computador Mac.



