O que é Testpid? Como você remover Testpid?
O adware chamado Testpid se instala no dispositivo como uma extensão. Depois de baixado em um computador, Testpid começará a cobrir as configurações da publicidade que o usuário deseja exibir. Mesmo eles entram secretamente no PC por meio de outros aplicativos confiáveis.
Embora afirmem que farão o download do "Testpid" na máquina, ninguém lê atentamente este aviso. Na realidade, todos nós estamos pressionados pelo tempo para apertar NEXT, NEXT, NEXT para baixar o aplicativo no computador. O usuário não tem tempo para estudar cuidadosamente os termos e condições da instalação.
No entanto, o Testpid chegou ao computador. Portanto, estamos fornecendo a você o procedimento correto para livrar-se de aplicativos nocivos como excluir Testpid inteiramente com instruções passo a passo.
Conteúdo: Parte 1. O que é Testpid?Parte 2. Maneiras eficientes de remover anúncios Testpid dos navegadoresParte 3. Remova os anúncios do Testpid do Mac com rapidez e segurançaParte 4. Conclusão
Parte 1. O que é Testpid?
Em sua essência, o Testpid é uma rede de anúncios. Cada vez que um usuário clica em um dos anúncios da empresa, os anunciantes pagam à empresa. Para aumentar o número de anúncios que um usuário vê e a probabilidade de clicar em pop-ups, eles implantam malware e plug-ins de navegador.
As seguintes declarações são frequentemente vistas em anúncios do Testpid: "Powered by Testpid", "Anúncios do Testpid", "Trazido a você pelo Testpid", "Anúncios do Testpid" ou "Anúncios desenvolvidos pelo Testpid".
Por que precisamos remover o Testpid? Como malware ou plug-ins de navegador foram carregados no computador, você sem dúvida viu um aumento na publicidade do Testpid. Publicidade enganosa e embalagem de software são os dois caminhos possíveis para que isso ocorra.
O método mais comum para instalar o Testpid é por meio de anúncios falsos. Os usuários são solicitados a baixá-lo antes de poderem acessar os jogos que são jogados em um navegador ou usando o Flash. Mas, na verdade, tudo o que realmente está ativado no computador é o plug-in do navegador.
O método alternativo envolve empacotamento de software. Isso acontece quando você baixa um programa gratuito para o Mac e outro software, geralmente software malicioso, é baixado ao mesmo tempo.
A longo prazo, os anúncios Testpid são principalmente irritante para tantas pessoas. No entanto, como outros adwares, os anúncios Testpid podem se acumular e inutilizar seu navegador. Para não acrescentar que pode tornar o Mac mais suscetível a malwares mais perigosos, é por isso que você deve remover o Testpid.
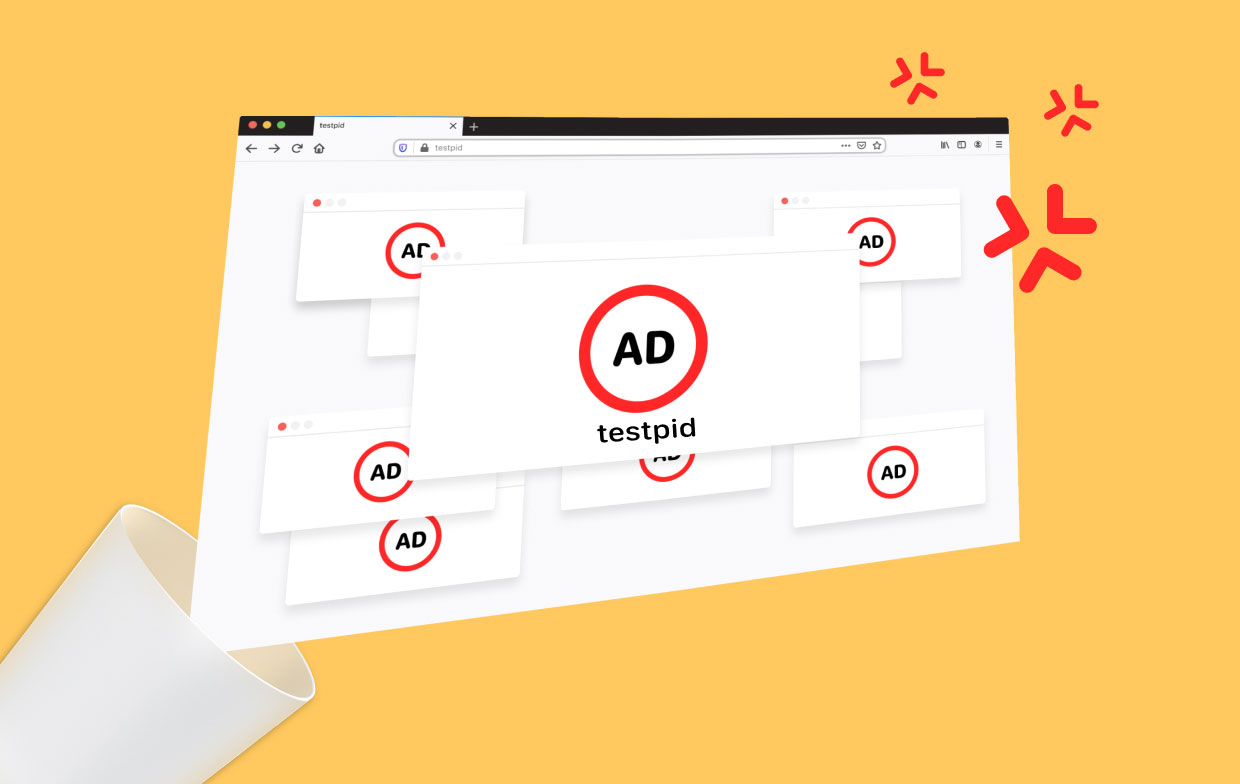
Parte 2. Maneiras eficientes de remover anúncios Testpid dos navegadores
Seu computador tem um plug-in de navegador baixado e é por isso que você vê anúncios do Testpid em sua tela. E apesar do fato de que você normalmente usa apenas um único navegador para a maioria de suas necessidades de navegação, você ainda deve inspecionar os outros navegadores que baixou para garantir que o plug-in Testpid não esteja oculto em nenhum lugar do disco rígido.
Para remover Testpid em diferentes navegadores, consulte as instruções abaixo:
1. Remova os anúncios Testpid do Safari
Livre-se de complementos indesejáveis no Safari:
- Acesse
Safari > Preferences... - Na janela recém-aberta, escolha Extensões.
- Escolha a extensão que você não deseja e clique no botão Desinstalar opção.
Os caches do Safari, bem como outros dados, podem ser excluídos seguindo estas etapas:
- Abra Safári e escolha "Limpar Histórico."
- Selecione todo o histórico na lista que aparece na lista suspensa localizada abaixo de Limpar.
- Clique Limpar Histórico para confirmar.
Se as ações listadas acima não ajudaram você, tente redefinir o Safari:
- Simplesmente vá para
Safari > Preferences... - Clique na guia "Avançado."
- Marque a caixa ao lado de Mostrar Desenvolvimento na barra de menus.
- Selecionar Desenvolvedor na barra de menus e escolha Esvaziar Caches.
2. Remova os anúncios Testpid do Chrome
Remova o Testpid excluindo plug-ins duvidosos no Chrome:
- Inicie o Google Chrome e escolha
More tools > Extensionsno menu no canto superior direito. - Você pode visualizar todas as extensões que foram instaladas na caixa aberta recentemente. Selecionando Eliminar, remova todos os plug-ins duvidosos que possam estar conectados ao software prejudicial.
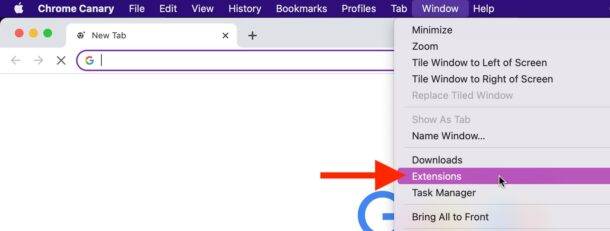
Limpe os dados da web e o cache do Chrome:
- Selecionar Configurações clicando em Menu.
- Escolha Limpar dados de navegação em Privacidade e segurança.
- Escolha Imagens e arquivos em cache, Cookies, bem como outros dados do site do seu histórico de navegação.
- Selecionar Data clara.
Altere sua página inicial:
- Selecione o menu e, em seguida, selecione Configurações.
- Na área Inicialização, procure um site questionável.
- Para acessar o Eliminar botão, escolha Abra uma página específica ou coleção de páginas e selecione os três pontos.
Reinicie o Google Chrome para remover o Testpid se as formas anteriores não funcionarem para você:
- Selecionar Configurações do Menu.
- Role para baixo e aperte Avançado sob as Configurações.
- Encontre o Reiniciar, em seguida, limpe a área rolando para baixo.
- Selecionar Restaurar configurações em seus padrões agora.
- Redefina as configurações para confirmar.
3. Remova os anúncios Testpid do Firefox
Remova Testpid excluindo extensões ameaçadoras:
- Selecione o Menu no navegador Mozilla Firefox.
- Escolha Add-ons.
- Aqui, escolha o plugin que você não deseja e selecione Eliminar.
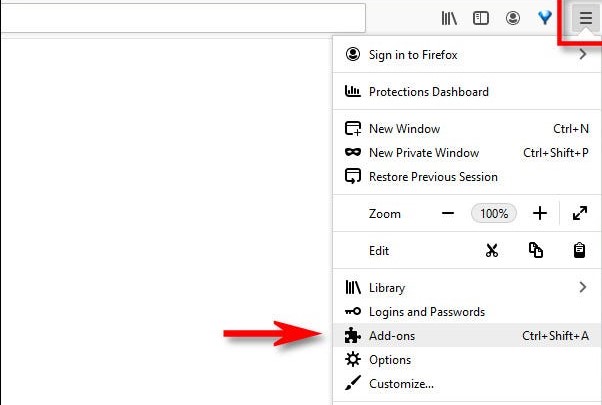
Para reiniciar a página inicial:
- Para acessar o menu, selecione as três linhas no canto superior direito.
- Selecione as opções.
- Abaixo de "Opções iniciais", digite a URL do site que deseja acessar toda vez que iniciar o Mozilla Firefox.
Remova o Testpid excluindo cookies e informações do site:
- Selecionar Opções do Menu.
- Vá para a seção sobre Privacidade e Segurança.
- Role para baixo para encontrar Cookies e Dados do site.
- Se você selecionar Apagar os dados...
- Escolha Cookies e dados do site e conteúdo da Web em cache e pressione o botão Limpar opção.
Reinicie o Mozilla Firefox:
- Selecione o Menu na janela principal do navegador Mozilla Firefox.
- Selecionar Informação sobre solução no menu Ajuda.
- Selecione Reiniciar Firefox abaixo Dê um ajuste no Firefox.
- Quando a caixa pop-up aparecer, clique em Atualizar Firefox para verificar a ação.
4. Remova o Testpid do Edge
Remova o plug-in do MS Edge para remover o Testpid:
- Escolha Extensões do Menu.
- Na lista, selecione o Ícone de engrenagem.
- Selecionar Desinstalar localizado na parte inferior.
Remover cookies e dados do navegador:
- Selecione o Menu e escolha Privacidade e segurança.
- Escolha o que limpar abaixo "Limpar dados de navegação."
- Escolha tudo (exceto senhas) e clique em Limpar.
Se os procedimentos anteriores falharam, reinicie o MS Edge:
- Inicie o Gerenciador de Tarefas com
Ctrl+Shift+Esc. - Selecione os Mais Detalhes.
- Escolha Detalhes.
- Encontre cada item do Microsoft Edge e role até a parte inferior. Clique com o botão direito do mouse e, em seguida, clique em Terminar Tarefa para fechar o MS Edge.
Parte 3. Remova os anúncios do Testpid do Mac com rapidez e segurança
A pior coisa sobre malware ou arquivos maliciosos é que eles normalmente entram no dispositivo sem que você saiba até que seja tarde demais. Você pode ajudar baixando o software iMyMac PowerMyMac.
Ele foi originalmente projetado para ajudar a acelerar o computador e melhorar seu desempenho.
Para remover os anúncios Testpid do Mac usando o PowerMyMac, siga estas etapas com o recurso "Extensão":
- Escolha Extensão.
- Para iniciar uma pesquisa que encontra e exibe todos os plug-ins do Mac, incluindo Testpid, escolha SCAN do menu. Como você pode ver, existem três categorias diferentes de extensões: painéis de preferências, plug-ins da Internet e plug-ins do Spotlight.
- Encontre todas as extensões, complementos e plug-ins relacionados ao Testpid.
- Você pode desative-os clicando no botão ao lado desses plugins.

Remova o Testpid do Mac usando o recurso App Uninstaller:
- Inicie o PowerMyMac, vá para a página inicial do aplicativo e escolha Desinstalador de aplicativos.
- Clique SCAN para verificar todos os aplicativos do seu computador.
- Você pode selecionar alguns aplicativos suspeitos e malware ou Testpid.
- Selecione "LIMPO" para excluir todos os seus arquivos, incluindo os relacionados ao Testpid.

Então você deve saber que usar este desinstalador conveniente é sua melhor escolha. Por que não usá-lo sozinho para desfrutar de suas características especiais? Por exemplo, você pode remover GoToMeeting ou outro software usando o recurso Desinstalador de aplicativos.
Parte 4. Conclusão
Os anúncios Testpid são frustrantes e podem impedi-lo de usar seu navegador. Ao ler este post sobre como remover Testpid, você deve ser capaz de bloquear esses pop-ups e se livrar de todos os adwares que invadiram seu Mac.



