Instalar o GIMP em seu Mac leva apenas alguns cliques. Ainda assim, quando você desinstalar o GIMP Mac, é necessário um pouco mais de esforço à medida que você percorre cada etapa para obter uma remoção limpa e completa.
Os usuários de Mac geralmente presumem que quando você coloca o aplicativo na Lixeira e a esvazia, ele irá desinstale completamente o aplicativo. Infelizmente, não é assim que funciona, porque há outras coisas que você precisa saber sobre isso. Para saber mais, continue lendo abaixo para orientá-lo sobre como desinstalar o GIMP no Mac.
Conteúdo: Parte 1. Onde estão os arquivos GIMP no Mac?Parte 2. Como excluo o GIMP do meu Mac manualmente?Parte 3. Como remover completamente o GIMP do Mac?Parte 4. Como faço para redefinir o GIMP no Mac?Conclusão
Parte 1. Onde estão os arquivos GIMP no Mac?
GIMP (GNU Image Manipulation Program) é um editor de imagens gratuito e acessível que roda em vários sistemas operacionais. Você pode usá-lo para editar e retocar imagens, desenhar de forma livre, converter imagens de diferentes formatos de imagem e outras tarefas especializadas disponíveis.
Ele armazena seus arquivos em vários locais do Mac. Aqui estão os principais locais onde você pode encontrar arquivos GIMP:
- Arquivos de aplicativo: O próprio aplicativo GIMP normalmente está localizado na pasta /Applications.
- Configuração do usuário e plug-ins: arquivos de configuração, plug-ins, pincéis e outros dados específicos do usuário são armazenados no diretório Biblioteca do usuário:
~/Library/Application Support/GIMP/2.10/
(Aqui, 2.10 refere-se à versão do GIMP. O caminho pode variar se você estiver usando uma versão diferente.) - Plug-ins e scripts para todo o sistema: se você instalou plug-ins e scripts para todo o sistema, eles podem estar localizados em:
/Library/Application Support/GIMP/2.10/ Imagens salvas: por padrão, o GIMP solicitará que você salve seus projetos e imagens na pasta Documentos ou em qualquer outro local de sua escolha. Esses arquivos podem ser armazenados em qualquer lugar do seu sistema de arquivos com base na sua preferência durante o processo de salvamento.
Você pode acessar a pasta Biblioteca abrindo o Finder, clicando em “Ir” na barra de menu e mantendo pressionada a tecla Opção, que revelará a opção Biblioteca no menu suspenso. Se você deseja desinstalar o GIMP no Mac, certifique-se de excluir todos os componentes do software. Isso o ajudará a evitar dificuldades subsequentes e a liberar espaço no disco rígido.

Parte 2. Como excluo o GIMP do meu Mac manualmente?
O Mac Trash pode ajudá-lo a desinstalar o GIMP do Mac, mas não pode remover arquivos relacionados, portanto, você deve limpar manualmente todos os arquivos indesejados.
Antes de começar a desinstalar o GIMP no Mac, recomendamos fortemente que você faça primeiro um backup dos seus dados essenciais e do sistema OS X para evitar qualquer exclusão acidental ou problemas imprevistos. Em seguida, siga as etapas abaixo:
- Saia do aplicativo GIMP. Você pode fazer isso no painel Dock ou no menu GIMP selecionando Sair do GIMP.
- Vá para a pasta Aplicativos abrindo o Finder. Arraste o aplicativo GIMP do seu computador para a lixeira para que seja removido.
- Localize e exclua os arquivos restantes do GIMP. Os aplicativos salvam seus arquivos de suporte no
Librarypasta, que está oculta por padrão. Use oCommand+Shift+Gatalho para abrir esta pasta no Finder. Isso abrirá a caixa de pesquisa "Ir para a pasta". Então, digite/Librarye clique em Ir. - Os arquivos de suporte do GIMP podem ser encontrados nos seguintes diretórios:
~/Library/Preferences/org.gimp.gimp-2.10/.plist~/Library/Application Support/GIMP~/Library/Saved Application State/org.gimp.gimp-2.10/.savedState~/private/var/folder/I8/…/gimp
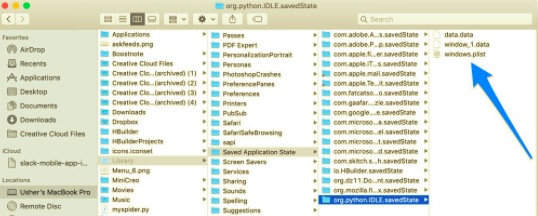
Além disso, os arquivos restantes também devem ser verificados nas seguintes pastas na Biblioteca:
~/Library/PreferencePanes~/Library/Caches~/Library/Containers~/Library/Application Scripts~/Library/Launch Agents~/Library/Logs
- Esvazie a lixeira e reinicie o Mac após eliminar todos os arquivos relacionados ao GIMP.
Como a quantidade de arquivos restantes de cada usuário varia de acordo com suas configurações, o tempo de uso do aplicativo e outros fatores, localizar todos os arquivos de suporte pode levar algum tempo. É por isso que queremos apresentar e recomendar um aplicativo especializado que o ajudará a desinstalar este aplicativo automaticamente. Leia mais para saber mais sobre o aplicativo.
Parte 3. Como remover completamente o GIMP do Mac?
Uma alternativa mais fácil e sem esforço para remover manualmente o GIMP é usar uma ferramenta de desinstalação profissional para ajudá-lo a desinstalar o GIMP em apenas alguns cliques dentro de alguns minutos de seu tempo. PowerMyMac é uma excelente opção para uma desinstalação completa de software com algumas etapas fáceis.
Esta ferramenta de remoção encontrará e removerá todos os arquivos relacionados para desinstalar completamente o GIMP no Mac. Aqui estão as etapas fáceis:
- Baixe o PowerMyMac, instale e inicie o aplicativo.
- Para permitir que o iMyMac comece a escanear todos os aplicativos já instalados no seu Mac, escolha Desinstalador de aplicativos e SCAN.
- Quando o processo de digitalização for concluído, uma lista de todos os programas será exibida no lado esquerdo da tela de desinstalação. Encontre seu aplicativo indesejável na lista ou digite seu nome na caixa Pesquisar no canto superior direito para encontrá-lo rapidamente.
- Quando você seleciona um aplicativo da lista, os arquivos associados a ele aparecem no lado direito. Basta escolher os aplicativos indesejados e pressionar o LIMPO botão; os aplicativos, bem como seus dados associados, serão excluídos.
- Uma janela pop-up com o rótulo "Limpeza Concluída"mostrará quantos arquivos foram limpos e quanto espaço agora está acessível em seu disco rígido.

Parte 4. Como faço para redefinir o GIMP no Mac?
Para redefinir o GIMP em um Mac para as configurações padrão, você precisa excluir seus arquivos de configuração. Aqui estão as etapas para fazer isso:
- Certifique-se de que o GIMP não esteja em execução.
- Clique no ícone do Finder em seu dock.
- Clique no menu “Ir” na barra de menu do Finder. Mantenha pressionada a tecla Opção para revelar a opção Biblioteca e clique nela.
- Na pasta Biblioteca, vá para Suporte a aplicativos. Encontre a pasta chamada GIMP. Dentro, deve haver uma pasta específica da versão, como 2.10 (dependendo da versão do GIMP).
- Arraste toda a pasta 2.10 para a Lixeira. Esta pasta contém todas as configurações específicas do usuário, incluindo preferências, pincéis, plug-ins e outras personalizações.
- Esvazie a lixeira. Esta etapa garante que todos os arquivos sejam completamente removidos do seu sistema.
Conclusão
Este artigo mostrou como excluir o GIMP do Mac de algumas maneiras diferentes. Os métodos manuais levam mais tempo e esforço para conseguir uma desinstalação completa e limpa. Em comparação, um desinstalador automático pode lidar com a remoção de qualquer programa de forma rápida e fácil.
utilização PowerMyMac remover o GIMP do seu Mac economizará seu tempo. Não há necessidade de percorrer todos os seus diretórios, procurando arquivos restantes e excluindo-os um por um. Se você ainda deseja desinstalar o GIMP do Mac manualmente, certifique-se de excluir todos os arquivos desnecessários do Mac para evitar problemas inesperados com o computador.



