Xee é um visualizador de imagens popular para Mac que permite aos usuários visualizar e editar vários tipos de arquivos de imagem. No entanto, se você estiver tendo problemas com o Xee ou simplesmente quiser liberar espaço no seu Mac, você pode querer desinstalá-lo. Enquanto o método para desinstalar o Xee Mac pode parecer simples, alguns usuários relataram ter encontrado problemas durante o processo. Neste artigo, orientaremos você no processo passo a passo de desinstalação do Xee do seu Mac, garantindo que todos os seus arquivos associados são removidos do seu sistema.
Conteúdo: Parte 1. Preciso do Xee no meu Mac?Parte 2. Como desinstalar manualmente o Xee no Mac, passo a passoParte 3. Como desinstalar o Xee de forma segura e completa?Parte 4. Conclusão
Parte 1. Preciso do Xee no meu Mac?
Xee é um aplicativo visualizador de imagens projetado especificamente para macOS. Ele permite aos usuários visualizar e navegar por vários tipos de arquivos de imagem, incluindo JPEG, PNG, GIF e muitos outros. Xee fornece uma interface simples e intuitiva com várias ferramentas que permitem aos usuários girar, cortar, ampliar e redimensionar imagens. Ele também oferece suporte a atalhos de teclado e fornece acesso rápido a funções usadas com frequência, tornando-o uma escolha popular entre usuários de Mac que trabalham com imagens.

Razões para desinstalar o Xee no Mac
Embora o Xee seja uma ferramenta útil para muitos usuários de Mac, pode haver vários motivos pelos quais alguém deseja desinstalá-lo. Aqui estão alguns motivos possíveis:
- Não é mais necessário: se você usou o Xee anteriormente para visualizar e editar imagens, mas não precisa mais dele, você pode desinstalá-lo para liberar espaço no seu Mac.
- Conflitos com outros softwares: O Xee pode entrar em conflito com outros softwares ou aplicativos no seu Mac, causando erros ou problemas de desempenho. Nesses casos, pode ser necessário desinstalar o Xee para resolver os conflitos.
- Software desatualizado: o Xee não é atualizado há vários anos e pode não ser compatível com as versões mais recentes do macOS. Se você estiver executando uma versão mais recente do macOS, poderá encontrar problemas com o Xee e precisa desinstalá-lo.
- Preocupações de segurança: Se você está preocupado com a segurança do seu Mac, você pode desinstalar o Xee, pois ele não é atualizado há vários anos e pode conter vulnerabilidades que podem ser exploradas por agentes mal-intencionados.
Problemas que os usuários encontram ao desinstalar o Xee no Mac
Embora a desinstalação do Xee no Mac geralmente seja um processo simples, alguns usuários podem encontrar problemas ou erros. Aqui estão alguns problemas que você pode encontrar ao desinstalar o Xee no Mac:
- Desinstalação incompleta: Se você usar um método de desinstalação padrão, ele pode não remover todos os arquivos e pastas relacionados ao Xee do seu sistema. Isso pode deixar para trás arquivos não utilizados, que podem ocupar um espaço valioso em disco no seu Mac.
- Mensagens de erro: Às vezes, ao desinstalar o Xee, você pode encontrar mensagens de erro indicando que determinados arquivos ou pastas não podem ser excluídos. Isso pode acontecer se o arquivo estiver sendo usado por outro programa ou se você não tiver as permissões necessárias para excluí-lo.
- A desinstalação do Xee também pode causar problemas com outros aplicativos que dependem do Xee para visualização e edição de imagens. Nesses casos, pode ser necessário reinstalar ou atualizar esses aplicativos para garantir que continuem funcionando corretamente.
- Se você excluir manualmente arquivos e pastas relacionados ao Xee sem usar um método de desinstalação adequado, isso poderá causar instabilidade do sistema ou outros problemas. Portanto, é sempre recomendável usar um método ou ferramenta de desinstalação confiável para remover o Xee do seu Mac.
Parte 2. Como desinstalar manualmente o Xee no Mac, passo a passo
Seguindo essas etapas, você poderá desinstalar manualmente o Xee e remover todos os seus componentes relacionados do seu Mac. Aqui estão instruções mais detalhadas para cada etapa para desinstalar manualmente o Xee no Mac:
- Saia do Xee e de quaisquer outros aplicativos relacionados que possam estar em execução.
Antes de iniciar o processo de desinstalação, certifique-se de que o Xee e quaisquer outros aplicativos relacionados estejam fechados para evitar conflitos ou problemas. Você pode fazer isso saindo do Xee na janela de atividades do seu computador Mac.
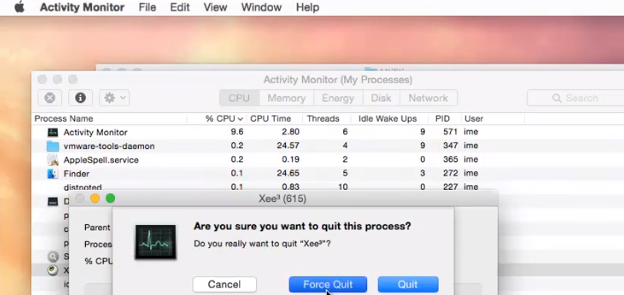
- Abra o aplicativo Finder e clique no menu “Ir” na barra de menu superior.
Abra o aplicativo Finder em seu Mac e clique no menu “Ir” na barra de menu superior. No menu “Ir”, selecione “Ir para a pasta” no menu suspenso.
- Na janela “Ir para pasta” que aparece, digite “/Library/” e clique em “Ir”.
Na janela "Ir para pasta", digite "/Library/" (sem aspas) e clique em "Ir". Isso o levará para a pasta Biblioteca do sistema. Na pasta Biblioteca, localize a pasta “Application Support” e abra-a.
- Localize a pasta “Xee” e arraste-a para a Lixeira.
Na pasta Application Support, encontre a pasta “Xee” e arraste-a para a Lixeira. Isso removerá os arquivos de suporte e preferências do Xee do seu Mac.
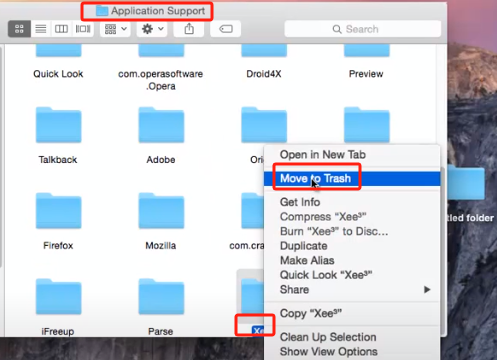
- Volte para a pasta “Biblioteca”.
Volte para a pasta Biblioteca e abra a pasta “Preferências”. Encontre o arquivo chamado "com.pixelespresso.Xee.plist" e arraste-o para a Lixeira. Este arquivo contém as preferências e configurações do Xee.
- Abra a pasta “Caches” e localize a pasta “Xee”.
Abra a pasta “Caches” no diretório Biblioteca e encontre a pasta “Xee”. Arraste-o para a Lixeira. Esta pasta contém dados em cache e arquivos temporários que o Xee gerou.
- Esvazie a lixeira.
Depois de mover todos os arquivos e pastas relacionados ao Xee para a Lixeira, certifique-se de esvaziá-la para excluí-los permanentemente do seu Mac. Reiniciar o seu Mac garantirá que todos os processos relacionados ao Xee sejam encerrados e que todos os dados ou configurações armazenados em cache sejam apagados da memória.
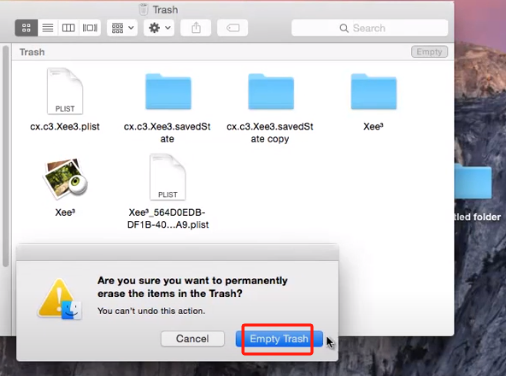
Parte 3. Como desinstalar o Xee de forma segura e completa?
PowerMyMac é uma poderosa ferramenta de limpeza e otimização do Mac que ajuda a otimizar o desempenho do seu Mac, limpar arquivos inúteis, remova aplicativos e libere espaço de armazenamento. Com sua interface amigável e recursos avançados, fornece uma solução fácil e eficaz para manter seu Mac funcionando de maneira suave e eficiente.
O desinstalador de aplicativos do PowerMyMac pode ajudá-lo a localizar todos os aplicativos no seu Mac, bem como os arquivos relacionados para você excluir rapidamente. Esta excelente ferramenta fornece uma solução simples e eficaz para manter seu Mac nas melhores condições para usuários de Mac que desejam otimizar o desempenho de seu Mac.
Aqui estão as etapas para usar esta ferramenta para desinstalar o Xee no Mac e suas sobras:
- Baixe e instale o PowerMyMac no seu Mac.
- Inicie o aplicativo e clique no botão “Desinstalador de aplicativos”Módulo no lado esquerdo.
- Em seguida, clique no botão “SCAN”Para encontrar todos os aplicativos que foram instalados no seu Mac e seus arquivos relacionados.
- Assim que a verificação for concluída, selecione todos os arquivos relacionados ao Xee que você deseja remover.
- Clique no "LIMPO”Para remover o Xee totalmente.

Seguindo essas etapas, você poderá desinstalar o Xee no Mac e seus restos do Mac. O módulo App Uninstaller pode procurar e remover todos os arquivos relacionados, incluindo preferências, arquivos de cache e arquivos de suporte. Isso garante que todos os vestígios do Xee sejam removidos do seu Mac, ajudando a liberar espaço de armazenamento e melhorar o desempenho.
Parte 4. Conclusão
Concluindo, se você está procurando uma maneira confiável e eficiente de desinstalar o Xee no Mac, é altamente recomendável usar o PowerMyMac. Ele não apenas remove completamente o Xee e seus arquivos relacionados, mas também oferece uma interface amigável que facilita o processo.
Ele também oferece várias outras ferramentas para otimizar o desempenho do seu Mac e liberar espaço de armazenamento, como limpador de lixo, localizador de duplicatas e scanner de arquivos grandes. Isso o torna uma solução completa para manter o seu Mac funcionando de maneira suave e eficiente, garantindo que você possa aproveitar o uso do seu Mac sem problemas de desempenho.



