Se você é usuário de Mac, provavelmente já ouviu falar ou usou o software macFUSE. Você pode usar o FUSE para macOS para ampliar os recursos do seu Mac para trabalhar com arquivos de sistemas de arquivos de terceiros. Ao tentar desinstalação macFUSE, no entanto, muitos usuários encontraram dificuldades.
Como você desinstale um aplicativo inteiramente em seu Mac? Quando você instala a versão incompatível do aplicativo ou apenas deseja mudar para algum outro aplicativo para melhor suporte, você pode considerar esta questão. Se uma simples remoção da pasta Aplicativos não for suficiente, leia esta postagem para aprender dois métodos para desinstalar o FUSE.
Conteúdo: Parte 1. O que é macFUSE?Parte 2. Como faço para remover manualmente o macFUSE do meu Mac?Parte 3. Como desinstalar completamente o macFUSE no Mac?Parte 4. Conclusão
Parte 1. O que é macFUSE?
Antes de aprender como desinstalar o macFUSE, para entender o que é macFUSE, devemos primeiro entender os sistemas de arquivos. Os sistemas de arquivos são um dos componentes mais fundamentais de qualquer sistema operacional. Eles gerenciam a criação, armazenamento, gravação e leitura de arquivos, assim como uma biblioteca, onde os livros são organizados em ordem alfabética e categorizados.

No entanto, como nem todos os sistemas operacionais utilizam os mesmos arquivos de sistema do macOS, o Mac não pode usar os arquivos de sistema usados pelo Windows ou outros sistemas operacionais. O macFUSE preenche as lacunas, permitindo que seu Mac acesse esses outros sistemas de arquivos. Isso permitirá que você transfira dados entre o sistema de arquivos do seu Mac e o sistema operacional que você está executando como um servidor virtual ou o serviço de armazenamento em nuvem que está usando.
Alguns programas virtuais que permitem executar Windows ou Linux no Mac requerem macFUSE. Ele também pode ser utilizado para ler e gravar em unidades formatadas em NTFS no seu Mac. Você verá o painel macFUSE nas Preferências do Sistema se os programas virtuais o instalarem em seu Mac.
Para saber mais como desinstalar o macFUSE, continue lendo o primeiro método.
Parte 2. Como faço para remover manualmente o macFUSE do meu Mac?
Normalmente, você desinstalaria programas clicando e arrastando seus ícones para a Lixeira. Como FUSE é um tipo de extensão, você não encontrará um ícone para ela na pasta Aplicativos. Seu ícone pode ser visto na janela Preferências do Sistema. No entanto, ele fornece uma série de bibliotecas e ferramentas de espaço do usuário que também devem ser excluídas.
Cada aplicativo, como você deve saber, gera um grande número de arquivos de serviço. É extremamente provável que alguns tipos de arquivo não tenham sido removidos quando você usou o botão Remover FUSE. Normalmente, os arquivos do serviço de aplicativo são salvos na pasta Biblioteca do usuário. Como resultado, siga cuidadosamente as instruções abaixo para desinstalar totalmente o macFUSE:
- Clique no ícone FUSE no Preferências do sistema.
- Desmarque Mostrar versões beta na janela que aparece para evitar que os arquivos remanescentes do painel de preferências do FUSE sejam excluídos. Em seguida, selecione o Remover FUSÍVEL botão.
- Clique com o botão direito no ícone FUSE em Preferências do sistema e selecione Remover painel de preferências "FUSE".
- Abra o Finder na barra de menu, selecione Vá → Ir para a pasta, em seguida, na janela pop-up, digite
/Librarye clique em Ir. Encontre e exclua arquivos indesejados vinculados ao FUSE nos seguintes diretórios dentro da pasta Library do usuário:
~/Library/Logs~/Library/Caches~/Library/Application Support~/Library/Preferences
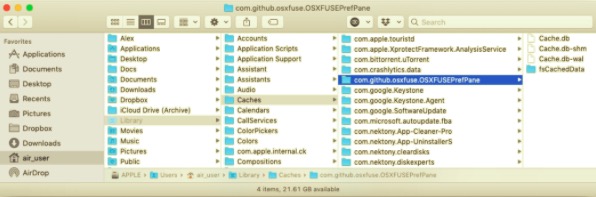
- Exclua todos os arquivos e esvazie a Lixeira para excluir o macFUSE. Finalmente, reinicie o seu Mac para concluir o processo.
Parte 3. Como desinstalar completamente o macFUSE no Mac?
Você pode eliminar programas de seu Mac consideravelmente mais rapidamente com desinstaladores de terceiros ou usando software especializado. PowerMyMac tem uma ferramenta de desinstalação que pode desinstalar o macFUSE, bem como seus arquivos relacionados, de uma só vez. Você também pode desinstalar outros aplicativos junto com ele. A dificuldade com o método manual é que você possivelmente não apagará todos os arquivos que possui, além de ser complicado e demorado.
Veja como excluir macFUSE e todos os seus restos automaticamente usando PowerMyMac.
- Baixe, instale e execute o aplicativo PowerMyMac.
- Clique Desinstalador de aplicativos e imprensa SCAN. Aguarde a conclusão da verificação e, se necessário, você pode verificar novamente todos os aplicativos instalados em seu sistema.
- Depois que a verificação for concluída, todos os aplicativos instalados serão exibidos no lado esquerdo. Navegue e selecione o app FUSEou você pode digitar o nome na barra de pesquisa.
- Selecione todos os arquivos que deseja remover. Certifique-se de não incluir arquivos não relacionados ao FUSE, pois isso pode causar problemas a outros aplicativos ou ao sistema. Depois de selecionar, clique no LIMPO botão no canto inferior direito e aguarde o processo terminar.
- Um indicador de que todo o processo está concluído é que haverá uma janela pop-up dizendo "Limpeza Concluída".

Parte 4. Conclusão
Os aplicativos variam não apenas em termos de suas funções, mas também em termos de seus componentes e outros recursos. Como resultado, você deve verificar as necessidades técnicas antes de instalar um programa. Da mesma forma, você deve saber como desinstalar o macFUSE antes de tentar removê-lo completamente. PowerMyMac é uma excelente ferramenta para isso, pois elimina muitos aplicativos do seu Mac de forma rápida e completa, sem complicações e é fácil de usar.



